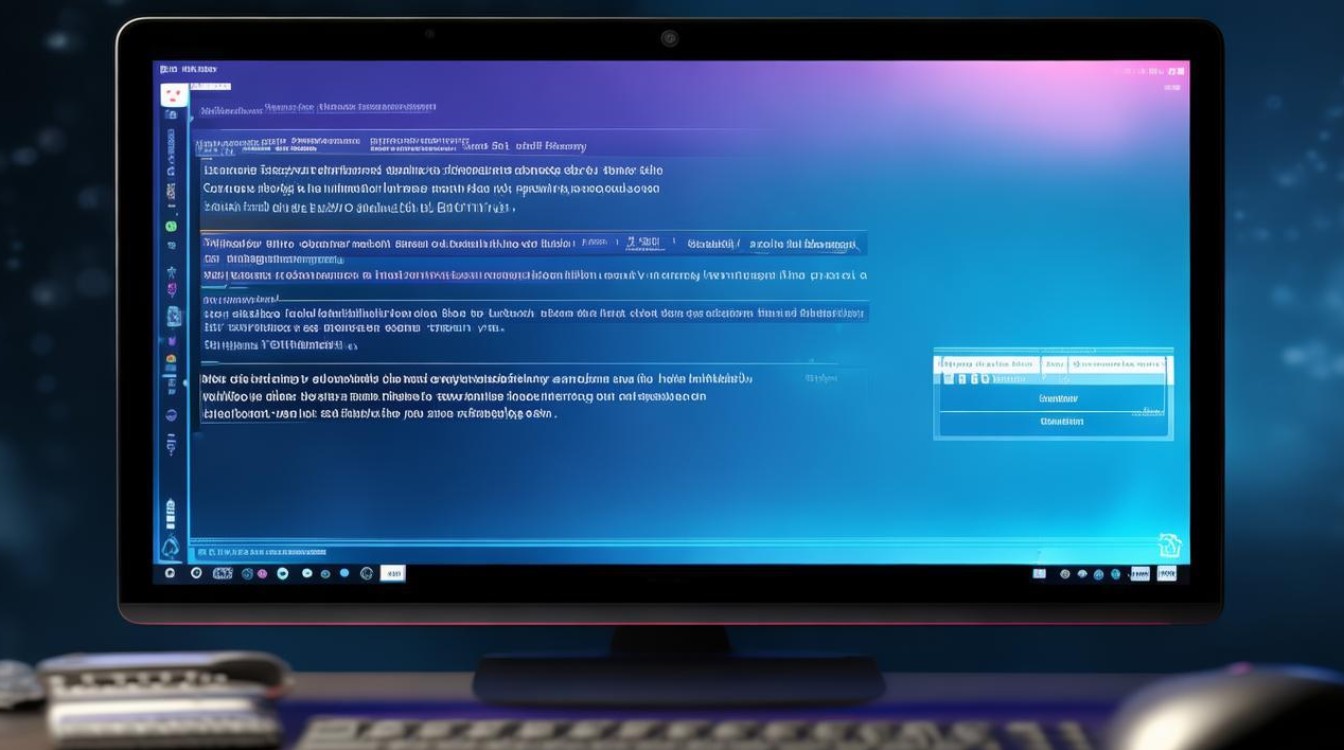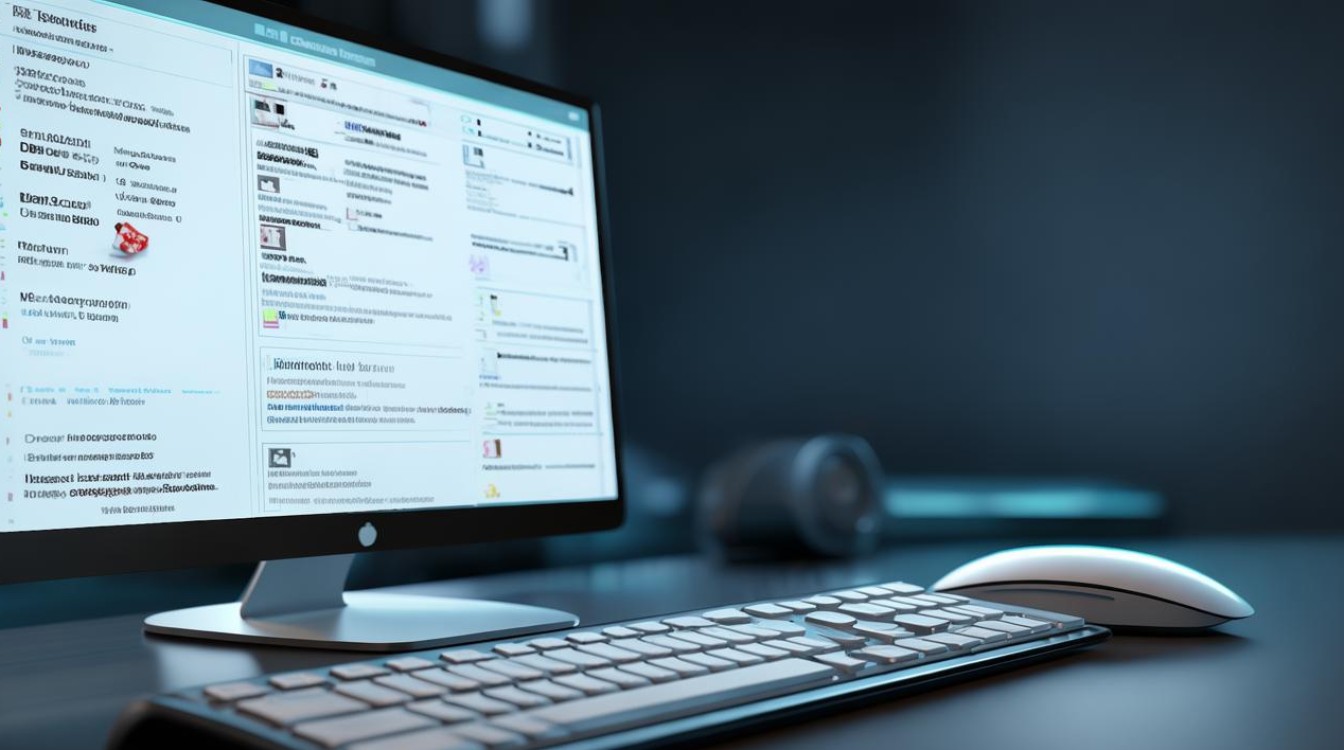联想电脑恢复硬盘启动
shiwaishuzidu 2025年4月11日 22:44:18 硬盘 16
联想电脑可通过进入BIOS设置,将硬盘设为第一启动项来恢复硬盘启动。
系统引导损坏导致无法从硬盘启动
-
使用系统安装盘修复引导

- 准备工作:准备一张Windows系统安装盘,可以是光盘或者U盘。
- 操作步骤:将系统安装盘插入联想电脑,重启电脑,在开机过程中,按下相应的按键进入BIOS设置(不同型号的联想电脑进入BIOS的按键可能不同,常见的有Del、F2等),在BIOS中,将第一启动项设置为光驱或者USB设备(根据你使用的安装盘类型选择),然后保存设置并退出BIOS,电脑会从安装盘启动,进入安装界面后,选择“修复计算机”选项,在弹出的修复菜单中,选择“启动修复”,系统会自动检测并尝试修复引导问题,修复完成后,重新启动电脑,通常就可以从硬盘正常启动了。
-
使用命令行修复引导
- 准备工作:同样需要准备一张Windows系统安装盘。
- 操作步骤:按照上述方法进入系统安装盘的修复界面后,选择“命令提示符”选项,在命令提示符中输入以下命令(假设你的系统安装在C盘):
bootrec /fixmbr、bootrec /fixboot、bootrec /scanos、bootrec /rebuildbcd,每输入完一条命令后按回车键执行,这些命令的作用分别是修复主引导记录、修复引导扇区、扫描系统中的操作系统以及重建引导配置数据,完成所有命令后,关闭命令提示符,重新启动电脑,应该就可以从硬盘启动了。
硬盘模式设置错误导致无法启动
- 检查BIOS中的硬盘模式设置
- 准备工作:无需特殊准备。
- 操作步骤:重启联想电脑,在开机过程中按下进入BIOS的按键(如Del、F2等),进入BIOS界面后,找到“Advanced”(高级)选项或者类似的选项,然后在其中找到“SATA Configuration”(SATA配置)或“Storage Configuration”(存储配置)等相关选项,查看硬盘的模式设置,一般有“AHCI”、“IDE”和“RAID”等模式,如果之前安装系统时是在“AHCI”模式下安装的,那么将硬盘模式设置为“AHCI”;如果是在“IDE”模式下安装的,则设置为“IDE”,设置完成后,保存更改并退出BIOS,重新启动电脑,看是否能够从硬盘正常启动。
硬盘故障导致无法启动
-
检查硬盘连接
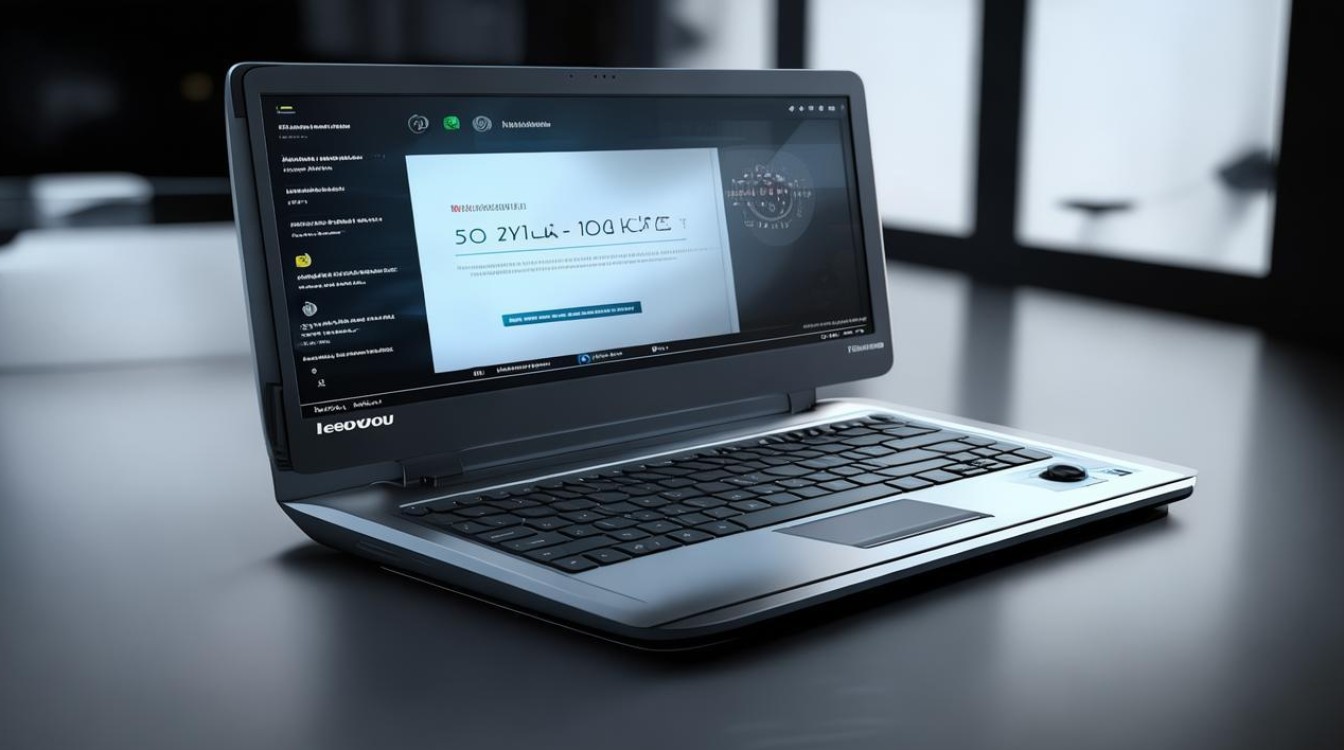
- 准备工作:准备一把螺丝刀等工具(如果是台式机的话)。
- 操作步骤:如果是台式机,首先关闭电脑并拔掉电源线,打开机箱,检查硬盘的数据线和电源线是否连接牢固,如果松动则重新插紧,对于笔记本电脑,可以先拔掉外接电源适配器和电池(如果是可拆卸电池的话),然后重新插上电池并连接好电源适配器,再尝试开机,如果硬盘连接没有问题,但仍然无法启动,可能是硬盘本身出现了物理故障,需要进一步检查硬盘的健康状态。
-
使用硬盘检测工具检查硬盘健康状态
- 准备工作:可以使用联想自带的硬盘检测工具或者其他第三方硬盘检测软件,如CrystalDiskInfo等。
- 操作步骤:以联想自带工具为例,重启电脑,在开机过程中按下特定的按键(具体按键可以在联想官网查询对应型号的说明)进入联想的一键恢复界面或者诊断工具界面,在界面中找到硬盘检测选项,运行该工具对硬盘进行检测,如果检测结果显示硬盘存在坏道或其他故障,可能需要更换硬盘;如果没有明显的硬件故障,可以尝试使用数据恢复软件找回重要数据,并对硬盘进行格式化和重新分区等操作来修复问题。
联想电脑恢复硬盘启动需根据具体情况采取相应措施,包括修复系统引导、调整硬盘模式设置及检查硬盘连接与健康状态等,以确保电脑能正常从硬盘启动。