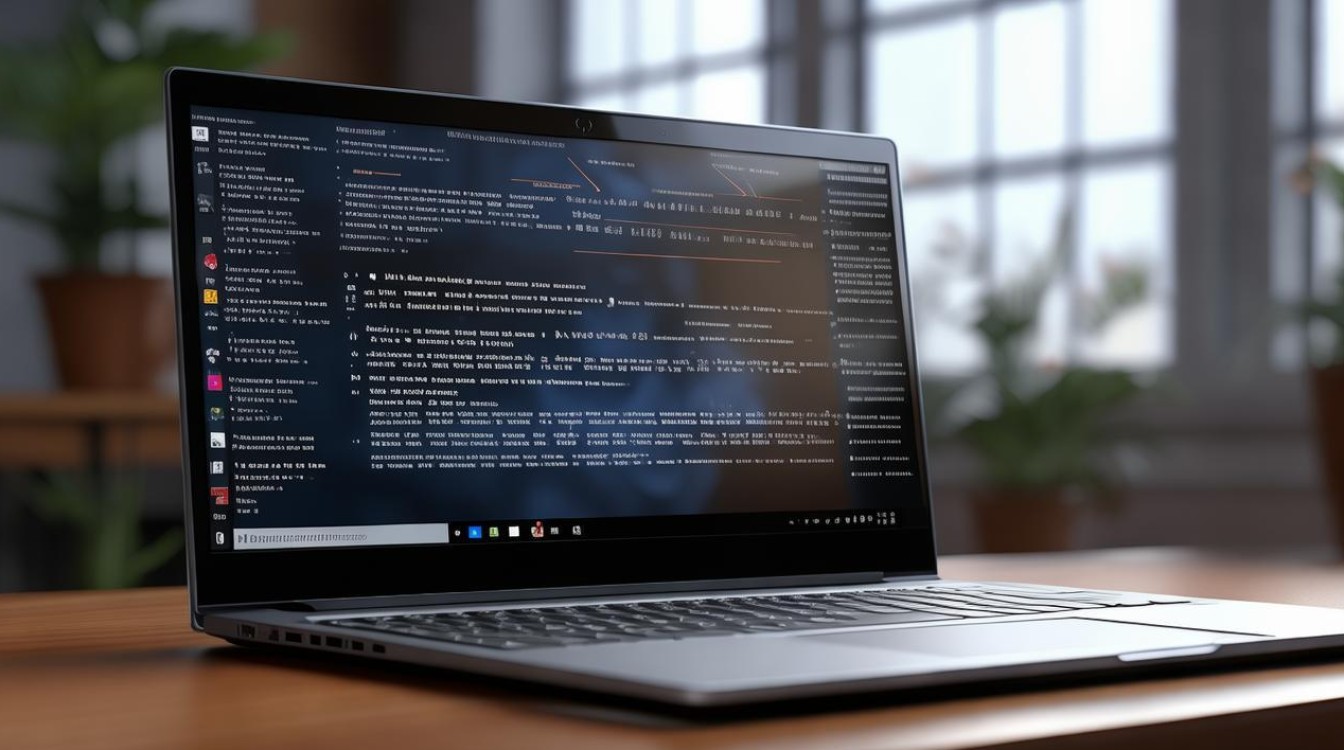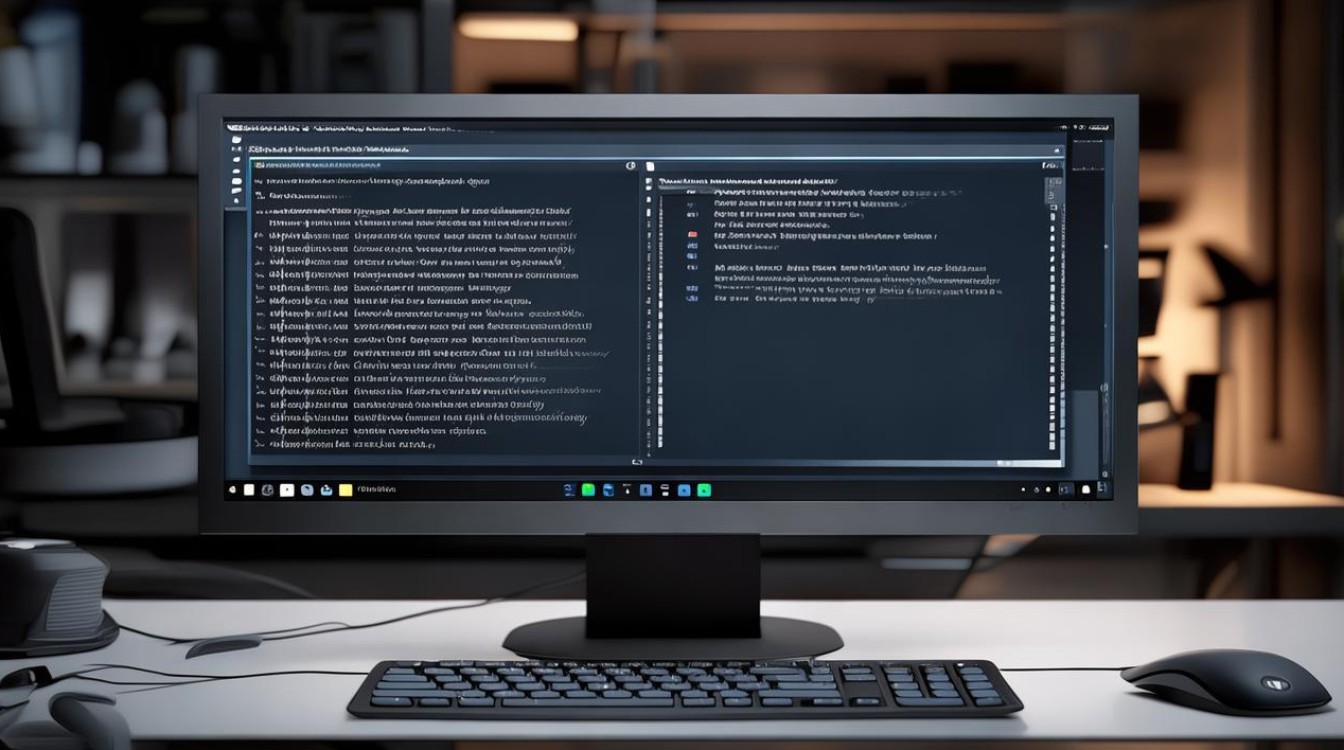uefi如何设置硬盘启动不了系统
shiwaishuzidu 2025年4月13日 10:34:00 硬盘 21
UEFI设置硬盘启动不了系统可能有多种原因,以下是一些常见的解决方法:,1. 检查硬件连接:确保硬盘与主板的连接稳固,数据线和电源线无松动或损坏,若使用多块硬盘,确认系统所在的硬盘已正确连接且被识别为启动盘。,2. BIOS/UEFI设置问题:进入BIOS/UEFI设置界面,检查启动顺序是否正确,将硬盘设置为第一启动项,查看硬盘模式设置,如AHCI或IDE模式是否与系统安装时的模式一致,不一致则可能导致无法启动。,3. 引导文件损坏或丢失:若引导文件损坏或丢失,可使用Windows安装介质或PE工具进行修复,通过U盘引导进入PE系统,利用其中的系统分区工具修复引导文件。,4. 硬盘分区问题:确保系统所在的分区是主分区且已被激活,如果未激活,可在PE系统的分区工具中右键点击该分区并选择激活。,5. 安全启动设置:部分电脑的安全启动选项可能阻止了从硬盘启动,尝试在BIOS/UEFI设置中关闭安全启动选项,或添加可信任的启动设备。,当UEFI设置硬盘启动不了系统时,可以从硬件连接、BIOS/UEFI设置、引导文件、硬盘分区以及安全启动等多个方面进行排查和解决。
在UEFI(Unified Extensible Firmware Interface,统一可扩展固件接口)模式下设置硬盘启动系统是一个重要的操作,尤其当遇到系统无法正常启动或需要优化启动顺序时,以下是详细的步骤和注意事项:
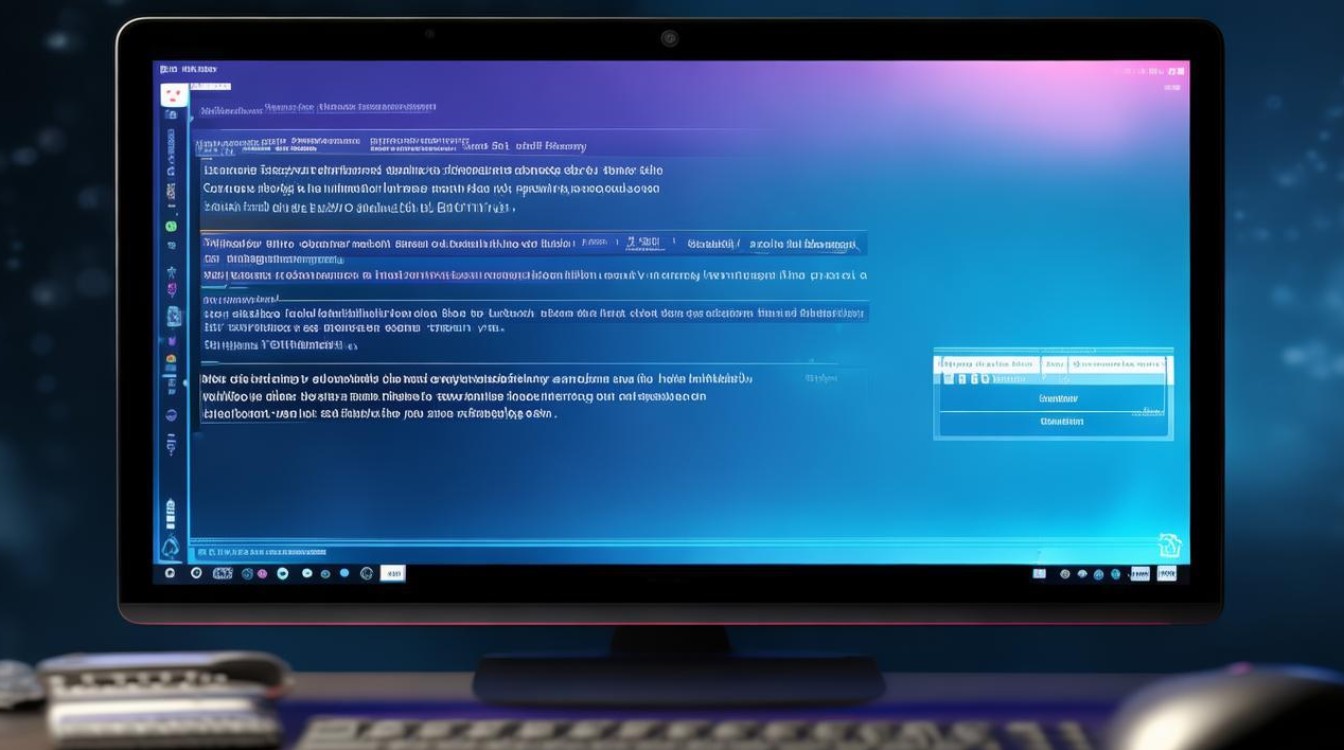
-
进入UEFI设置界面
- 通过快捷键进入:不同品牌和型号的电脑进入UEFI设置界面的快捷键可能不同,常见的快捷键包括Del、F2、F10、F12等,建议在电脑开机后立即按下这些快捷键,直到进入UEFI设置界面,如果不确定具体的快捷键,可以查阅电脑的用户手册或在网上搜索对应型号的电脑进入UEFI的方法。
- 通过Windows设置进入:对于Windows系统的电脑,可以通过以下步骤进入UEFI设置界面,点击“开始”菜单,选择“设置”;在设置窗口中,点击“更新和安全”;在“更新和安全”页面中,点击左侧的“恢复”选项;在右侧找到“高级启动”部分,点击“立即重新启动”按钮;电脑重启后会进入一个启动菜单,选择“疑难解答”;在疑难解答页面中,点击“高级选项”;在高级选项页面中,点击“UEFI固件设置”,即可进入UEFI设置界面。
-
找到启动选项
- 在UEFI设置界面中:使用方向键导航到与启动相关的选项卡或菜单,常见的菜单名称可能包括“Boot”(启动)、“Startup”(启动)、“Boot Priority”(启动优先级)等。
- 进入启动选项菜单:选中启动选项菜单后,按Enter键进入该菜单,在这里可以看到已连接的硬盘、光驱、USB设备等启动设备的列表。
-
设置硬盘为第一启动项
- 识别硬盘:在启动设备列表中,找到要设置为第一启动项的硬盘,通常硬盘会被标识为“HDD”(Hard Disk Drive)或具体的硬盘型号,如果有多个硬盘,要注意区分。
- 调整启动顺序:使用方向键将光标移动到要设置为第一启动项的硬盘上,然后按Enter键或根据提示选择“Set as First Boot Device”(设置为第一启动设备)等类似选项,有些UEFI设置界面可能需要使用“+”、“-”键来调整启动设备的优先级,将硬盘调整到最前面。
- 保存设置并退出:设置完成后,按F10键或选择“Save & Exit”(保存并退出)等类似选项,然后在弹出的确认对话框中选择“Yes”(是)或“OK”(确定),保存设置并重启电脑。
下面是关于UEFI设置硬盘启动的两个常见问题及解答:

-
如果在UEFI设置中找不到硬盘怎么办?
可能是硬盘连接问题,检查硬盘是否正确连接到电脑,如果是台式机,确保硬盘的数据线和电源线连接牢固;如果是笔记本,可能是硬盘接口松动或损坏,需要联系专业人员进行维修,也可能是硬盘未被UEFI识别,尝试更新UEFI固件或联系硬盘厂商获取支持。
-
设置硬盘为第一启动项后仍然无法启动系统怎么办?
可能是硬盘上的系统文件损坏或丢失,需要使用系统安装盘或PE工具修复或重新安装系统,也有可能是硬盘存在坏道或其他硬件故障,可以使用硬盘检测工具检查硬盘健康状况,如有问题需要更换硬盘。
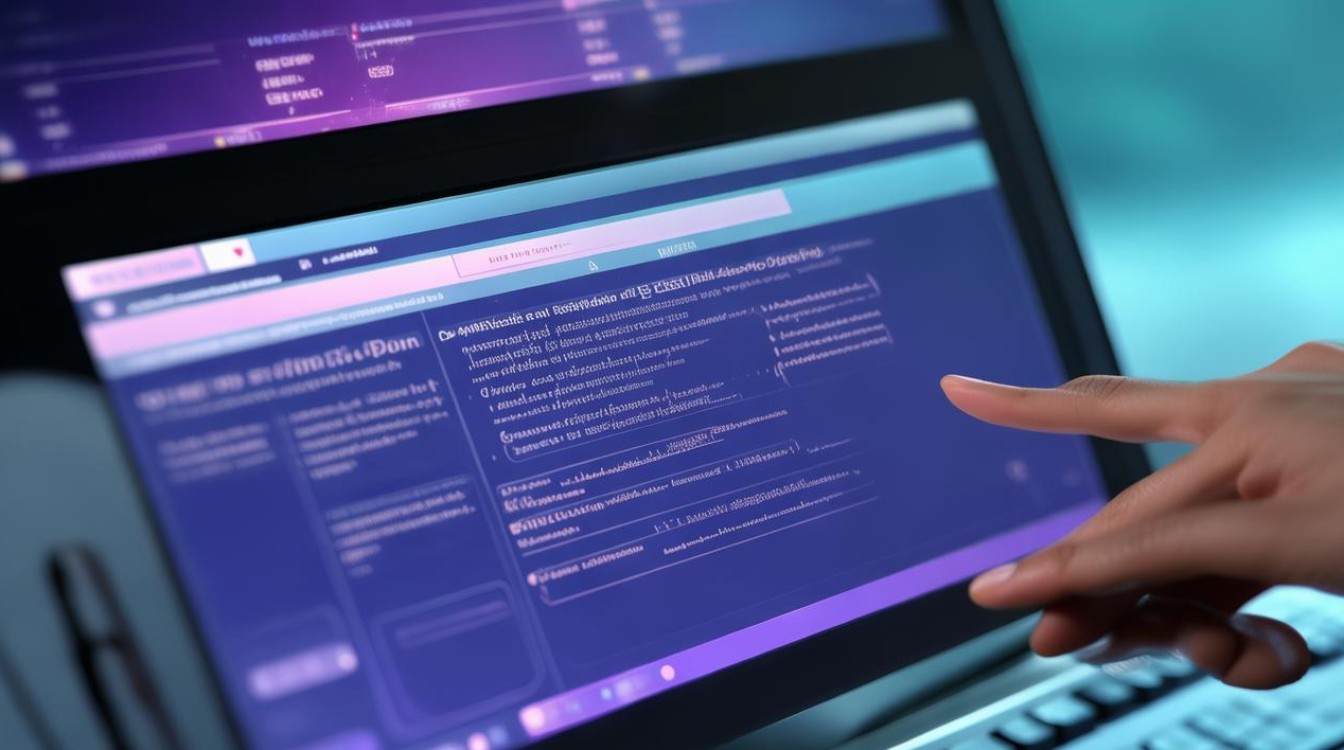
通过以上步骤,您应该能够顺利地在UEFI模式下设置硬盘为第一启动项,如果在此过程中遇到任何问题,不妨参考上述FAQs,或者寻求专业技术支持。