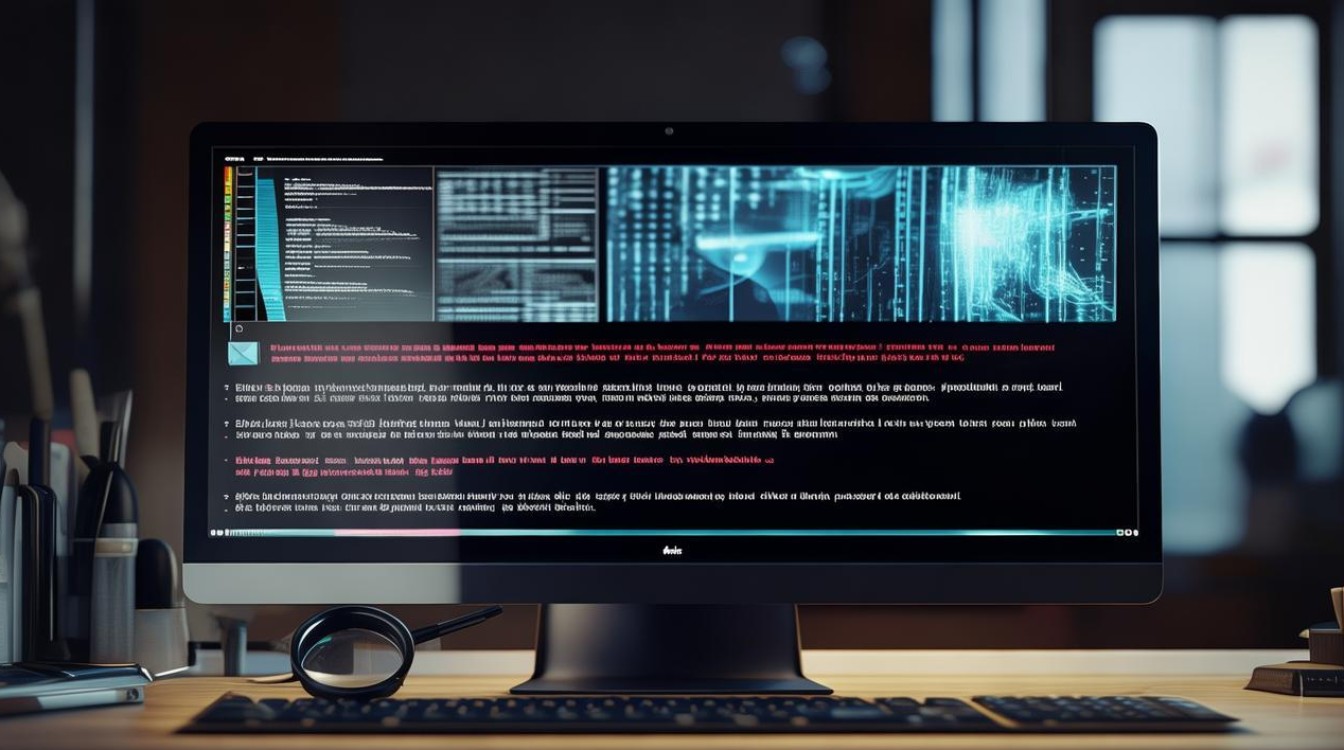联想电脑显卡怎么设置
shiwaishuzidu 2025年4月20日 05:02:18 显卡 15
可通过右键点击桌面空白处,选择“显示设置”,在“高级显示设置”中调整显卡设置。
联想电脑显卡的设置方法因显卡型号和操作系统的不同而有所差异,以下是针对NVIDIA和AMD显卡在Windows系统下的一般设置步骤,以及一些通用的显卡设置建议:
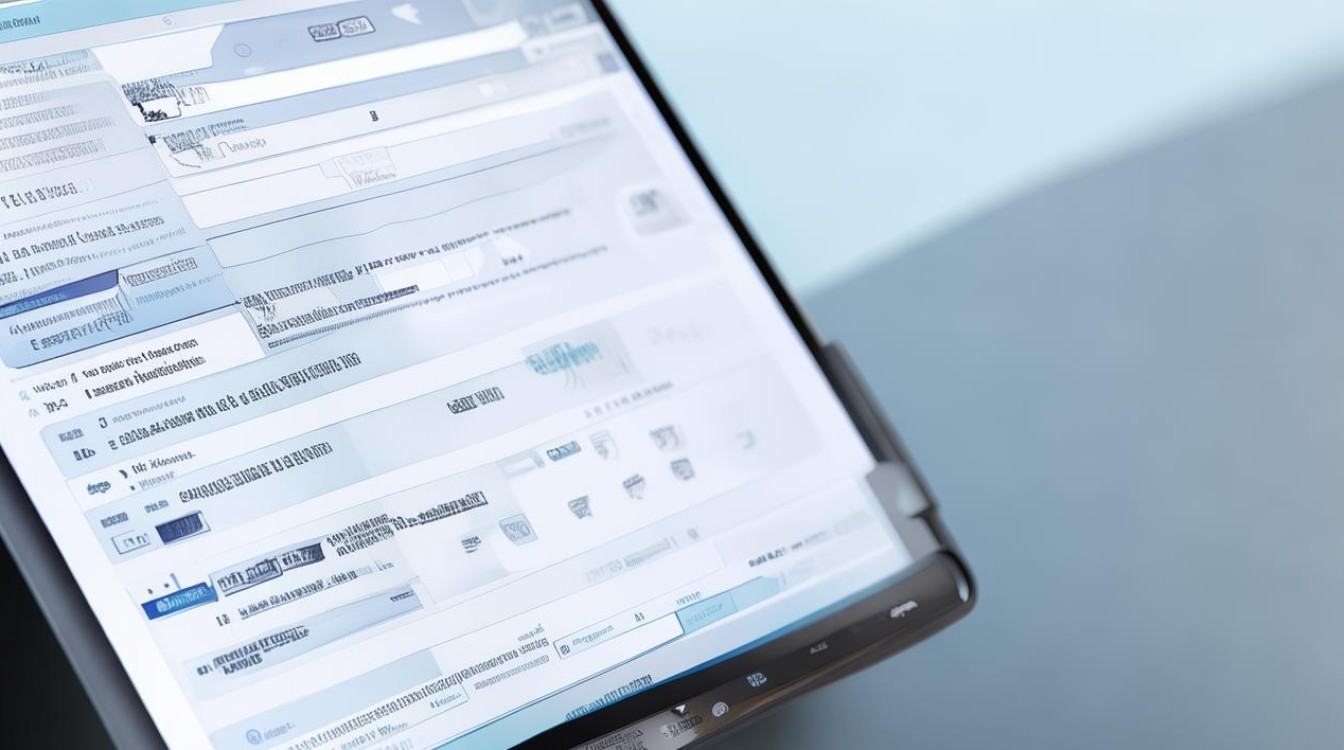
NVIDIA显卡设置
-
打开NVIDIA控制面板:
右键点击桌面空白处,选择“NVIDIA控制面板”。
-
管理3D设置:
在NVIDIA控制面板中,找到并点击“管理3D设置”。
-
选择图形处理器:
- 在“首选图形处理器”下拉菜单中,你可以选择“自动选择”(让系统根据运行程序自动判断使用独立显卡或集成显卡)或你的NVIDIA独立显卡。
- 如果需要为特定程序自定义图形处理器,可以在“程序设置”选项卡中添加该程序,并为其选择指定的图形处理器。
-
调整图像设置:
根据个人需求,你可以在NVIDIA控制面板中进一步调整图像设置,如分辨率、刷新率、颜色校正等。
-
应用更改:
完成设置后,点击“应用”按钮保存更改。
AMD显卡设置
-
打开AMD Radeon设置:
右键点击桌面空白处,选择“AMD Radeon 设置”。
-
进入显卡设置:
在AMD Radeon设置窗口中,找到并点击“首选项”选项卡,然后选择“附加设置”。
-
选择显卡:

在“显卡”选项卡中,你可以选择你的AMD独立显卡。
-
调整图形设置:
类似于NVIDIA控制面板,你可以在AMD Radeon设置中调整图形设置,以满足个人需求。
-
应用更改:
完成设置后,点击“应用”按钮保存更改。
通用显卡设置建议
-
更新显卡驱动:
定期检查并更新显卡驱动,以确保最佳性能和兼容性,你可以通过显卡厂商的官方网站下载最新的驱动程序。
-
调整电源设置:
在控制面板的“电源选项”中,选择“高性能”模式,以确保独立显卡在需要时能够充分发挥性能。
-
优化游戏设置:
在游戏或图形密集型应用程序中,通常可以在其设置菜单中找到图形选项,根据你的显卡性能和显示器分辨率,适当调整这些设置以获得最佳视觉效果和性能平衡。
-
监控显卡性能:
使用第三方软件(如GPU-Z、Fraps等)监控显卡的温度、使用率和帧率等参数,以确保显卡在安全范围内运行。
FAQs
问:如何确认我的联想电脑是否使用了独立显卡?

答:你可以通过以下几种方法确认:
-
查看设备管理器:在Windows系统中,按下Win+X键,选择“设备管理器”,然后在“显示适配器”下查看是否有两个显卡设备列出(通常是集成显卡和独立显卡)。
-
查看系统信息:在Windows系统中,按下Win+R键,输入“dxdiag”并回车,打开DirectX诊断工具,在“显示”选项卡中,可以查看当前使用的显卡型号。
-
查看显卡控制面板:如前所述,通过右键点击桌面并选择相应的显卡控制面板(NVIDIA或AMD),在控制面板中查看当前使用的显卡信息。
问:为什么我的联想电脑有时候会自动切换到集成显卡而不是独立显卡?
答:这可能是因为以下几个原因:
-
电源设置:如果你的电源设置不是“高性能”模式,系统可能会为了节能而自动切换到集成显卡。
-
应用程序设置:某些应用程序可能默认使用集成显卡运行,你可以在显卡控制面板中为这些应用程序指定使用独立显卡。
-
显卡驱动问题:过时或损坏的显卡驱动可能导致显卡无法正常工作或自动切换,确保你的显卡驱动是最新版本。
-
系统负载:当系统负载较低且不需要高性能图形处理时,系统可能会自动切换到集成显卡以节省能源。
如果你希望始终使用独立显卡,可以在显卡控制面板中将“首选图形处理器”设置为独立显卡,并为所有应用程序或特定应用程序指定使用独立显卡。