如何扩大系统盘
shiwaishuzidu 2025年4月20日 05:00:07 系统 18
扩大系统盘主要有以下几种方法:一是通过磁盘管理工具压缩其他分区来扩展系统盘;二是使用第三方分区软件调整分区大小;三是更换更大容量的硬盘并重新安装系统。
在Windows系统中,扩大系统盘(通常是C盘)的空间是一个常见的需求,尤其是在系统盘空间不足时,以下是一些详细的方法来扩大系统盘的空间:
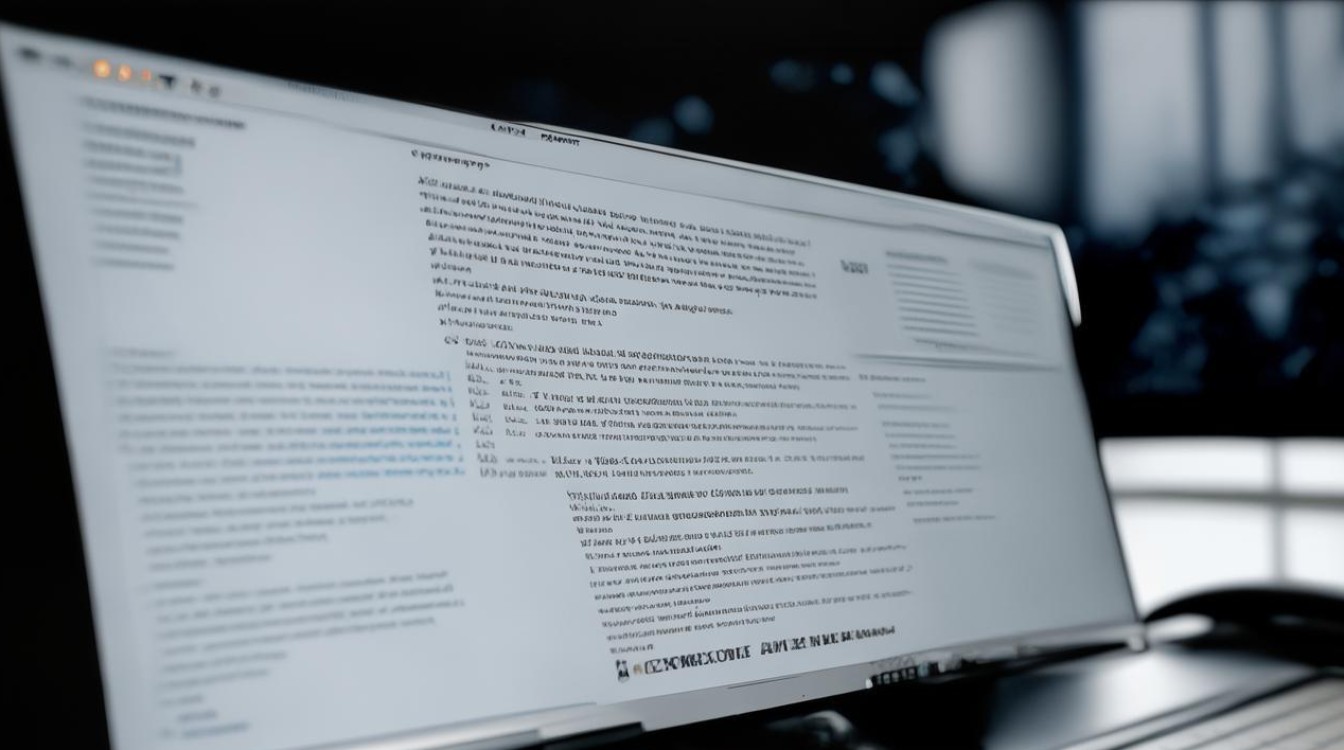
-
使用磁盘管理工具
- 适用条件:适用于系统盘(C盘)与另一个分区相邻的情况。
- 操作步骤
- 备份数据:如果需要对其他分区进行操作,建议先备份重要数据,以防数据丢失。
- 打开磁盘管理:右键点击“此电脑”,选择“管理”,然后在计算机管理窗口中选择“磁盘管理”。
- 压缩或删除其他分区:找到与C盘相邻的分区(如D盘),右键点击该分区,选择“压缩卷”或“删除卷”,注意,删除卷会清除该分区上的所有数据,因此请确保已备份重要数据。
- 扩展C盘:右键点击C盘,选择“扩展卷”,然后按照向导提示进行操作,将刚刚释放的未分配空间合并到C盘中。
-
使用DiskPart命令行工具
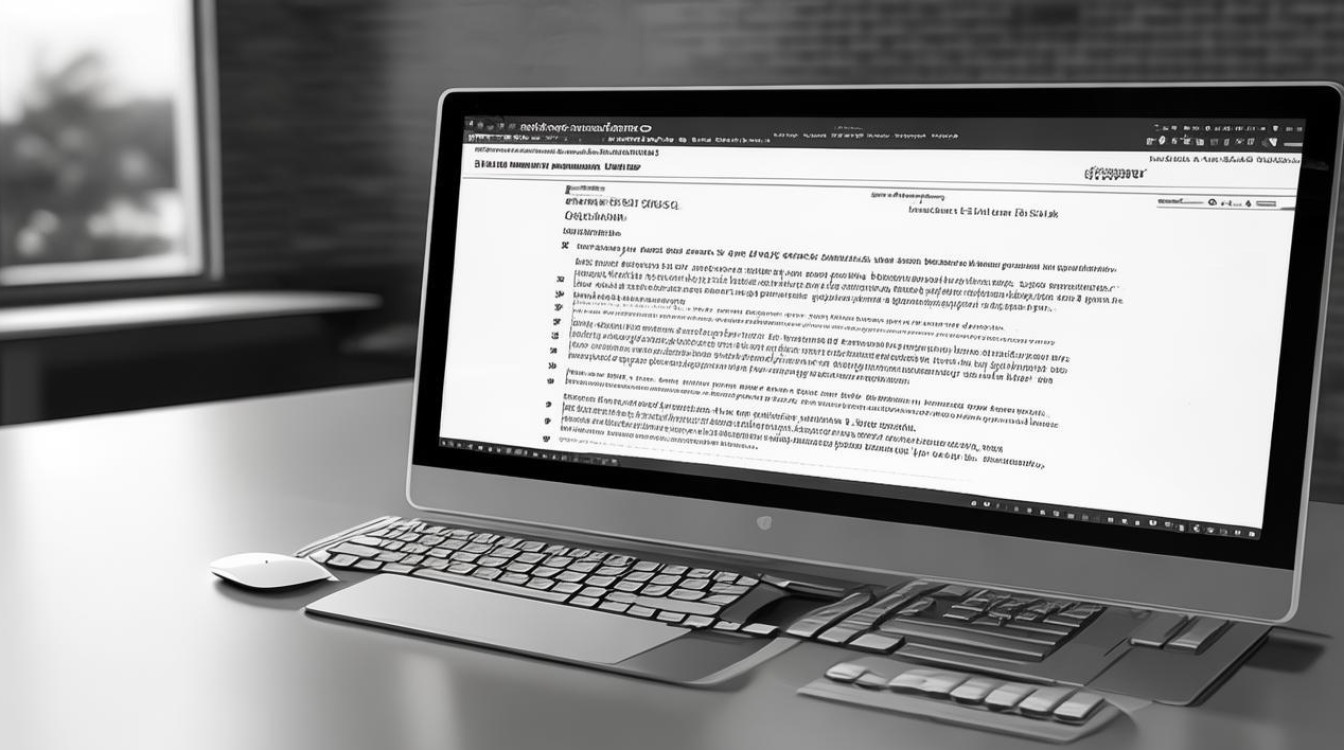
- 适用条件:适用于有一定命令行操作基础的用户。
- 操作步骤
- 打开命令提示符:以管理员身份运行命令提示符。
- 列出磁盘和分区:输入
diskpart进入DiskPart工具环境,然后输入list disk列出所有磁盘,再输入list partition列出指定磁盘上的分区。 - 选择磁盘和分区:使用
select disk x(x为磁盘编号)选择要操作的磁盘,使用select partition y(y为分区编号)选择要操作的分区。 - 执行扩展操作:根据需要输入相应的命令来扩展C盘分区,如果要扩展C盘到下一个分区的未分配空间,可以使用
extend命令。 - 退出DiskPart工具:完成操作后,输入
exit离开DiskPart工具环境,再次exit关闭命令提示符窗口。
-
使用专业分区工具
- 傲梅分区助手
- 适用条件:适用于希望更灵活地调整分区大小和布局的用户。
- 操作步骤
- 下载并安装:从官方网站下载并安装傲梅分区助手。
- 启动软件:打开傲梅分区助手,可以看到当前磁盘的分区情况。
- 选择操作:在主界面上,选择“扩展分区”向导或直接在C盘上右键选择“扩展分区”。
- 设置参数:按照向导提示选择要合并的分区或输入要扩展的大小。
- 执行操作:确认无误后,点击“提交”按钮开始执行操作。
- 傲梅分区助手
-
清理临时文件和迁移文件

- 清理临时文件
- 适用条件:适用于所有用户,尤其是当C盘空间不足是由于临时文件积累过多时。
- 操作步骤
- 使用系统自带工具:可以通过系统的“磁盘清理”工具来清理临时文件、回收站文件等,打开“此电脑”,右键点击C盘,选择“属性”,然后在“常规”选项卡下点击“磁盘清理”按钮。
- 手动删除:可以手动删除一些不需要的大文件或文件夹,如日志文件、临时安装文件等,但请注意不要误删重要文件。
- 迁移文件
- 适用条件:适用于C盘中有一些非系统文件占用了大量空间的情况。
- 操作步骤
- 确定可迁移文件:首先确定哪些文件是可以迁移的,如用户文档、图片、视频等。
- 选择目标位置:选择一个非系统分区(如D盘、E盘等)作为目标位置。
- 执行迁移操作:将选定的文件复制或移动到目标位置,对于一些大型文件或文件夹,可能需要使用文件管理器的“剪切”和“粘贴”功能或使用命令提示符的
move命令。
- 清理临时文件
每种方法都有其特点和适用场景,用户可以根据自己的实际情况选择合适的方法来扩大系统盘的空间,在进行任何分区操作之前,请务必备份重要数据以防万一。










