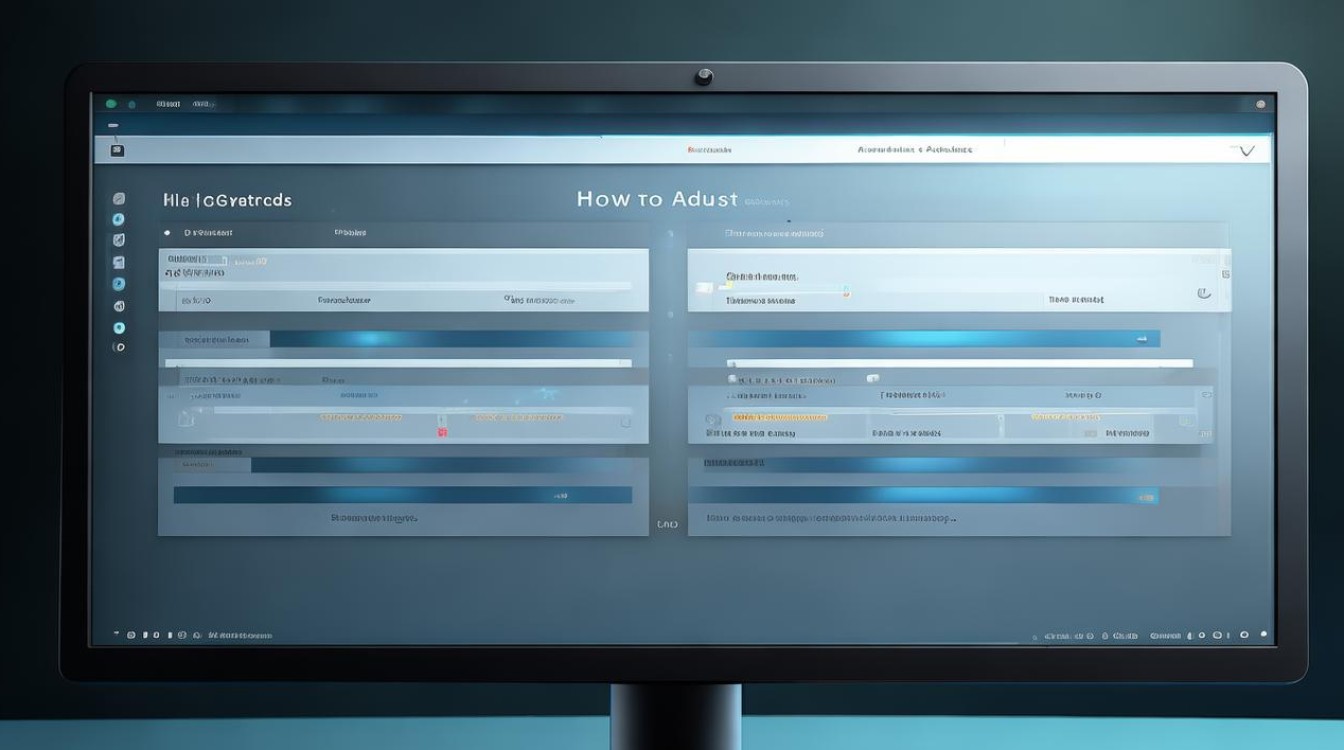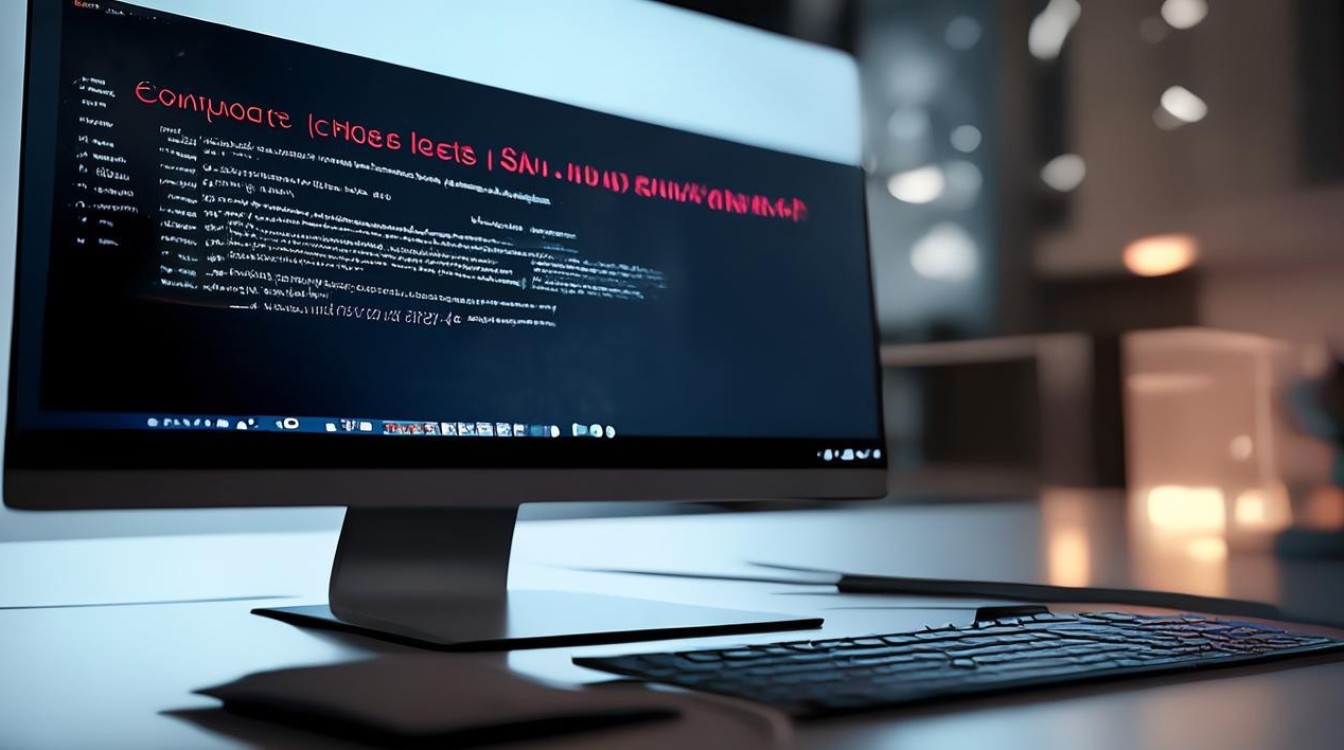联想的双显卡怎么调
shiwaishuzidu 2025年4月17日 03:45:11 显卡 15
联想电脑双显卡切换,一般可通过显卡控制中心或设备管理器进行设置,具体方法因型号而异。
联想的双显卡切换方法因电脑型号和操作系统的不同而有所差异,以下是一些常见的切换方法:

-
通过BIOS设置
- 进入BIOS界面:在开机或重启电脑的过程中,根据屏幕提示按下相应的按键进入BIOS设置界面,常见的按键有Del、F2等,具体可参考电脑开机时显示的提示信息。
- 找到显卡设置选项:进入BIOS后,使用方向键导航至“Configuration”(配置)或“Advanced”(高级)菜单下的“Graphic Device”(图形设备)选项。
- 选择显卡模式:在“Graphic Device”中,通常会看到“Switchable Graphics”(可切换显卡模式)、“Discrete Graphics”(独立显卡模式)和“Integrated Graphics”(集成显卡模式)等选项,如果您希望系统自动根据应用程序的需求在集成显卡和独立显卡之间切换,选择“Switchable Graphics”;如果希望始终使用独立显卡,选择“Discrete Graphics”;如果希望始终使用集成显卡,选择“Integrated Graphics”。
- 保存并退出:设置完成后,按下F10键保存更改并退出BIOS设置。
-
通过显卡控制面板

- NVIDIA显卡控制面板:如果电脑使用的是NVIDIA的独立显卡,右键点击桌面空白处,选择“NVIDIA控制面板”,在控制面板中,点击“管理3D设置”,然后在“首选图形处理器”下拉菜单中选择“高性能NVIDIA处理器”表示使用独立显卡,选择“集成图形”表示使用集成显卡,您还可以在“程序设置”中为特定的应用程序自定义选择使用哪种显卡运行。
- AMD显卡控制面板:对于使用AMD独立显卡的电脑,同样右键点击桌面,选择“AMD Radeon 设置”或“催化剂控制中心”(不同驱动版本可能名称不同),在打开的窗口中找到“性能”或“电源”相关选项,将应用程序添加到列表中,并为其选择指定的显卡(如高性能或节能等模式),以确定该应用程序是使用独立显卡还是集成显卡运行。
-
针对特定应用程序设置
- 游戏或图形密集型应用:对于大多数游戏或需要高性能图形处理的应用程序,通常建议使用独立显卡以获得更好的性能和图形效果,可以通过上述显卡控制面板的方法,将这类应用程序的图形处理器设置为独立显卡。
- 日常办公和轻度娱乐应用:如果是进行日常的办公,如文档编辑、网页浏览、观看视频等,集成显卡通常已经能够满足需求,并且可以降低功耗和电脑的发热,可以将显卡设置为集成显卡模式,或者保持默认的自动切换模式,让系统根据应用程序的需求自动选择使用合适的显卡。
联想双显卡的切换方法多种多样,用户可以根据实际需求灵活调整,无论是通过BIOS设置全局切换,还是利用显卡控制面板针对特定应用进行设置,都能帮助用户更好地平衡性能与能耗,实现最佳的使用体验。