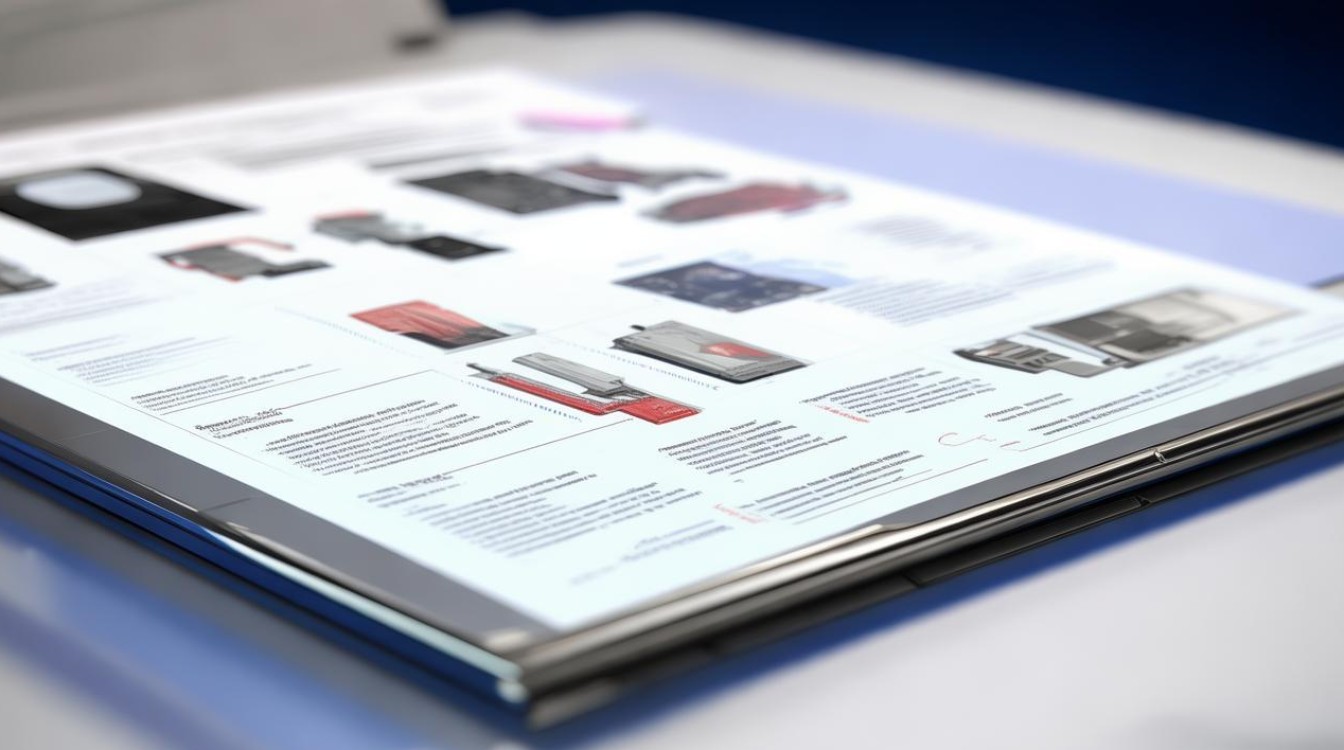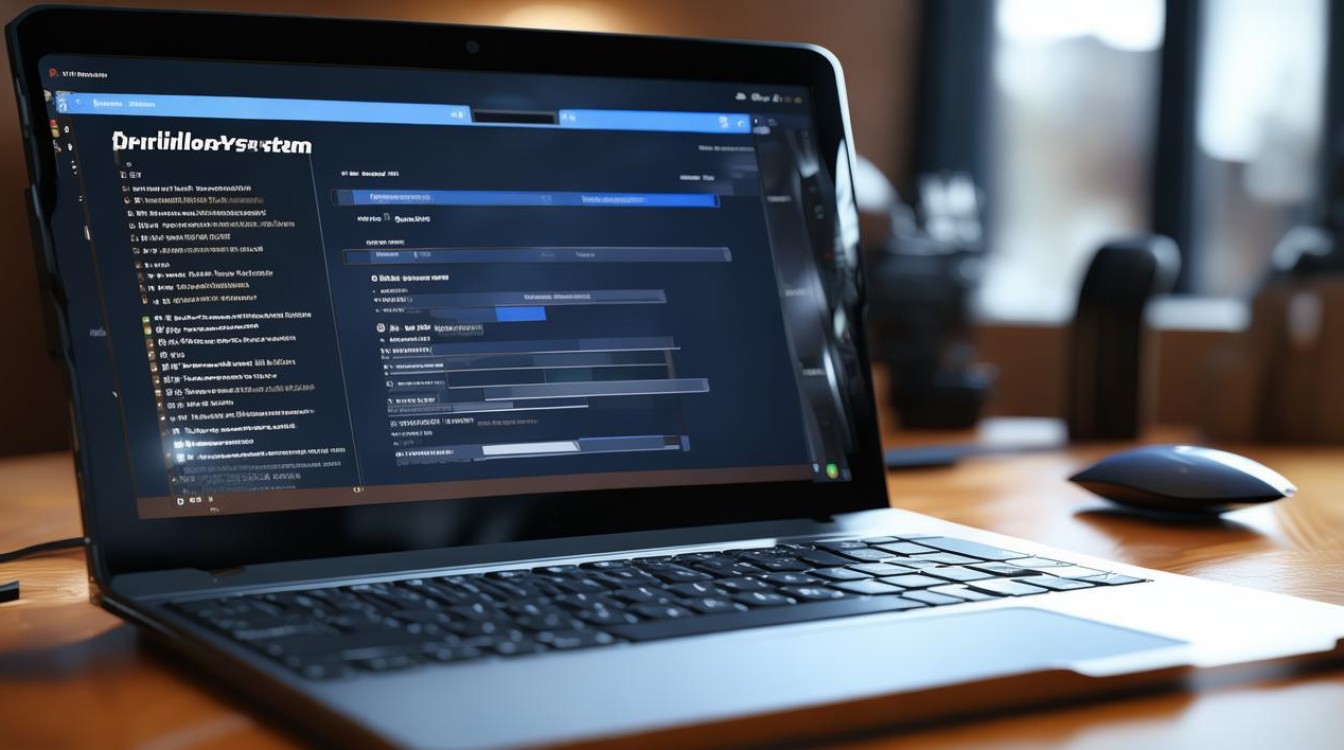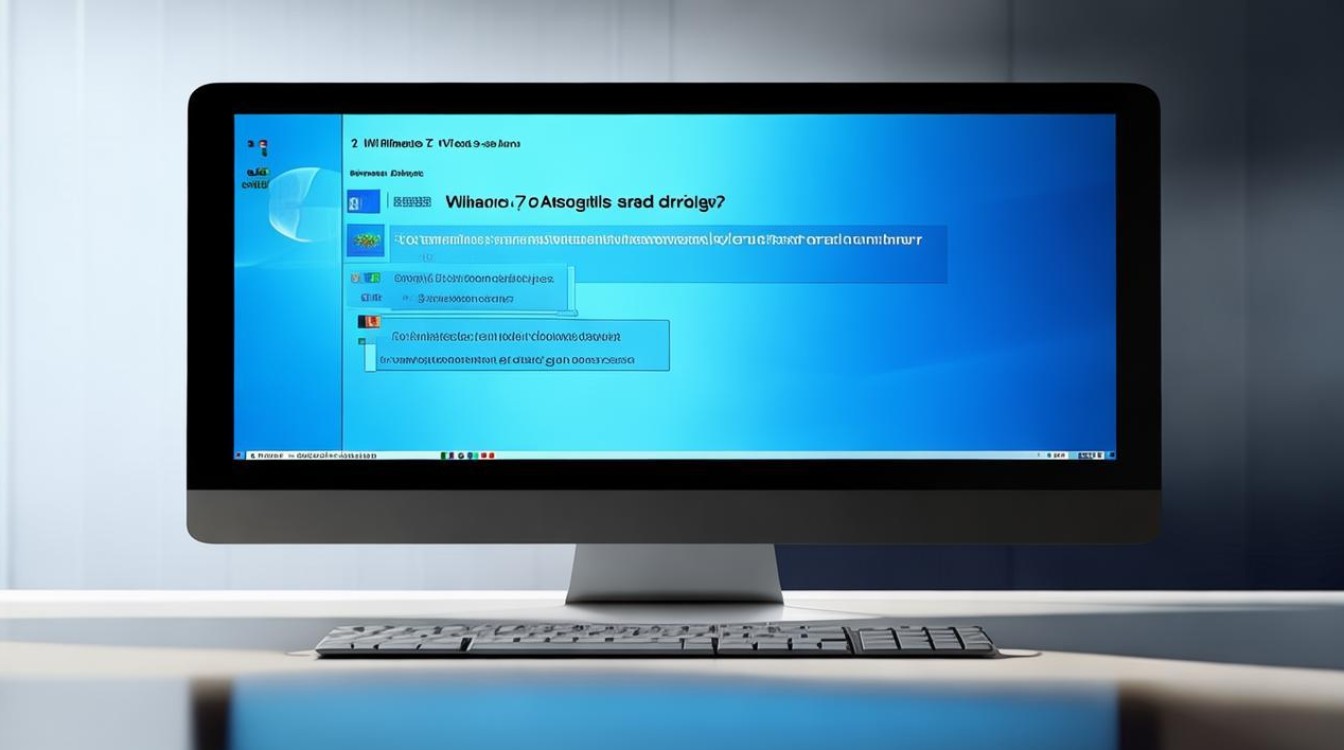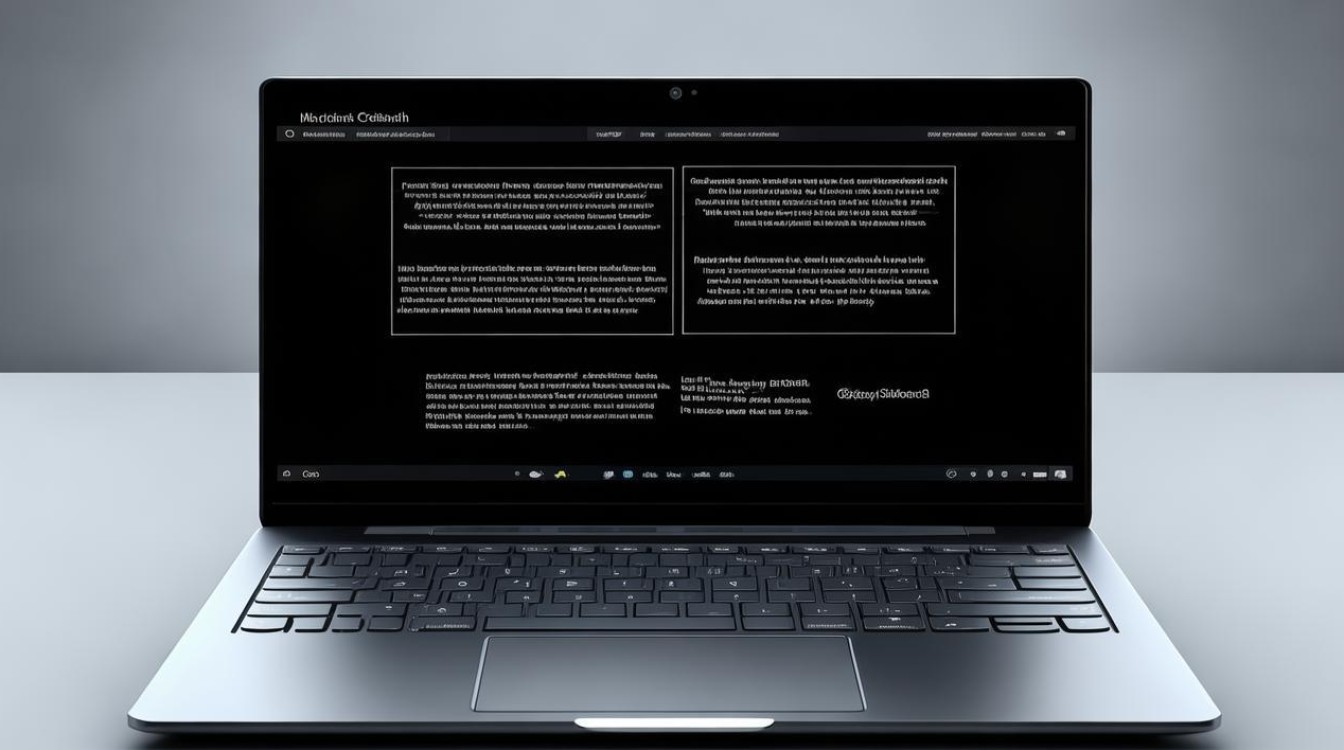英伟达显卡怎么看数据
shiwaishuzidu 2025年4月20日 13:51:58 显卡 21
英伟达显卡看数据的方法有多种,以下是一些常见的方式:,1. 使用NVIDIA官方软件:, GeForce Experience:安装并打开该软件,登录账号后进入主界面,点击设置按钮,进入首选项并选择“覆盖”,启用FPS计数器并选择显示位置,之后开始玩游戏,按下快捷键“Alt+Z”即可查看游戏的帧数、显卡温度等信息。, NVIDIA控制面板:右键点击桌面空白处,选择“NVIDIA控制面板”,在“3D设置”中可查看显卡的相关信息,如当前使用的图形处理器、刷新率等。,2. 使用第三方软件:, MSI Afterburner:这是一款功能强大的显卡超频及监测工具,下载并安装后,在游戏中可以实时显示显卡的温度、频率、占用率等详细信息。, GPU-Z:一款轻量级的系统工具,能够读取显卡的详细规格信息,包括核心频率、显存类型和大小、显卡型号等,还能检测显卡的负载和温度情况。,3. 查看硬件信息:, 如果对电脑硬件有一定了解且愿意打开机箱,可以直接查看显卡上的标签,上面会有显卡的型号、显存容量等基本信息。,查看英伟达显卡数据可以通过NVIDIA官方软件、第三方软件以及直接查看硬件信息等多种方法实现,用户可以根据自己的需求和习惯选择合适的方法来查看显卡数据。
英伟达显卡作为电脑图形处理的重要组件,其性能数据对于游戏玩家、设计师以及科研人员等都具有重要意义,以下是一些查看英伟达显卡数据的方法:

-
使用系统自带工具
- 设备管理器:在Windows系统中,通过右键点击“此电脑”,选择“管理”,进入“设备管理器”,在“显示适配器”下拉菜单中,可以看到英伟达显卡的型号等信息。
- DirectX诊断工具:按下“Win+R”键,打开“运行”对话框,输入“dxdiag”,回车后在弹出的窗口中切换到“显示”选项卡,可查看显卡的相关详细信息,如显存大小、驱动版本等。
-
使用英伟达官方软件

- GeForce Experience
- 帧数和温度:安装并登录该软件后,进入主界面点击设置按钮,进入首选项选择覆盖,启用FPS计数器并选择显示位置,开始玩游戏并按下快捷键“Alt+Z”,即可查看游戏的帧数和显卡温度等信息。
- 其他信息:在软件的主界面中,还可以查看显卡的型号、驱动版本等基本信息,它还提供了游戏优化设置、录制游戏视频等功能。
- NVIDIA控制面板:右键点击桌面空白处,选择“NVIDIA控制面板”,在这里可以查看显卡的3D设置、视频设置、电源管理等信息,还能对显卡进行一些高级设置,如调整图像锐化、数字振动等。
- GeForce Experience
-
使用第三方软件
- GPU-Z:这是一款轻量级的显卡识别工具,能够详细显示显卡的各种参数,包括核心频率、显存频率、显存类型、显存容量、位宽、流处理器数量等,下载并运行该软件后,会自动检测并显示当前显卡的相关信息。
- MSI Afterburner:除了可以查看显卡的温度、频率、风扇转速等信息外,还具有强大的超频功能,用户可以根据自己的需求对显卡进行超频设置,以提高显卡的性能。
- FurMark:主要用于测试显卡的性能和稳定性,它可以让显卡进行高负载的渲染工作,从而使显卡的温度升高,用户可以通过观察显卡在高负载下的温度变化来评估显卡的散热性能。
-
使用命令行工具

- nvidia-smi:这是一个用于管理和监控英伟达显卡的命令行工具,在命令提示符(CMD)或PowerShell中输入“nvidia-smi”,可以查看显卡的GPU利用率、显存使用情况、温度等信息,输入“nvidia-smi -q”可以查询显卡的详细信息,包括显卡的型号、驱动版本、显存大小等。
- nvtop:类似于Linux系统中的“top”命令,可以实时显示显卡的各项性能指标,如GPU利用率、显存使用率、温度等,使用该工具需要先安装相应的依赖库和软件包。
查看英伟达显卡数据有多种方法,用户可以根据自己的需求选择合适的方法,无论是使用系统自带工具、英伟达官方软件、第三方软件还是命令行工具,都能帮助用户全面了解显卡的性能状态,为优化系统配置、提升使用体验提供有力支持。