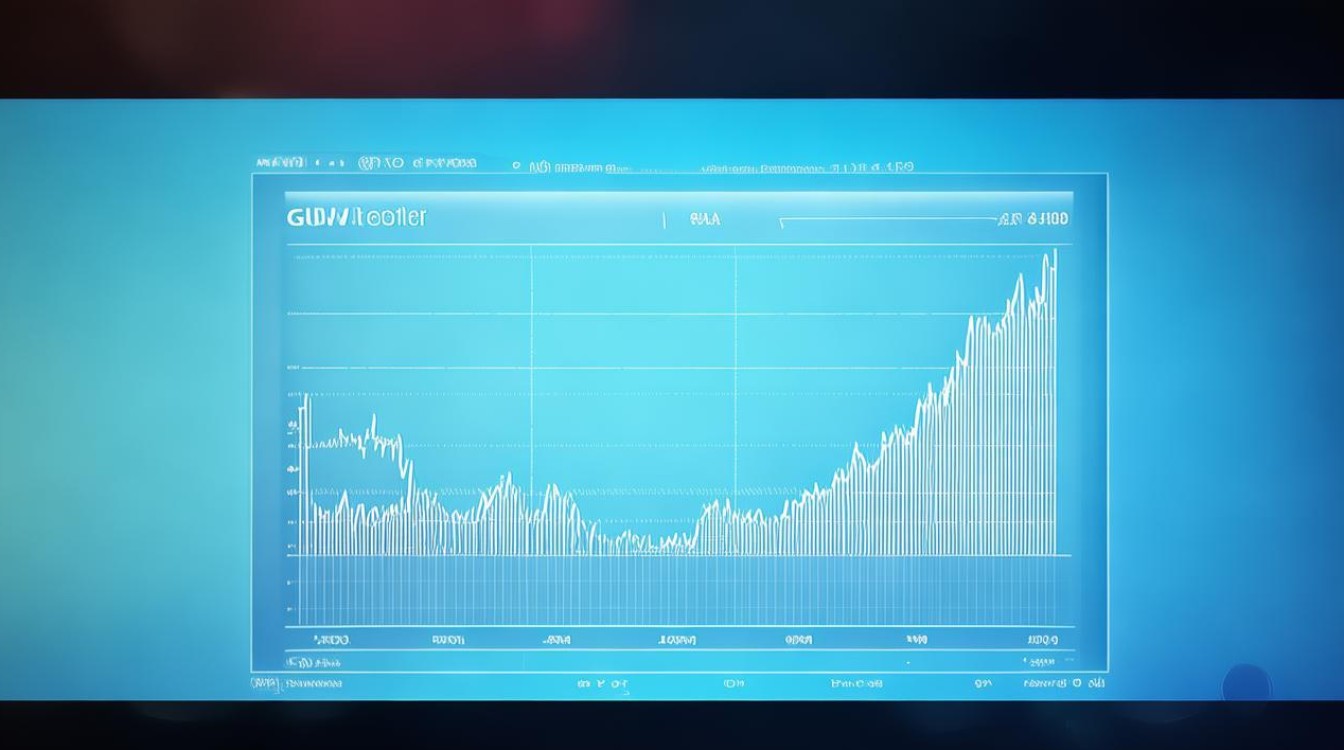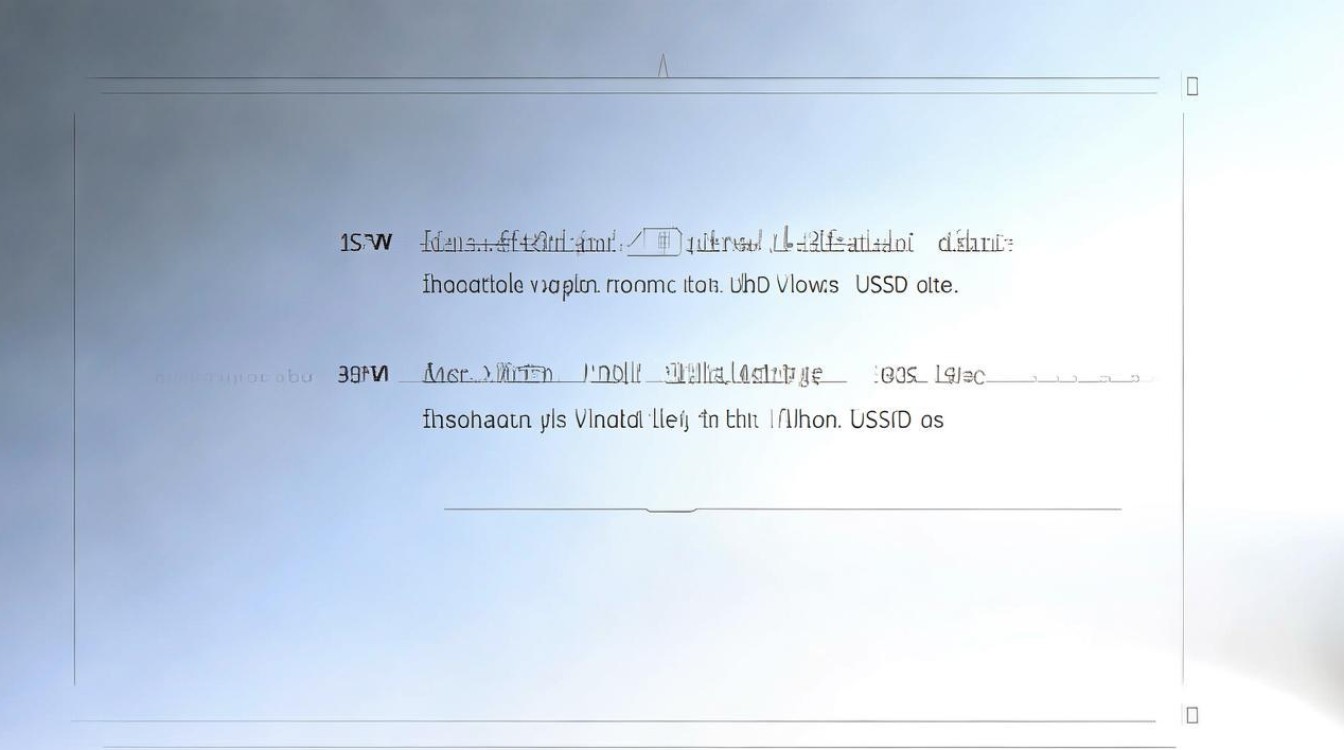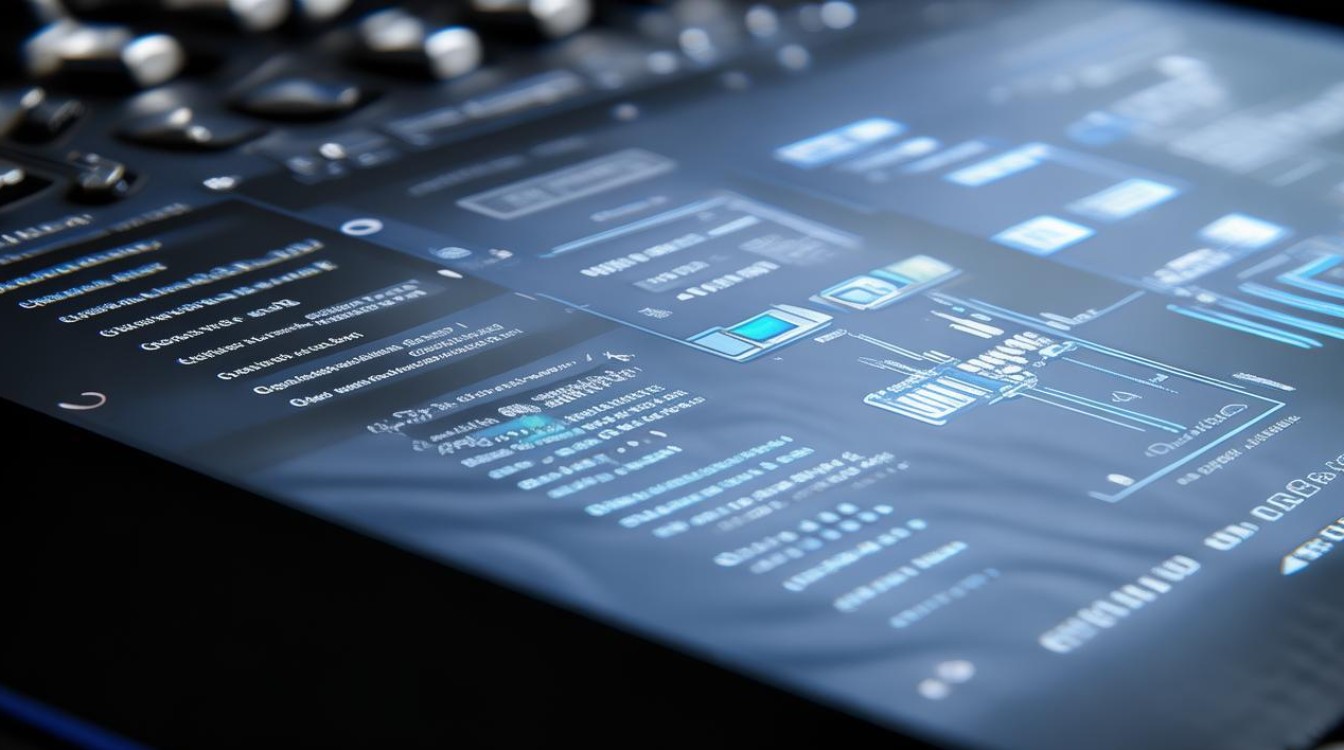英伟达显卡标志不见
shiwaishuzidu 2025年4月23日 04:07:38 显卡 17
英伟达显卡标志不见,可检查设备管理器、更新驱动、查看系统设置及优化软件等。
英伟达显卡标志不见可能由多种原因导致,以下是详细分析及解决方法:

驱动问题
| 原因 | 表现 | 解决方法 |
|---|---|---|
| 驱动未安装或安装不正确 | 电脑无法识别显卡,设备管理器中显卡设备有黄色感叹号,自然不会有显卡标志显示。 | 访问英伟达官方网站,根据显卡型号和操作系统版本下载对应的驱动程序,然后进行安装,安装完成后重启电脑,查看显卡标志是否出现。 |
| 驱动版本过旧 | 旧驱动可能存在兼容性问题,导致显卡标志消失。 | 同样前往英伟达官网,下载最新驱动程序,覆盖安装旧驱动,安装后重启电脑。 |
| 驱动被误删或损坏 | 可能是在卸载软件、清理文件等操作时,误删了驱动相关文件,使显卡标志无法正常显示。 | 重新下载安装英伟达驱动程序,以修复受损文件,恢复显卡标志显示。 |
系统设置问题
| 原因 | 表现 | 解决方法 |
|---|---|---|
| 通知区域图标被隐藏 | 在Windows系统中,任务栏通知区域的图标可能被设置为隐藏,导致英伟达显卡标志不见。 | 鼠标移至任务栏通知区域,点击“展开”按钮(通常是一个小三角形),查看是否有英伟达显卡标志,若有则将其拖动到任务栏可见区域;若没有,右键点击任务栏空白处,选择“任务栏设置”,在弹出的窗口中找到“通知区域”,点击“选择哪些图标显示在任务栏上”,找到英伟达显卡相关图标,将其开关打开。 |
| NVIDIA控制面板设置错误 | 误操作NVIDIA控制面板中的设置,可能导致显卡标志不显示。 | 打开NVIDIA控制面板,进入“显示”选项卡,找到“桌面图标”设置,确保勾选了NVIDIA相关的图标选项。 |
| 系统主题或壁纸影响 | 某些自定义的系统主题或壁纸可能与显卡标志显示冲突,造成标志不见。 | 尝试更换为默认的系统主题和壁纸,看显卡标志是否恢复,若恢复,则逐个排查之前使用的主题和壁纸,找出导致问题的并进行调整或删除。 |
软件冲突问题
| 原因 | 表现 | 解决方法 |
|---|---|---|
| 安全软件拦截 | 杀毒软件、防火墙等安全软件可能将英伟达显卡的相关程序或进程误认为是威胁,从而阻止其运行,导致显卡标志消失。 | 暂时关闭杀毒软件和防火墙,然后重启电脑,看显卡标志是否出现,若出现,则需在安全软件中将英伟达显卡程序添加到信任列表或白名单中。 |
| 其他软件冲突 | 部分软件在运行时可能与英伟达显卡驱动产生冲突,影响显卡标志显示。 | 回忆近期安装或更新的软件,尝试卸载这些软件,然后重启电脑,查看显卡标志是否恢复,若不确定具体是哪款软件,可逐一卸载近期安装的软件进行排查。 |
硬件问题
| 原因 | 表现 | 解决方法 |
|---|---|---|
| 显卡故障 | 显卡硬件本身出现问题,如显存损坏、显卡芯片故障等,可能导致显卡无法正常工作,标志也不显示。 | 将显卡拆下,安装到其他同型号的电脑上,若在其他电脑上也无法正常显示,则说明显卡硬件有问题,需联系售后维修或更换显卡。 |
| 显卡连接不良 | 显卡与主板插槽连接不紧密,或者显卡供电接口松动,可能导致显卡无法正常被识别,标志消失。 | 关闭电脑,断开电源,打开机箱,将显卡重新插拔,确保显卡完全插入主板插槽,并检查显卡供电接口是否连接牢固,然后重启电脑。 |
系统故障问题
| 原因 | 表现 | 解决方法 |
|---|---|---|
| 系统文件损坏 | 操作系统的关键文件损坏,可能影响显卡驱动的正常加载和显卡标志的显示。 | 使用系统自带的文件检查工具(如SFC /scannow命令)扫描并修复系统文件,修复完成后重启电脑,若问题依旧,可考虑重装系统。 |
| 系统更新问题 | Windows系统更新后,可能出现与英伟达显卡驱动不兼容的情况,导致显卡标志不见。 | 尝试回滚到之前的系统版本,或者等待英伟达发布适配新系统的驱动更新,然后重新安装驱动。 |
FAQs
问题1:更新英伟达显卡驱动后,显卡标志不见了,怎么办? 答:重启电脑,有时候简单的重启可以解决驱动更新后的临时问题,如果重启后还是不行,可以尝试在设备管理器中卸载当前显卡驱动,然后重新到英伟达官网下载对应版本的驱动进行安装,注意在安装过程中,要选择干净安装,避免残留旧驱动文件导致冲突。

问题2:电脑重装系统后,英伟达显卡标志消失了,如何找回? 答:重装系统后,需要重新安装英伟达显卡驱动才能显示显卡标志,前往英伟达官方网站,根据电脑的操作系统和显卡型号下载合适的驱动程序,下载完成后运行安装程序,按照提示完成安装,安装完成后,可能需要重启电脑,之后显卡标志应该就会正常显示了。