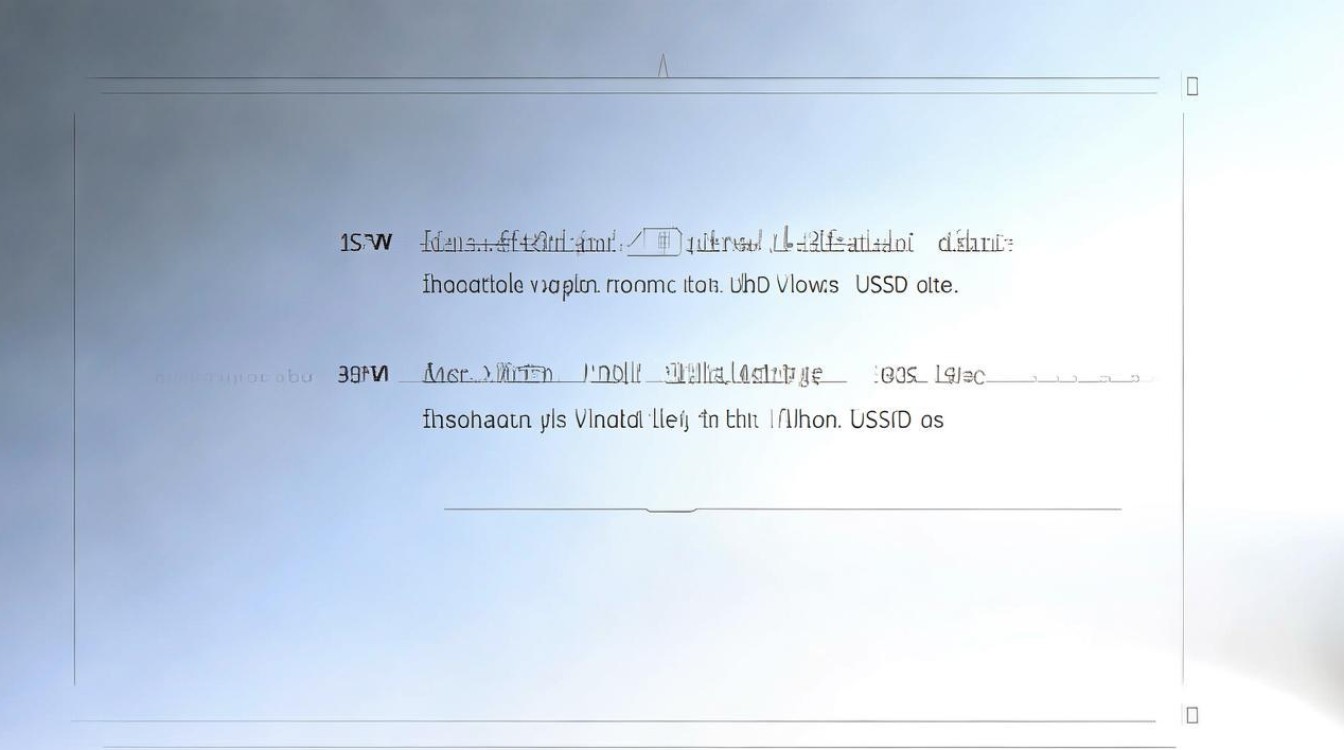双系统开机启动项设置
shiwaishuzidu 2025年4月19日 03:29:37 系统 23
双系统开机启动项设置通常在BIOS或UEFI中进行,选择要启动的系统即可。
双系统开机启动项设置是一个涉及计算机操作系统配置和管理的高级主题,以下是关于双系统开机启动项设置的详细解答:
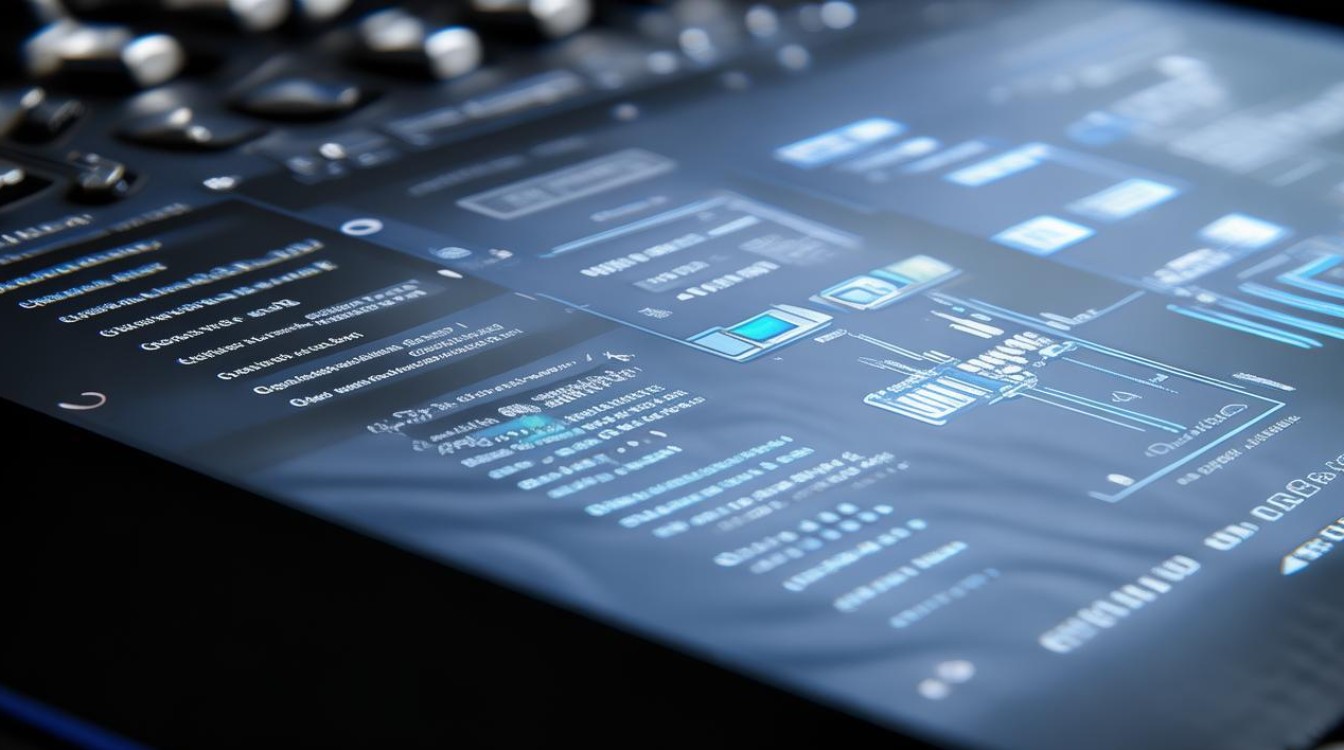
Windows与Linux双系统(以Ubuntu为例)
-
修改GRUB配置文件
- 适用场景:当需要调整Windows和Ubuntu的默认启动顺序,或者想要自定义启动菜单的显示样式等。
- 操作步骤
- 打开终端:在Ubuntu系统中,按下
Ctrl+Alt+T组合键打开终端。 - 编辑GRUB配置文件:使用文本编辑器打开
/etc/default/grub文件,例如可以使用sudo nano /etc/default/grub命令。 - 修改参数
- 设置默认启动项:找到
GRUB_DEFAULT参数,该参数决定了默认启动的操作系统,如果设置为0,则默认启动第一个操作系统(通常是Ubuntu);如果设置为1,则默认启动第二个操作系统(通常是Windows),可以根据实际需求进行修改。 - 调整启动顺序:找到
GRUB_CMDLINE_LINUX_DEFAULT参数,在该参数中可以添加或修改启动选项,如设置启动模式、加载特定的内核参数等,不过一般很少需要修改此参数来调整启动顺序。 - 更新GRUB配置:保存对
/etc/default/grub文件的修改后,在终端中输入sudo update-grub命令,系统会根据新的配置更新GRUB引导菜单。
- 设置默认启动项:找到
- 打开终端:在Ubuntu系统中,按下
-
使用第三方引导管理工具

- 适用场景:如果对GRUB配置文件的修改不太熟悉,或者遇到一些复杂的引导问题,可以使用第三方引导管理工具来解决。
- 操作步骤
- 下载安装EasyBCD:在Windows系统中,下载并安装EasyBCD软件,这款软件可以帮助用户轻松地管理和配置双系统的启动项。
- 添加Ubuntu启动项:打开EasyBCD软件,在界面中找到“添加新条目”选项,选择“Linux/BSD”类型,然后按照提示输入Ubuntu的相关信息,如名称、启动分区等,这样,在开机时就可以在启动菜单中选择进入Ubuntu系统了。
- 设置默认启动项:在EasyBCD的主界面中,可以选择默认启动的操作系统,将Windows或Ubuntu设置为默认启动项即可。
Windows与Windows双系统(不同版本或64位与32位)
-
使用系统自带的启动引导修复工具
- 适用场景:当安装了两个不同版本的Windows系统后,可能会出现启动引导问题,此时可以使用系统自带的工具进行修复。
- 操作步骤
- 进入高级启动选项:在开机过程中,根据电脑的品牌和型号,按下相应的按键(如F8、F12等)进入高级启动选项菜单,选择“修复计算机”选项。
- 选择命令提示符:在修复计算机界面中,选择“疑难解答”>“高级选项”>“命令提示符”。
- 运行启动修复命令:在命令提示符中输入
bootrec /fixmbr命令,然后按回车键,这条命令会修复主引导记录(MBR),使其能够正确地识别和引导两个Windows系统,接着再输入bootrec /fixboot命令,按回车键修复引导扇区,最后输入bcdedit命令,查看当前的启动配置数据,确认两个Windows系统的启动项是否正确显示。
-
通过BIOS或UEFI固件设置

- 适用场景:在某些情况下,可以通过BIOS或UEFI固件来调整双系统的启动顺序。
- 操作步骤
- 进入BIOS/UEFI设置界面:在开机时按下相应的按键(如Del、F2等)进入BIOS或UEFI设置界面,不同品牌和型号的电脑进入BIOS/UEFI设置的方法可能有所不同。
- 找到启动选项:在BIOS/UEFI设置界面中,找到“Boot”(启动)选项卡或类似的选项,在这里可以看到已安装的操作系统列表以及它们的启动顺序。
- 调整启动顺序:使用键盘上的箭头键选择要作为默认启动项的Windows系统,然后将其移动到启动顺序的首位,保存设置并退出BIOS/UEFI设置界面,重启电脑后就会按照新的启动顺序进入相应的Windows系统。
双系统开机启动项设置需要根据具体的操作系统组合和用户需求来选择合适的方法,在进行任何设置之前,建议备份重要数据,以防出现意外情况导致数据丢失。