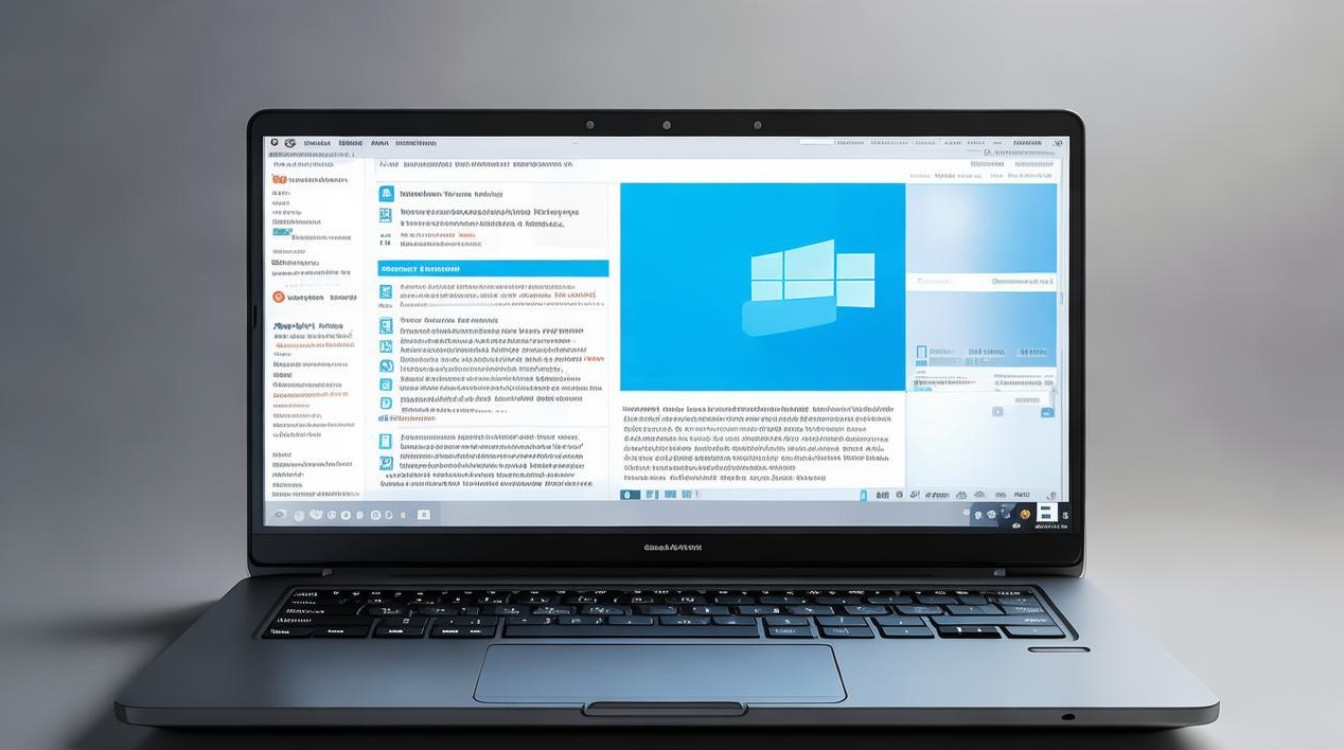英伟达显卡驱动怎么调
shiwaishuzidu 2025年4月17日 07:46:38 显卡 12
英伟达显卡驱动的调整通常涉及多个方面,以下是一些主要的调整方法:,1. 更新驱动程序:访问英伟达官方网站,找到“驱动程序”下载页面,选择适合你显卡型号和操作系统版本的驱动程序进行下载,下载完成后,运行安装程序并按照提示完成安装。,2. 通过控制面板调整:右键点击桌面空白处,选择“NVIDIA控制面板”,在控制面板中,你可以调整分辨率、刷新率、颜色设置等。,3. 优化游戏性能:在NVIDIA控制面板中,选择“管理3D设置”,你可以为特定的游戏或所有游戏设置图形性能选项,如垂直同步、各向异性过滤等。,4. 调整电源管理设置:在NVIDIA控制面板中,选择“电源管理”或类似选项,根据你的需求选择适当的电源管理模式,如“自适应”或“最大性能”。,调整英伟达显卡驱动需要根据具体需求和硬件配置来进行,在调整过程中,建议仔细阅读相关文档和指南,以确保正确操作并获得最佳效果。
调整英伟达显卡驱动通常涉及多个步骤,以确保显卡能够发挥最佳性能并适应不同的使用需求,以下是一些详细的步骤:
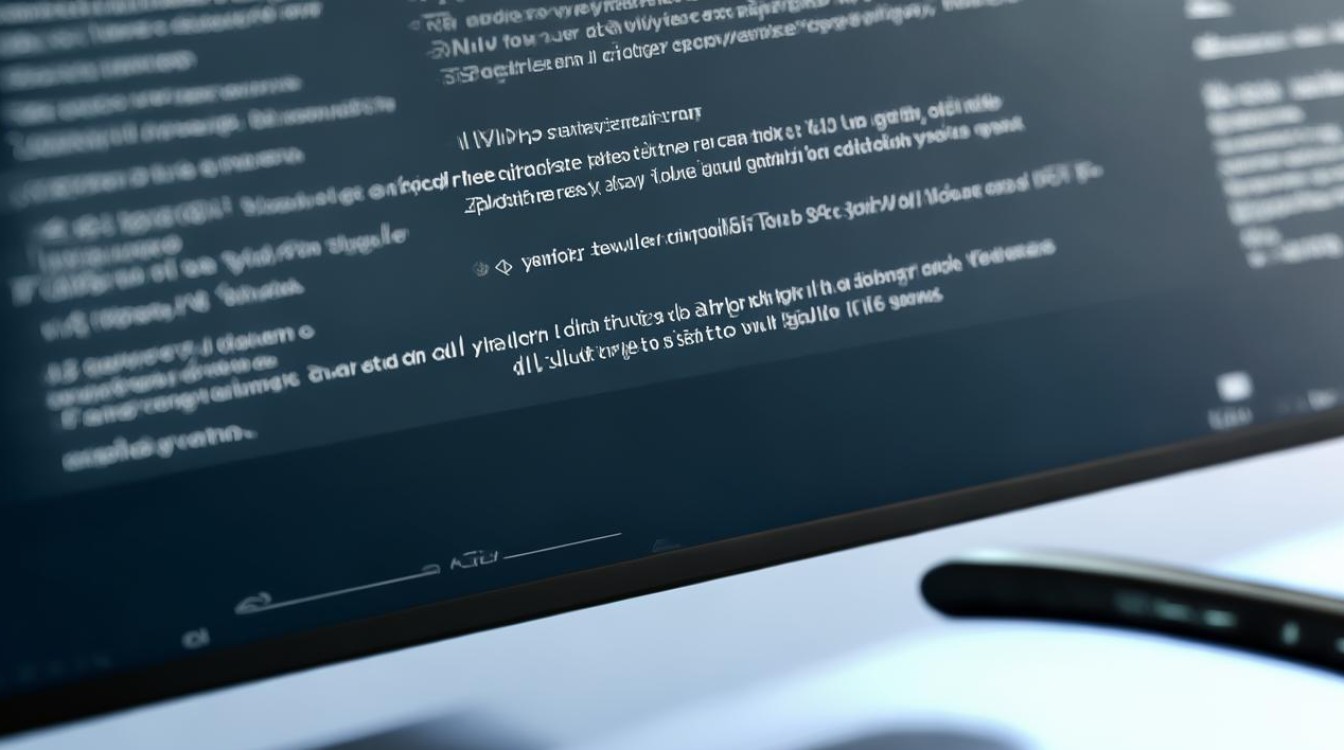
-
更新驱动程序
- 通过Windows更新:点击“开始”菜单,选择“设置”,进入“更新和安全”选项,在“Windows 更新”中检查是否有可用的英伟达显卡驱动更新,如果有,按照提示进行下载和安装。
- 通过英伟达官网:访问英伟达官方网站,找到“驱动下载”页面,根据自己使用的显卡型号和操作系统版本,选择合适的驱动程序进行下载安装。
- 通过第三方软件:如鲁大师、驱动精灵等,这些软件可以自动检测硬件信息,并推荐相应的驱动程序进行安装。
-
调整显卡设置
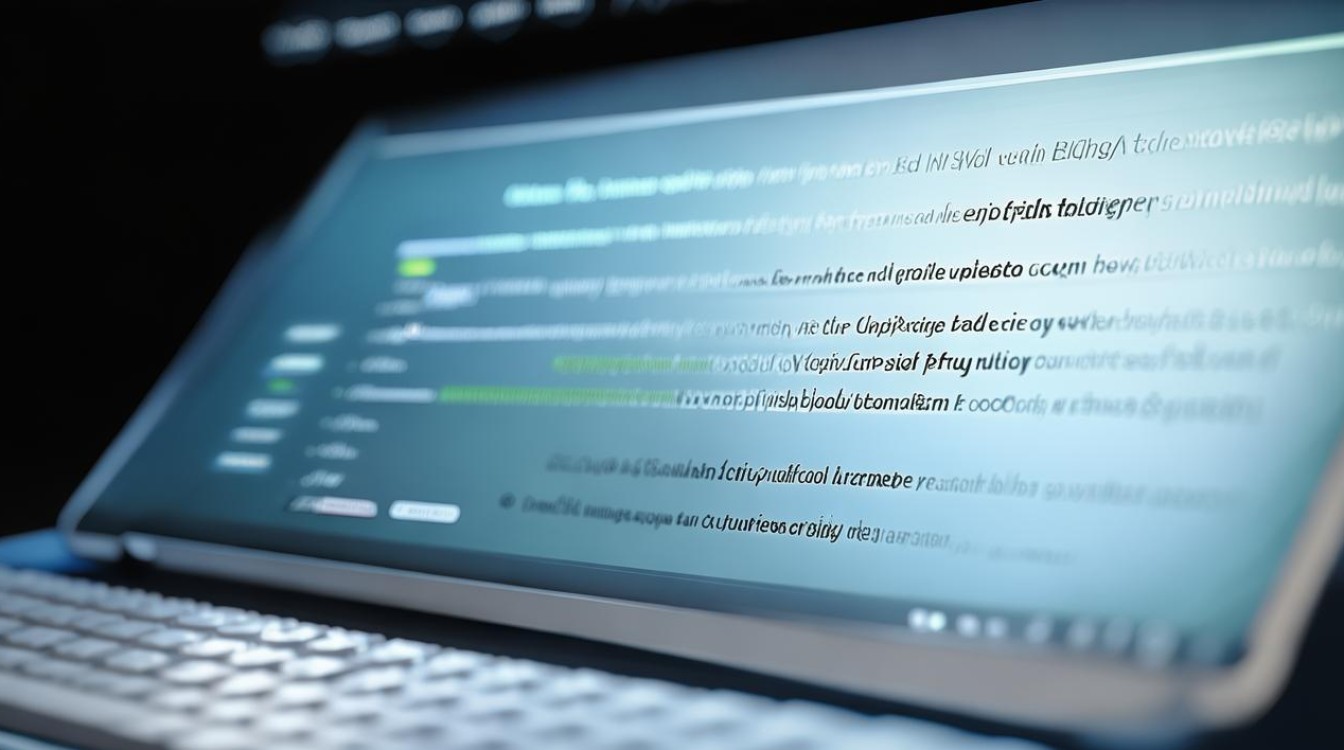
- 打开NVIDIA控制面板:右键点击桌面空白处,选择“NVIDIA控制面板”,也可以通过控制面板中找到“硬件和声音”下的“NVIDIA控制面板”来打开。
- 3D设置:在NVIDIA控制面板中,选择“3D设置”管理器,在这里可以对图形处理能力、物理效果、环境效果阴影等进行详细设置,如果需要更高的性能,可以选择“侧重于性能”的预设方案;如果需要更好的视觉效果,则可以选择“平衡”或“侧重于质量”的预设方案。
- 视频设置:在“视频”选项中,可以调整屏幕分辨率、刷新率、色彩校正等参数,建议将分辨率设置为显示器支持的最佳分辨率,刷新率根据显示器的性能进行调整。
- 电源管理设置:在“电源管理”选项中,可以设置显卡在不同电源模式下的行为,当使用电池供电时,可以选择“节能模式”以延长电池寿命;当连接电源适配器时,可以选择“高性能模式”以获得更好的图形性能。
-
优化游戏设置
- 游戏内设置:在游戏内,通常可以找到图形设置选项,可以根据游戏的需求和电脑的性能,调整图形质量、分辨率、特效等参数,降低图形质量和特效可以提高游戏的帧率,但可能会影响游戏的视觉效果。
- GeForce Experience优化:英伟达提供了一款名为GeForce Experience的软件,它可以自动优化游戏设置,以提高游戏性能和画面质量,可以在英伟达官网上下载并安装GeForce Experience,然后在软件中选择“优化”按钮,即可自动优化游戏设置。
-
超频设置(可选)
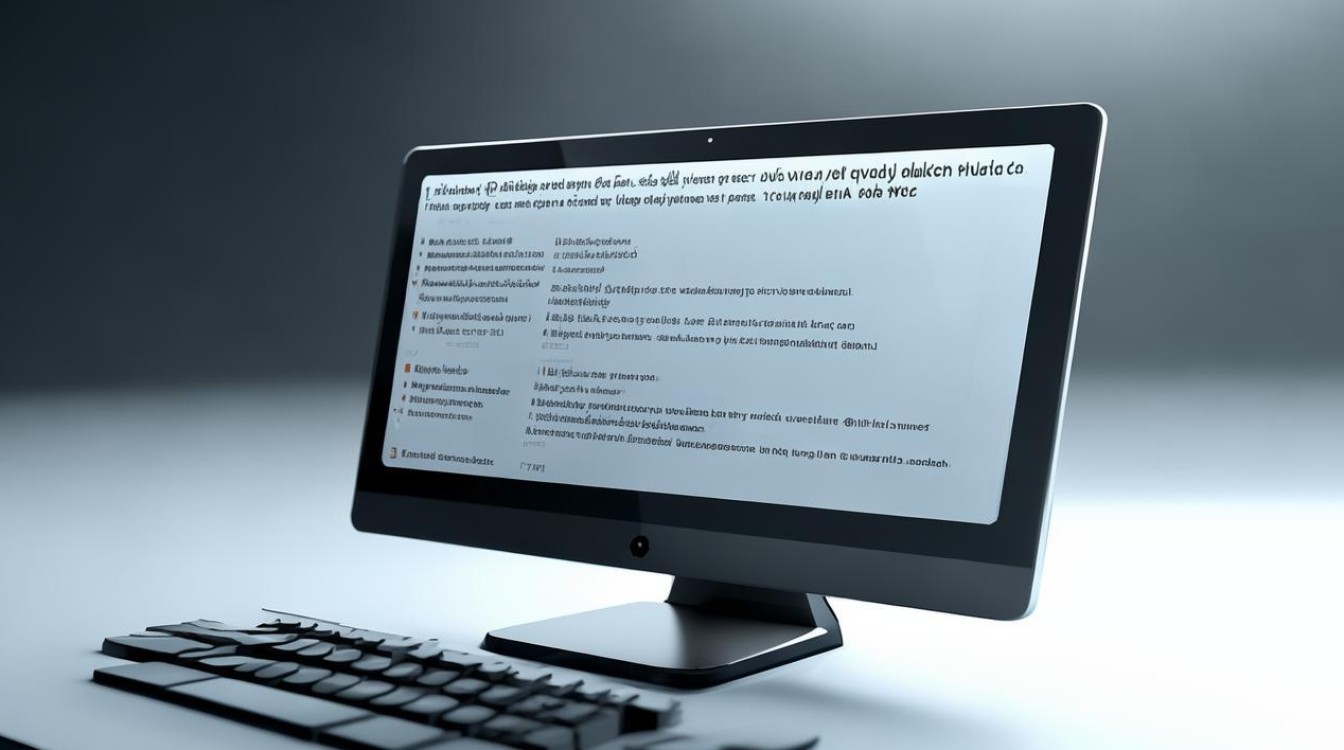
- 使用NVIDIA Inspector工具:这是一款第三方工具,可以用于调整显卡的频率和电压,从而实现超频,超频可能会导致显卡过热、稳定性下降甚至损坏硬件,因此需要谨慎操作,在超频之前,建议了解相关知识并备份重要数据。
- 在NVIDIA控制面板中超频:部分高端显卡可能支持在NVIDIA控制面板中直接进行超频设置,具体方法可能因显卡型号而异,请参考英伟达官方文档或相关论坛。
调整英伟达显卡驱动是一个涉及多个方面的过程,包括更新驱动程序、调整显卡设置、优化游戏设置以及可选的超频设置,在进行任何调整之前,请确保已经备份了重要数据,并了解了相关知识。