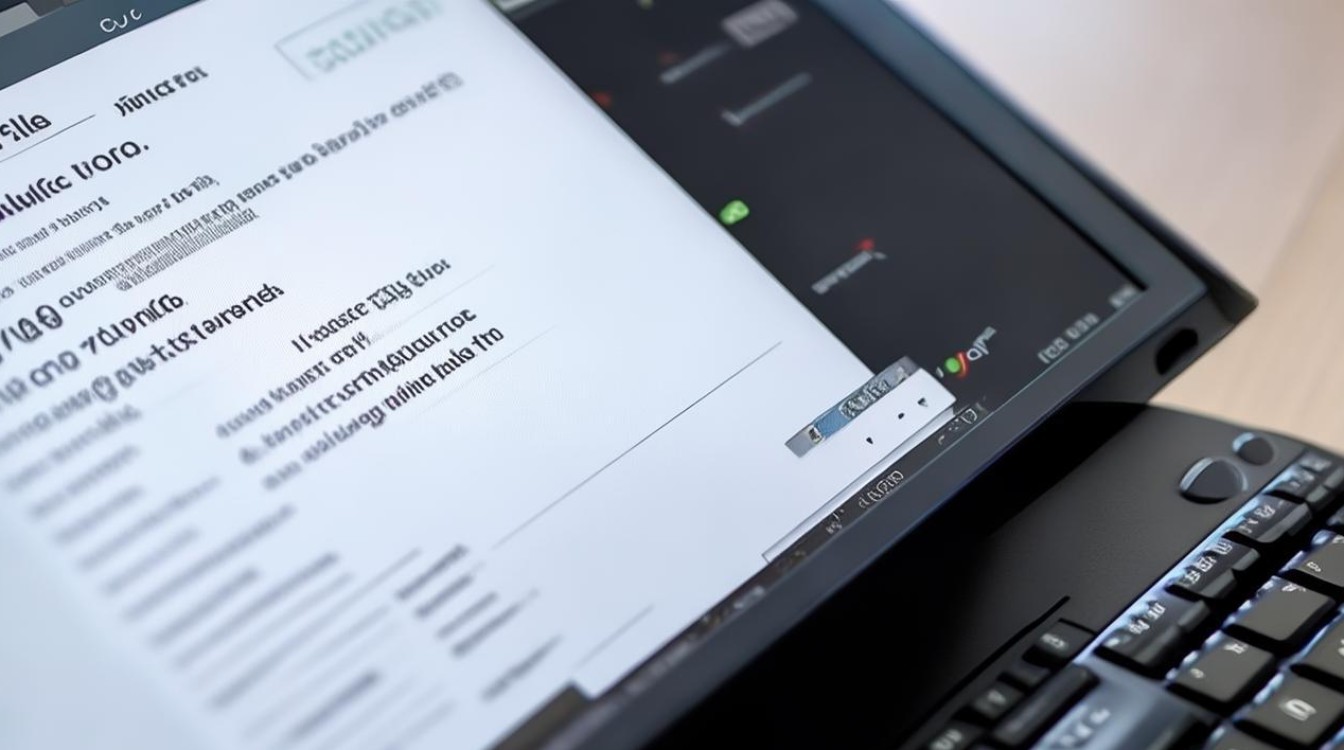苹果系统怎么装win7
shiwaishuzidu 2025年4月21日 08:15:45 系统 17
苹果系统安装Win7,需先下载BootCamp助理并准备Windows 7安装镜像与空白U盘,利用BootCamp创建可引导安装盘后分区,再从U盘启动安装Win7。
在苹果系统上安装Win7,需要准备相应的工具和材料,并按照一定的步骤进行操作,以下是详细的安装指南:

-
准备工作
- 下载Win7系统镜像:从可靠的网站或微软官方网站下载Windows 7的ISO镜像文件。
- 准备存储设备:一个至少8GB容量的U盘,用于制作可引导安装盘。
- 备份数据:由于安装过程中会涉及到分区和格式化,建议提前备份好重要数据。
-
制作可引导U盘
- 使用Boot Camp助理:Mac系统自带Boot Camp助理,可以帮助用户创建可引导的U盘,打开“实用工具”文件夹,找到并双击“Boot Camp助理”,选择“创建Windows 7或更高版本的安装盘”,点击“继续”,选择插入的U盘,然后点击“选取”来选择下载好的Windows 7 ISO文件,点击“继续”开始制作过程。
- 使用命令行工具(可选):如果Boot Camp助理不可用或遇到问题,也可以使用命令行工具手动制作可引导U盘,具体步骤较为复杂,且需要一定的技术知识,这里不再赘述。
-
分区磁盘
- 使用Boot Camp助理:再次打开Boot Camp助理,选择“分区”选项,拖动中间的圆点来调整分区大小,建议给予Windows至少30GB的空间,调整完毕后,点击“分区”。
- 注意事项:分区操作会抹掉所选分区上的所有数据,请确保已备份好重要数据。
-
安装Windows 7

- 重启并进入BIOS:插入制作好的可引导U盘,重启Mac,在听到启动声后立即按住“Option”键,直到出现启动管理器,选择U盘作为启动磁盘,按回车键确认。
- 开始安装:进入Windows安装界面后,选择语言、时区等设置,点击“下一步”,点击“现在安装”,选择“自定义(高级)”安装选项,在分区选择界面,选择之前通过Boot Camp助理划分的分区,点击“驱动器选项(高级)”,格式化分区类型为NTFS格式,然后点击“下一步”开始安装。
- 完成安装:等待安装过程完成,期间Mac可能会多次重启,安装完成后,首次进入Windows 7系统,可能需要安装必要的驱动程序。
-
安装驱动程序
- 使用Boot Camp助理下载驱动:在Mac系统中,再次打开Boot Camp助理,选择“下载Windows支持软件”选项,将驱动程序下载到U盘中,然后在Windows 7系统中,插入U盘并运行可执行文件来安装驱动程序。
- 手动安装驱动:如果无法使用Boot Camp助理下载驱动,也可以访问苹果官方网站,手动下载并安装适用于Windows 7的Boot Camp驱动程序包。
-
优化设置
- 更新系统:安装完成后,建议立即更新Windows 7系统,以获取最新的安全补丁和功能更新。
- 安装常用软件:根据个人需求安装常用软件,如办公软件、浏览器、杀毒软件等。
以下是关于苹果系统装win7的两个常见问题及解答:
-
问:在苹果系统上安装Win7时,是否可以保留原有的Mac OS系统? 答:是的,可以在苹果系统上安装Win7的同时保留原有的Mac OS系统,这通常被称为双系统安装,在安装过程中,只需选择将Windows安装在一个独立的分区中,而不是替换原有的Mac OS系统分区即可,这样,在开机时可以通过启动管理器选择要启动的系统。
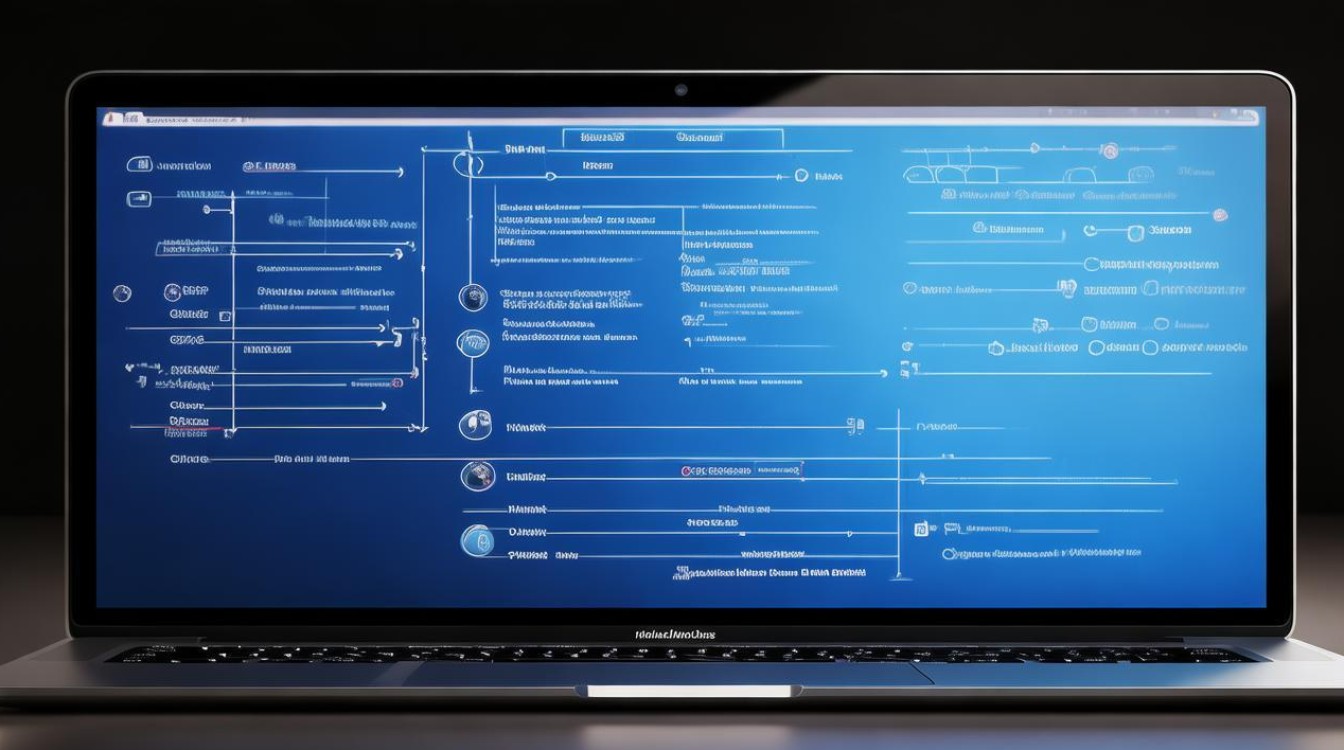
-
问:安装Win7后,如何在苹果电脑和Windows系统之间共享文件? 答:在苹果电脑和Windows系统之间共享文件有多种方法,一种简单的方法是使用移动存储设备(如U盘)来拷贝文件,也可以在网络上设置共享文件夹来实现文件共享,在Windows系统中设置共享文件夹后,在Mac系统中可以通过访达的“前往”菜单中的“连接服务器”选项来访问这些共享文件夹,反之亦然,在Mac系统中设置共享文件夹后,在Windows系统中也可以通过资源管理器来访问。