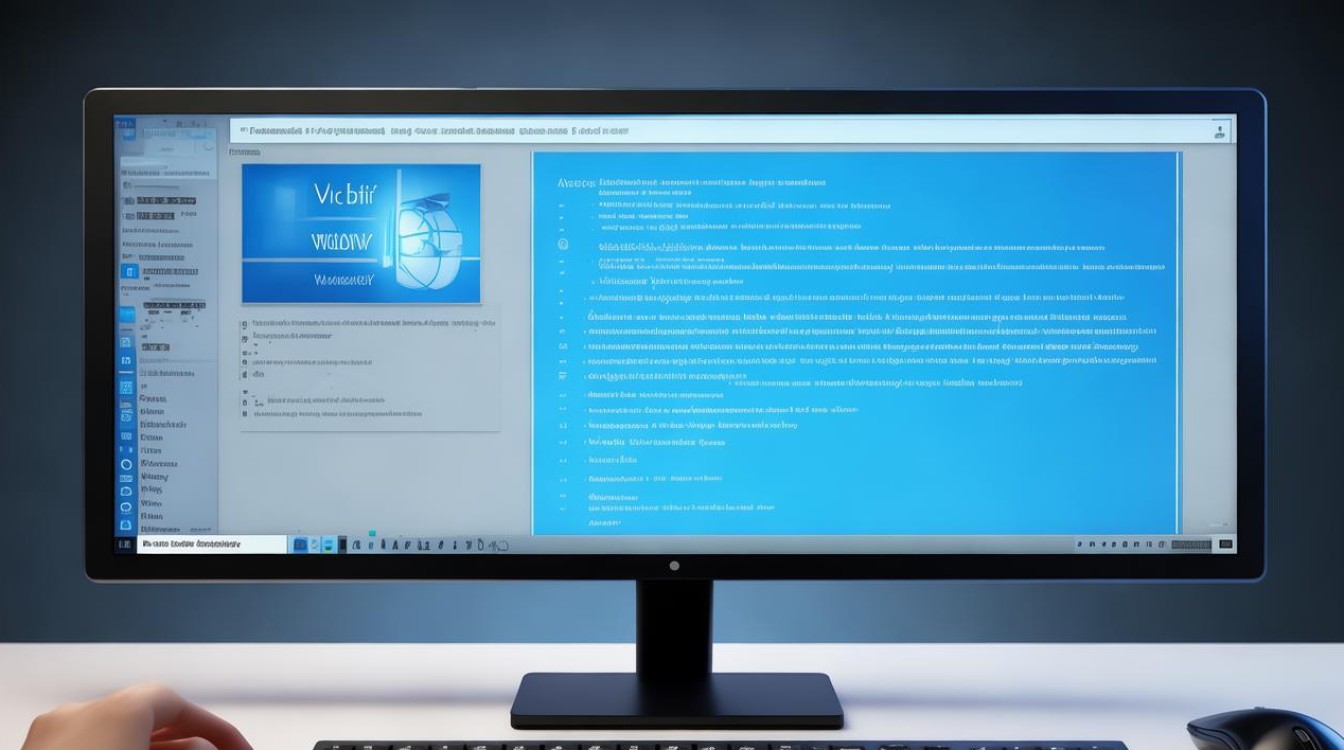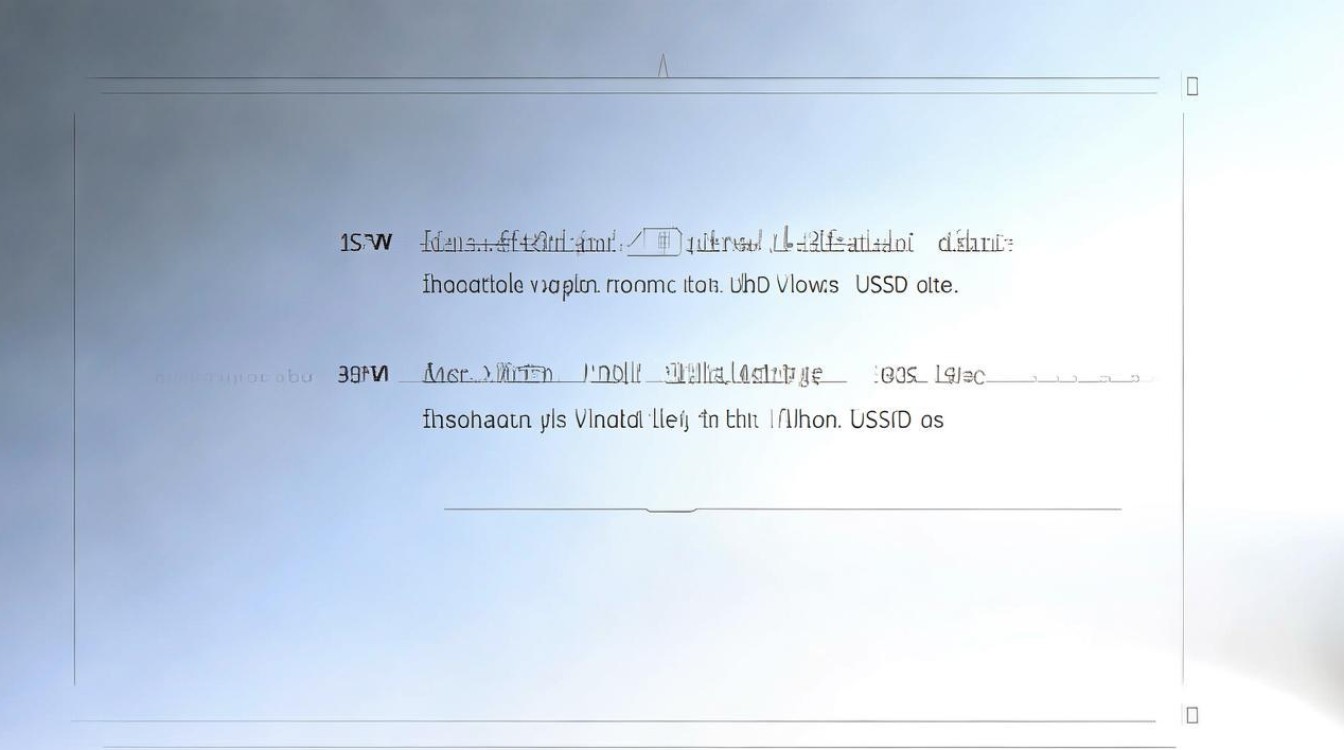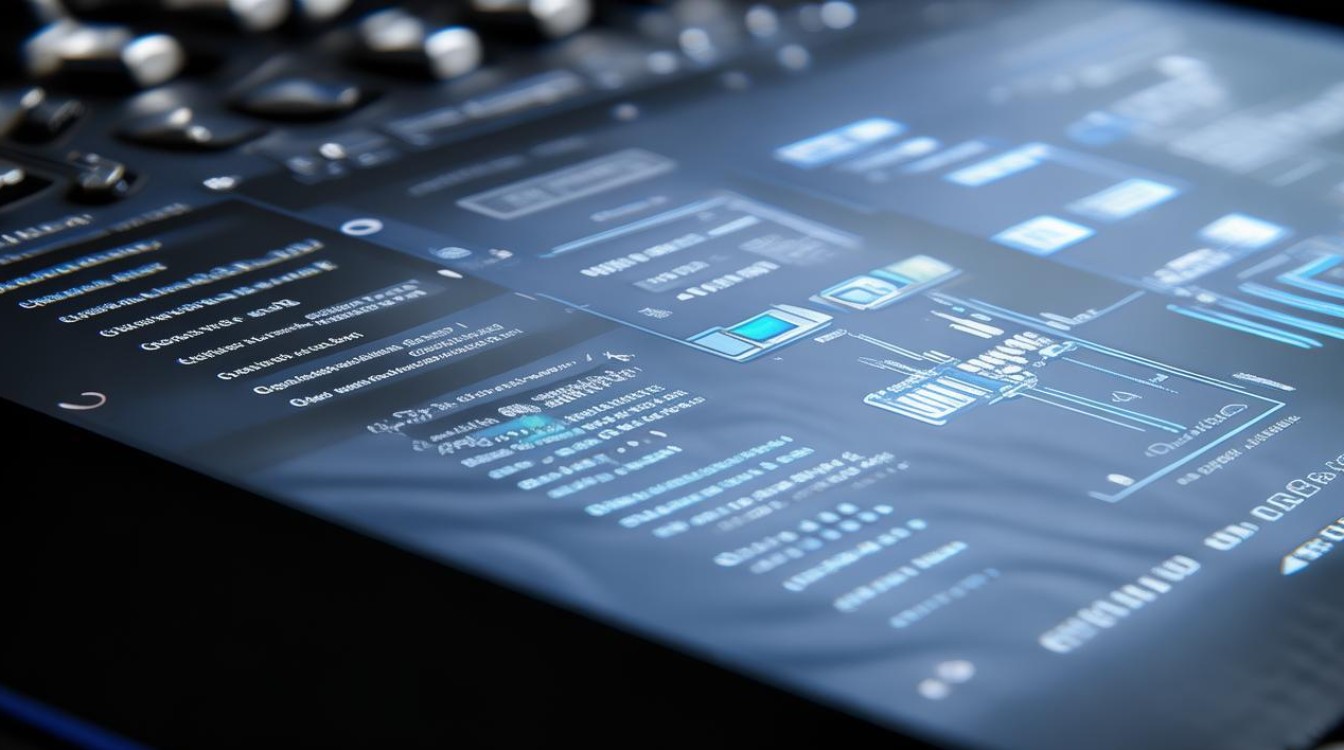一、直白询问型,Win10 如何还原系统设置?,Win10 系统设置怎样还原?,二、强调方法型,Win10 还原设置有何方法?,Win10 系统设置还原咋操作?,三、引发好奇型,Win10 系统设置能还原吗?,Win10 怎么轻松还原设置?
shiwaishuzidu 2025年4月9日 10:35:04 系统 25
Win10可通过设置中的“更新与安全”-“恢复”-“重置此电脑”,或右键“此电脑”选“属性”-“系统保护”-“系统还原”来进行系统还原。
在Windows 10中,还原系统设置可以通过多种方法实现,以下是几种常用的方法:
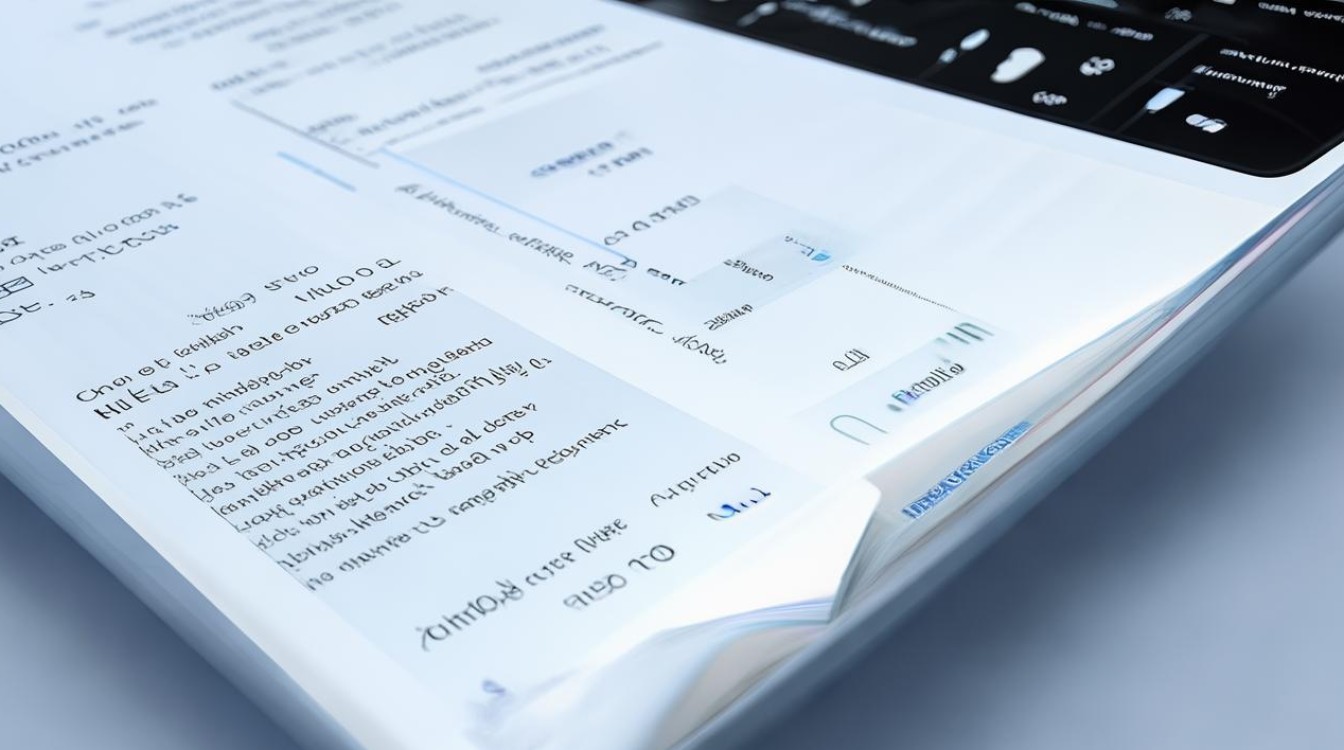
使用系统还原点还原系统设置
-
打开系统还原
- 通过控制面板:按Win+S键,输入“控制面板”并按Enter键,进入控制面板后,将查看方式切换为“大图标”,然后找到并点击“系统还原”。
- 通过此电脑属性:在桌面上右键点击“此电脑”,选择“属性”,在弹出的窗口中,点击左侧的“系统保护”。
-
选择还原点:在系统还原窗口中,会显示可用的还原点列表,选择一个合适的还原点(通常可以根据创建时间或描述来选择),然后点击“下一步”。
-
确认还原:系统会提示你确认要还原到所选的还原点,确认无误后,点击“完成”或“是”按钮开始还原过程,系统将自动重启并应用所选的还原点,恢复之前的系统设置。
使用系统映像备份还原系统设置
-
准备工作:确保你有之前创建的系统映像备份,并且备份存储在可访问的位置(如外部硬盘、网络共享等)。
-
打开系统映像恢复工具:将系统映像备份所在的存储设备连接到电脑上,打开控制面板,选择“系统和安全”>“备份和还原(Windows 7)”。
-
选择系统映像:在备份和还原窗口中,点击“系统映像恢复”按钮,系统会扫描并列出可用的系统映像备份,选择你想要还原的系统映像,并点击“下一步”。
-
确认还原设置:在接下来的界面中,你可以选择是否格式化硬盘或只还原系统分区等选项,根据你的需求进行选择,并点击“下一步”。
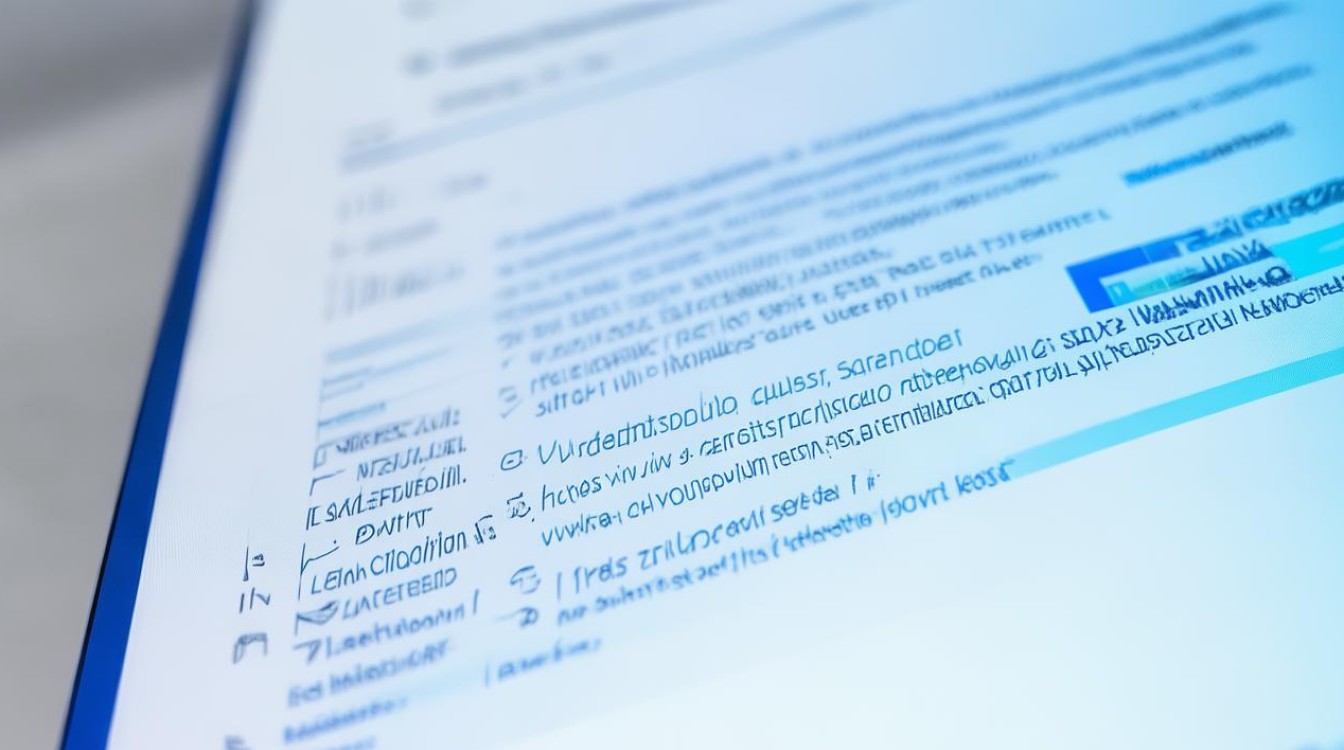
-
开始还原:确认所有设置无误后,点击“完成”或“是”按钮开始还原过程,系统将从选定的系统映像中恢复系统设置和文件。
重置此电脑还原系统设置
-
打开设置:按Win+I键打开设置窗口,或者点击开始菜单中的“设置”图标。
-
进入更新与安全:在设置窗口中,选择“更新与安全”选项。
-
选择恢复选项:在左侧导航栏中,选择“恢复”选项卡。
-
开始重置:在右侧窗口中,你会看到“重置此电脑”的选项,点击“开始”按钮,并按照提示选择是否保留个人文件或删除所有内容。
-
确认重置:阅读并确认重置操作的提示信息后,点击“重置”按钮开始重置过程,电脑将重新启动并恢复到初始状态或你选择的还原点。
使用命令提示符还原系统设置
-
打开命令提示符:按Win+R键打开运行对话框,输入“cmd”并按Enter键打开命令提示符。

-
执行还原命令:在命令提示符中输入相应的命令来还原系统设置,可以使用“sfc /scannow”命令来扫描并修复系统文件损坏的问题;使用“DISM /Online /Cleanup-Image /RestoreHealth”命令来修复Windows镜像文件等。
通过OneDrive还原个人文件
如果你之前开启了OneDrive的文件历史记录功能,那么在重置电脑或还原系统后,可以从OneDrive中恢复个人文件,具体步骤如下:
-
登录OneDrive:在重置或还原系统后,登录你的微软账户并打开OneDrive应用程序。
-
访问文件历史记录:在OneDrive应用程序中,找到并点击“文件历史记录”选项。
-
恢复文件:在文件历史记录窗口中,你可以浏览并选择之前备份的文件版本进行恢复。
Windows 10提供了多种还原系统设置的方法,用户可以根据具体情况选择最适合自己的方式来恢复系统到之前的状态,无论是使用系统还原点、系统映像备份、重置此电脑还是命令提示符等方法,都能有效地解决系统问题并恢复系统的稳定性和安全性。