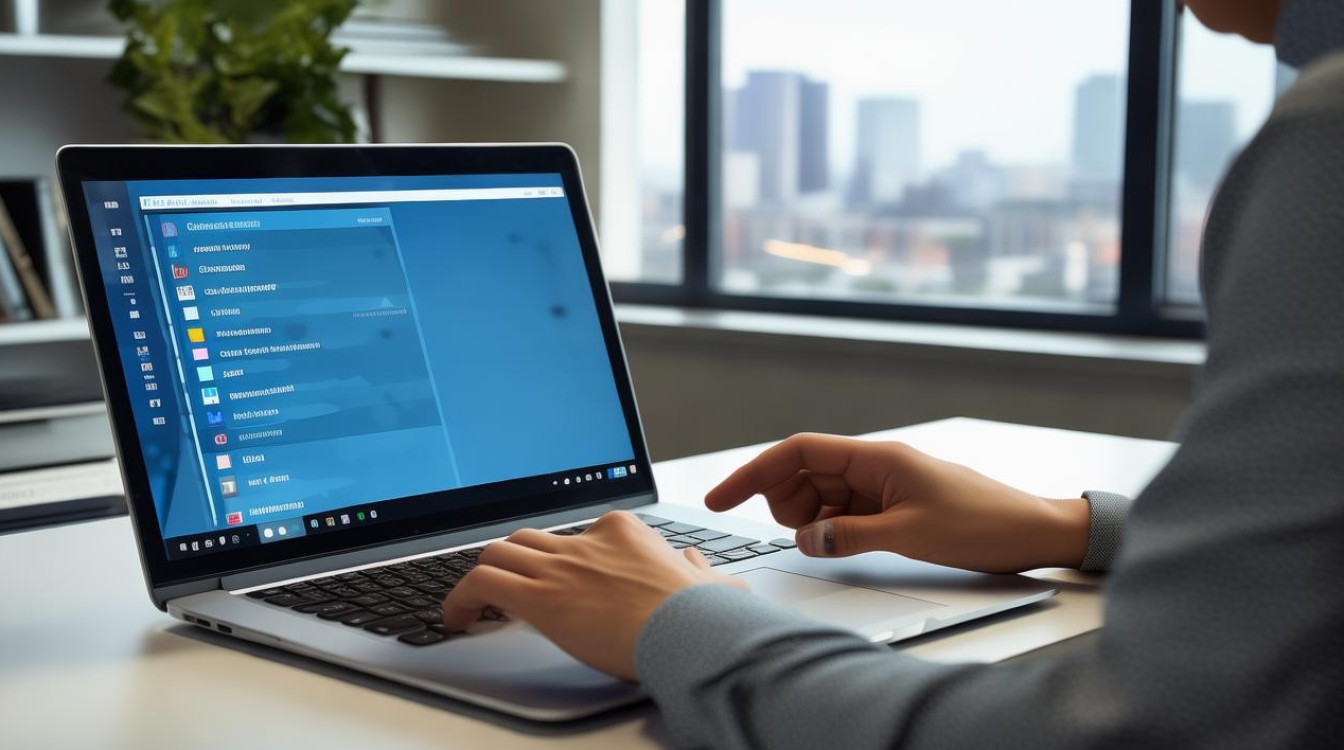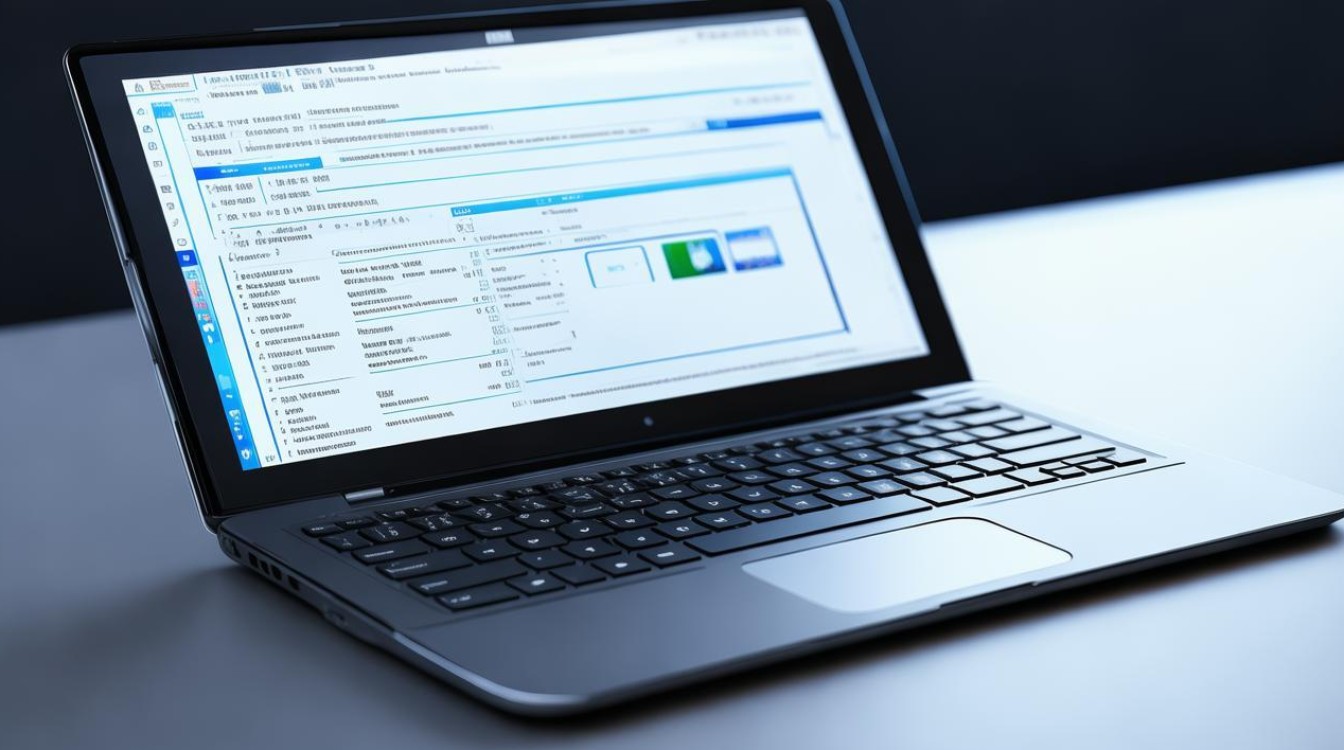苹果u盘安装系统
shiwaishuzidu 2025年4月26日 04:30:31 系统 9
苹果U盘安装系统需先制作启动U盘,通过特定软件将系统镜像写入,再按提示操作安装。
使用U盘安装苹果macOS系统是一种常见且实用的方法,尤其适用于电脑故障无法正常进入系统或需要快速重装系统的情况,以下是详细的操作步骤和注意事项:

准备工作
-
U盘要求:
- 容量:建议8GB或以上(推荐16GB),需确保U盘无重要数据,制作过程会格式化。
- 接口:USB 3.0或Type-C均可,需与目标Mac兼容。
-
下载系统安装程序:
- 通过App Store下载:打开App Store,搜索需要的macOS版本(如
macOS Mojave、macOS Monterey等),点击“获取”下载安装程序。 - 替代方法:若App Store下载速度慢,可通过官方渠道或可信网盘获取系统镜像(需注意安全性)。
- 通过App Store下载:打开App Store,搜索需要的macOS版本(如
-
工具准备:

需使用Mac电脑制作启动盘(若无Mac,可通过虚拟机或借朋友的Mac完成)。
制作U盘启动盘
格式化U盘
- 插入U盘,打开Mac的【磁盘工具】(路径:应用程序→实用工具→磁盘工具)。
- 选择U盘,点击【抹掉】,设置格式为Mac OS X 扩展(日志式),方案选择GUID分区图,名称需命名为MyVolume(中文或自定义名称无效)。
- 点击【抹掉】完成格式化。
写入系统镜像
- 终端命令操作:
- 打开【终端】(通过Spotlight搜索或按
Command+Space)。 - 输入以下命令并回车(需替换
InstallmacOS.app为实际下载的系统文件名):sudo /Applications/Install\ macOS\ [版本名].app/Contents/Resources/createinstallmedia --volume /Volumes/MyVolume
- 输入管理员密码,等待命令执行完成(约10-30分钟)。
- 打开【终端】(通过Spotlight搜索或按
- 注意事项:
- 若提示“无法找到安装程序”,需检查系统文件是否完整。
- 过程中不要中断或拔出U盘。
通过U盘安装系统
引导启动
- 将制作好的U盘插入目标Mac,重启电脑。
- 按住
Option键,直到出现启动磁盘选择界面,选中U盘(显示为“macOS Install”或类似名称)。
安装流程
- 进入安装界面:选择语言和地区,点击【磁盘工具】检查硬盘状态。
- 分区与格式化:
- 若需重新分区,可在磁盘工具中删除原有分区并新建(注意备份数据)。
- 格式化目标硬盘为APFS(默认)或Mac OS 扩展(日志式)。
- 开始安装:退出磁盘工具,点击【继续】,阅读协议后选择安装位置,点击【安装】。
- 等待进度条:安装时间约30分钟至1小时,期间不要操作电脑。
首次配置
- 安装完成后自动重启,进入系统初始化设置(如语言、Wi-Fi、Apple ID登录等)。
常见问题与解决方案
| 问题 | 解决方案 |
|---|---|
| U盘无法被识别 | 检查U盘格式是否正确,重新插拔或更换USB接口。 |
| 安装卡在进度条 | 尝试重启并更换U盘(可能是U盘读写问题),或检查硬盘是否有坏扇区。 |
| 目标硬盘数据未保留 | 安装前备份数据,或在磁盘工具中选择“保留数据”分区方案(仅限升级,全新安装需格式化)。 |
| 无法从U盘启动 | 确保U盘已正确制作启动盘,重启时持续按住Option键。 |
FAQs
Q1:U盘制作启动盘后还能正常使用吗?
A1:可以,但需先在Mac的【磁盘工具】中将U盘“卸载”或“推出”,否则系统可能仍将其视为启动盘。
Q2:目标Mac没有系统,如何制作启动盘?
A2:需借用另一台正常运行的Mac电脑制作U盘启动盘,再通过U盘引导故障Mac安装系统。