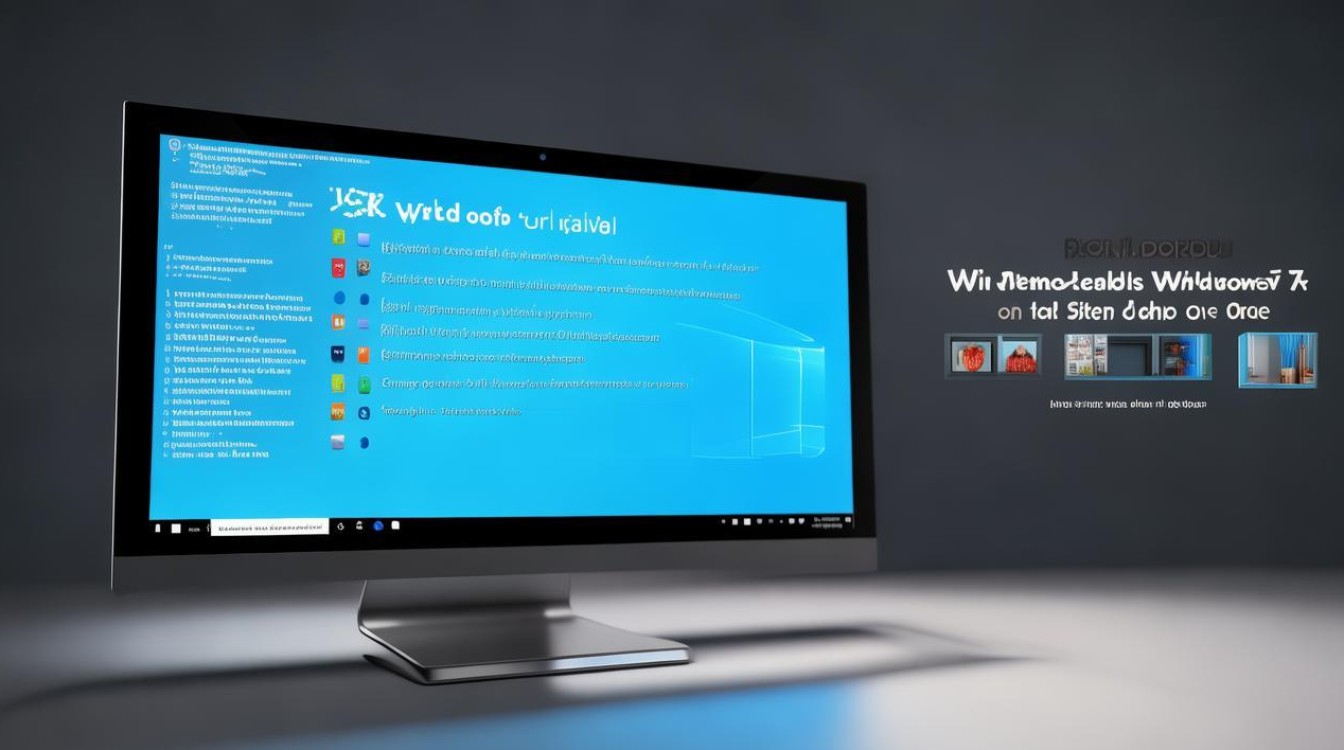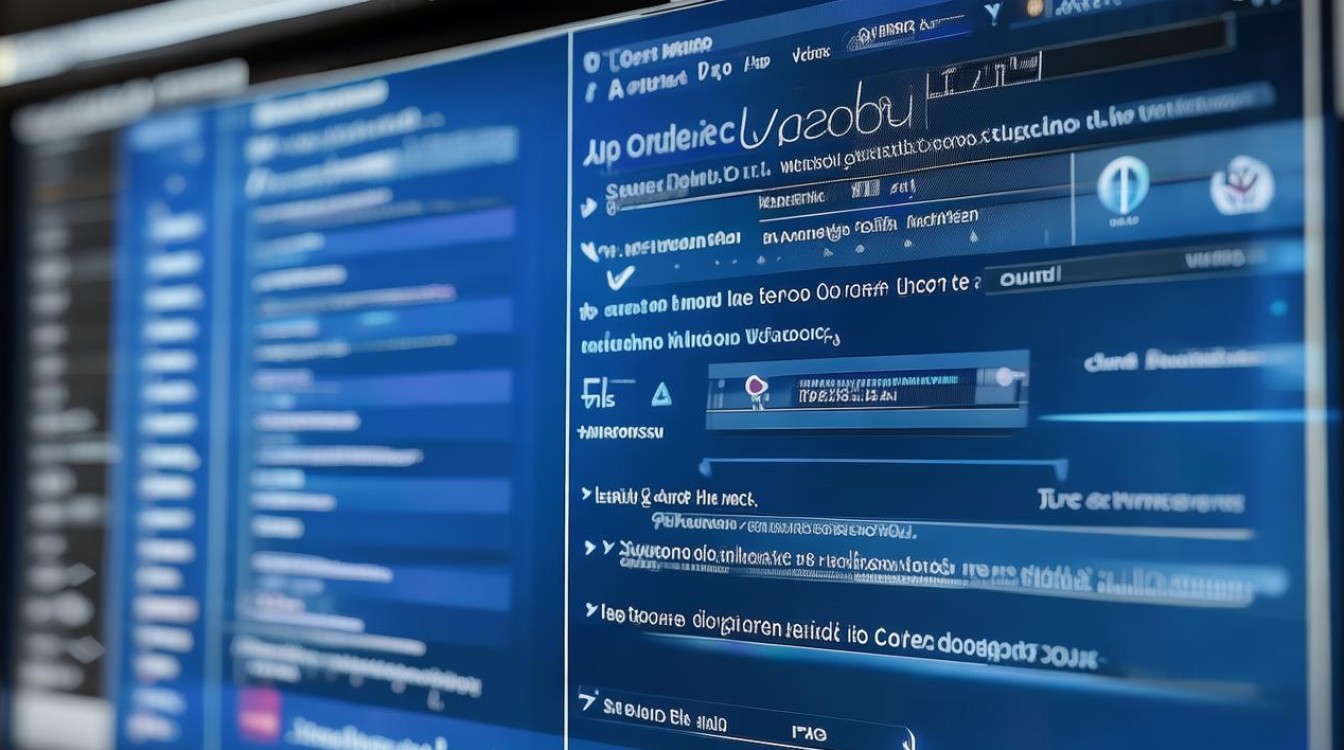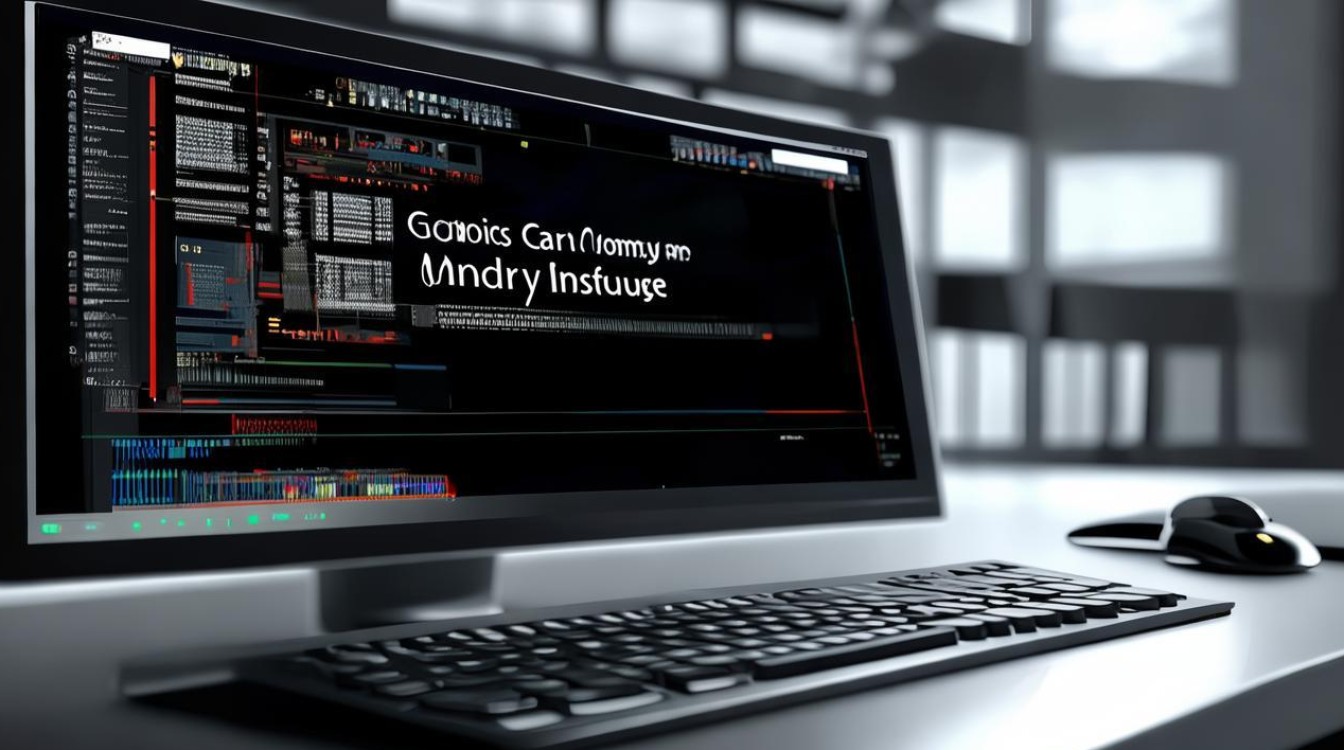蓝屏后怎么重装系统
shiwaishuzidu 2025年4月22日 14:52:06 系统 19
蓝屏后重装系统,可先备份数据,用系统安装盘或U盘启动,按提示操作格式化安装新系统。
蓝屏后重装系统是解决系统严重故障的有效方法,但需要谨慎操作以避免数据丢失,以下是详细的步骤指南和注意事项:
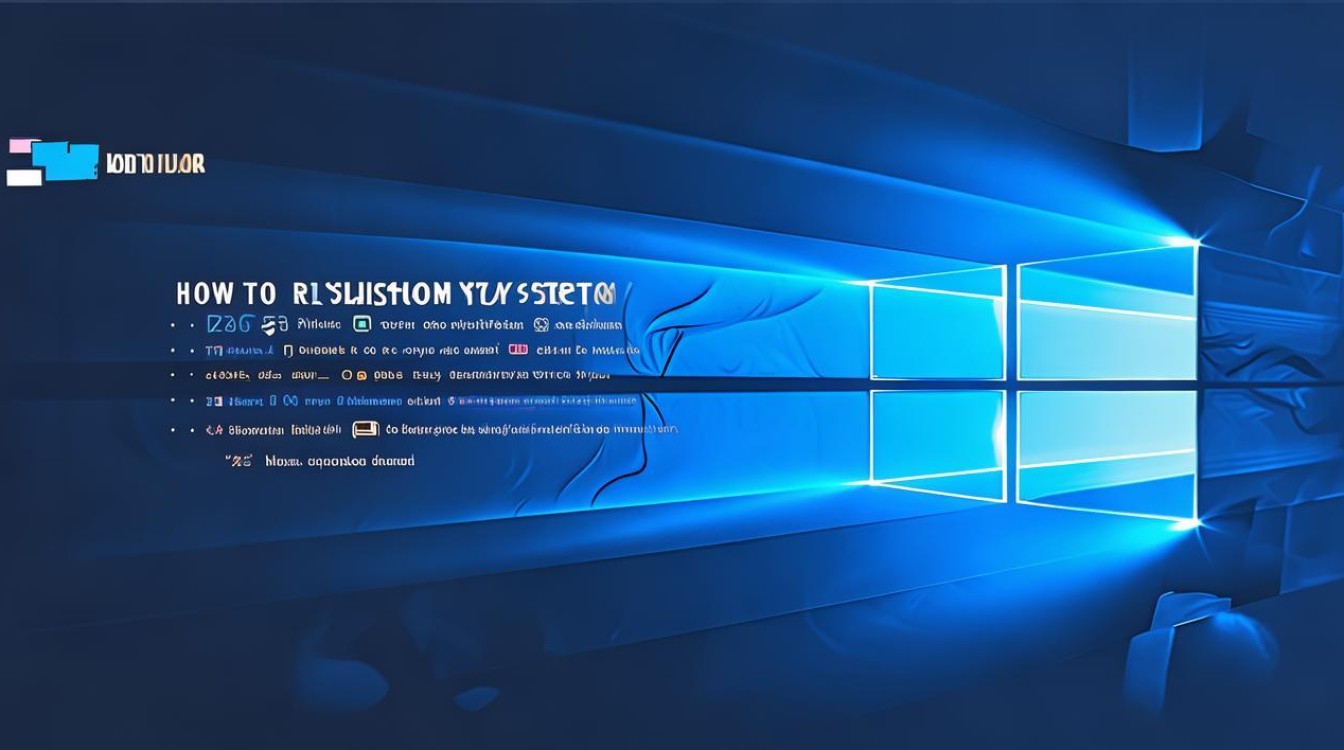
前期准备
-
备份重要数据
- 数据重要性:重装系统会格式化系统盘(通常是C盘),导致所有数据丢失,需提前备份文档、图片、视频等重要文件到移动硬盘、U盘或云存储(如OneDrive、百度网盘)。
- 特殊情况处理:若蓝屏导致无法进入系统,可尝试使用PE工具(如微PE)启动电脑,访问硬盘并复制数据。
-
制作系统安装介质
| 工具 | 操作步骤 | |----------------|-----------------------------------------------------------------------------| | U盘 | 1. 下载Windows镜像(建议官网ISO文件);
使用Rufus或微软MediaCreationTool制作启动U盘;
确保U盘容量≥8GB。 | | 光盘 | 1. 购买或下载系统ISO镜像;
使用刻录软件(如Nero)将ISO写入光盘。 |
设置启动顺序
-
进入BIOS/UEFI
- 快捷键:开机时按下
Del、F2、F12或Esc(根据品牌不同,如联想为F1,华硕为Del)。 - 调整启动项:在BIOS中将U盘或光盘设置为第一启动项,保存并退出。
- 快捷键:开机时按下
-
安全模式尝试
- 若蓝屏后仍能进入系统,可尝试通过安全模式修复问题,避免直接重装,进入安全模式后,卸载近期安装的驱动或更新。
系统安装流程
-
启动安装程序
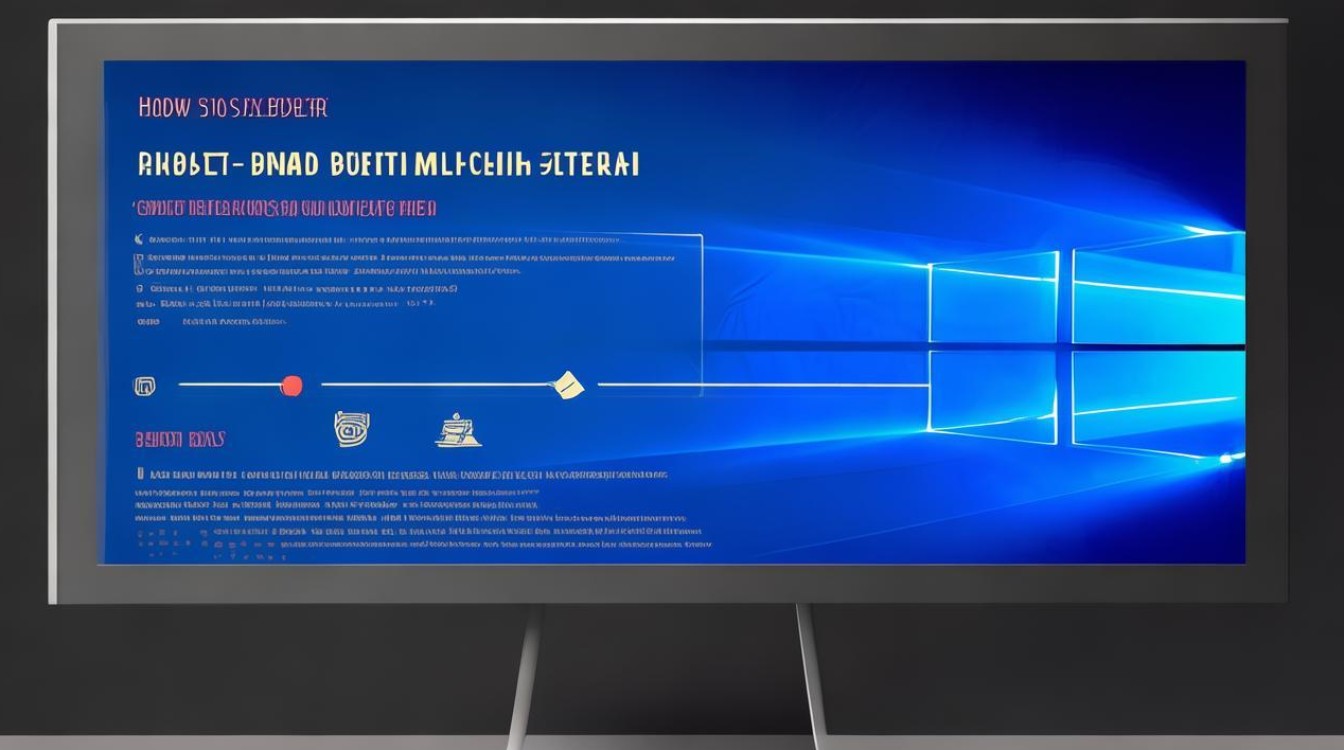
从U盘或光盘启动后,进入Windows安装界面,选择语言、时间格式,点击“下一步”。
-
删除旧系统分区
- 在“安装类型”中选择“自定义(高级)”;
- 删除系统盘(如C盘)并重新创建分区(建议默认分配大小);
- 注意:若存在加密分区(如BitLocker),需提前备份密钥。
-
安装系统
- 选择新建的分区开始安装,等待进度条完成(约30-60分钟)。
- 安装过程中不要中断电源或关闭电脑。
驱动与系统设置
-
安装驱动程序
- 优先安装芯片组驱动(如Intel/AMD),再依次安装显卡、网卡、声卡驱动。
- 驱动来源:电脑品牌官网(如戴尔、惠普)或显卡厂商(如NVIDIA、AMD)官网。
-
激活系统与更新
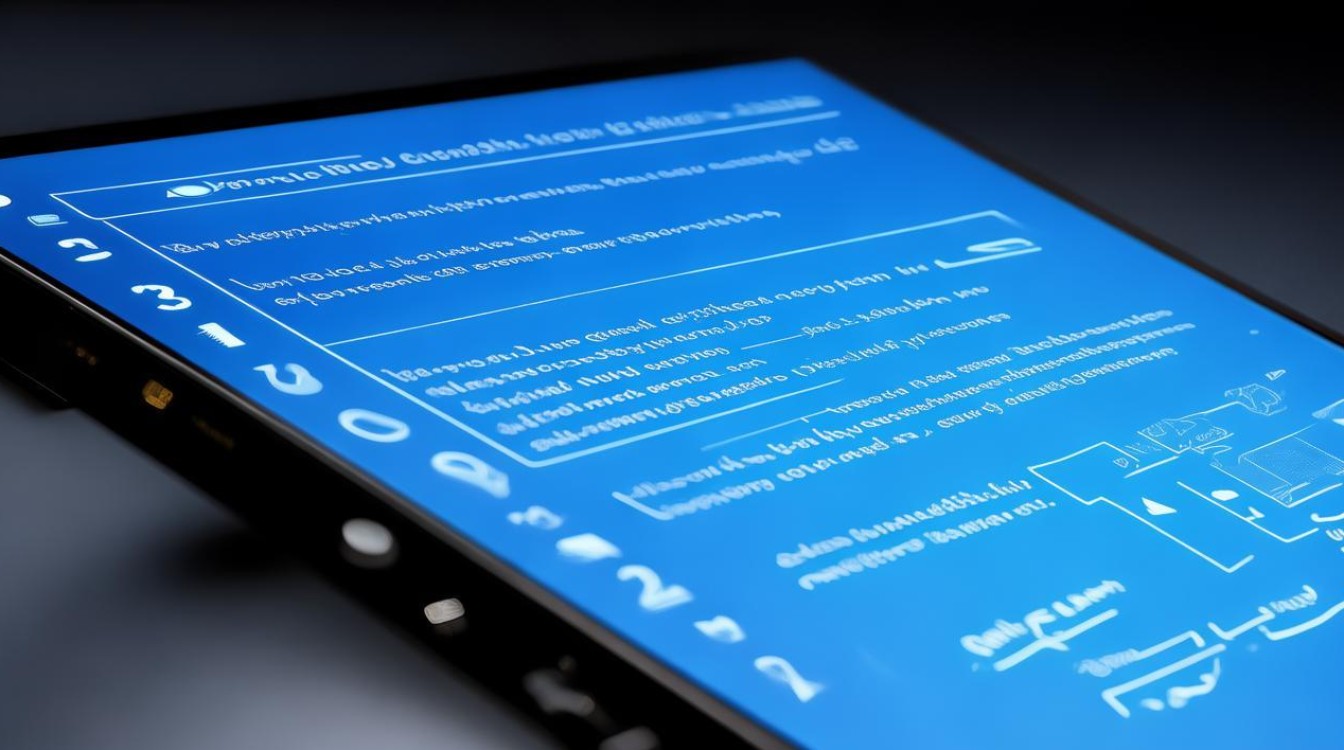
- 使用数字许可证或密钥激活Windows;
- 安装完成后立即更新系统补丁(Windows Update),避免再次蓝屏。
常见问题与解决方案
| 问题 | 解决方案 |
|---|---|
| 蓝屏后无法进入BIOS | 尝试多次按启动快捷键,或拔掉外接设备(如键盘、鼠标)后重试。 |
| U盘无法识别 | 检查U盘是否为NTFS格式,更换USB接口或重新制作启动盘。 |
| 安装后无网络驱动 | 使用手机下载对应驱动(如“驱动精灵”或品牌官网),通过U盘传输安装。 |
| 系统卡在LOGO界面 | 进入BIOS关闭“Secure Boot”或“Fast Boot”选项,重新插入安装介质。 |
FAQs
-
Q:蓝屏后重装系统会导致其他盘的数据丢失吗?
A:仅系统盘(通常为C盘)会被格式化,其他分区(如D盘、E盘)数据不受影响,但建议备份重要文件以防意外。 -
Q:重装系统后需要重新安装软件吗?
A:是的,重装系统会清除所有已安装的软件,需重新下载并安装,建议提前记录常用软件的安装包和许可证信息。