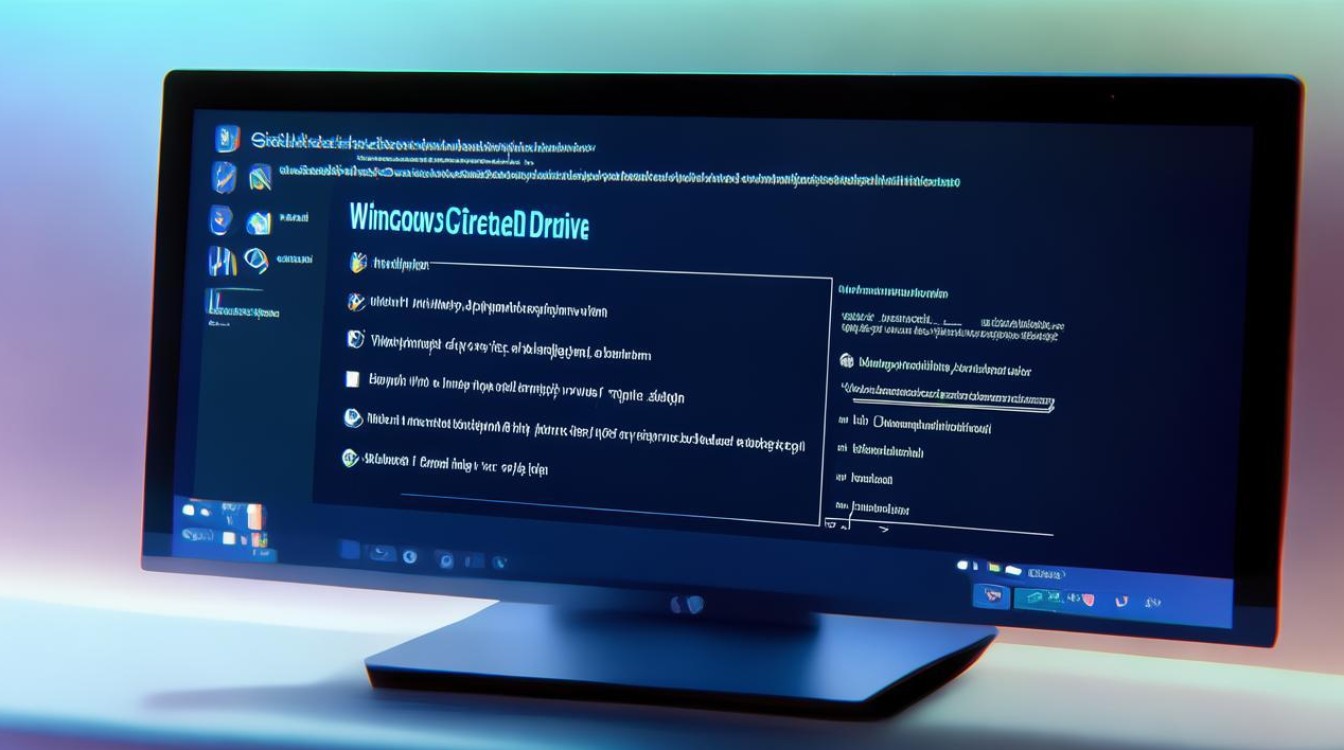装了固态硬盘怎么开机
shiwaishuzidu 2025年4月25日 02:54:07 固态 4
安装固态硬盘后,开机与普通硬盘类似,接通电源,按下主机电源键,电脑即可启动进入系统。
装了固态硬盘后开机,需要根据电脑的具体情况和BIOS设置来进行操作,以下是详细的步骤说明:

进入BIOS设置
- 开机按键:在开机时,需要按下特定的按键进入BIOS设置界面,这个按键因电脑品牌和型号而异,常见的有F2、Del、F10等,部分新主板支持EFI,开机后连按F12或F11可进入启动选项菜单,可不进BIOS界面直接选择SSD启动电脑。
- 识别硬盘:进入BIOS后,找到存储设备或硬盘配置选项,你应该能够看到新连接的固态硬盘,如果看不到,可能是硬盘连接有问题或者硬盘本身存在故障。
设置启动顺序
- 调整启动项:在BIOS中,需要将固态硬盘设置为第一启动项,这样,电脑在开机时会首先尝试从固态硬盘启动,具体的设置方法因BIOS版本和电脑品牌而异,但通常可以在“Boot”或“Startup”选项中找到启动项的设置。
- 保存设置:设置完成后,按下“F10”键保存BIOS设置,BIOS将要求你确认是否保存修改,选择“Yes”或类似选项,选择“Exit”或类似选项,并选择“Save Changes and Exit”以便生效,电脑会自动重启,并尝试从固态硬盘启动。
操作系统安装与初始化
- 全新安装:如果固态硬盘是全新的且未分区,你需要在开机后进行操作系统的安装,这通常涉及到使用操作系统安装盘或USB启动盘来引导电脑,并按照提示进行操作系统的安装,在安装过程中,你需要选择固态硬盘作为安装目标,并进行分区和格式化。
- 已有系统迁移:如果你打算将原有的操作系统迁移到固态硬盘上,可以使用克隆软件或系统自带的迁移工具来完成,在迁移过程中,需要确保目标固态硬盘有足够的空间来容纳原系统和所有数据,迁移完成后,可能需要进行一些系统设置和驱动程序的更新。
注意事项
- 硬盘连接:在安装固态硬盘时,务必确保硬盘与主板的连接稳固可靠,对于SATA接口的固态硬盘,需要正确连接数据线和电源线;对于M.2接口的固态硬盘,需要确保插紧在主板上的M.2插槽中。
- BIOS更新:在某些情况下,为了获得更好的兼容性和性能,可能需要更新BIOS固件,这通常可以在主板制造商的官方网站上下载最新的BIOS文件,并按照说明进行更新。
- 驱动程序安装:在操作系统安装完成后,需要安装固态硬盘的驱动程序以确保其正常工作,操作系统会自动识别并安装大部分必要的驱动程序,但有时可能需要手动下载和安装最新的驱动程序。
以下是一个简单的表格,归纳了上述步骤中的关键点:
| 步骤 | 注意事项 | |
|---|---|---|
| 1 | 进入BIOS设置 | 按下正确的按键(如F2、Del等) |
| 2 | 识别硬盘 | 检查BIOS中是否能看到固态硬盘 |
| 3 | 设置启动顺序 | 将固态硬盘设为第一启动项 |
| 4 | 保存设置并重启 | 按下F10保存BIOS设置 |
| 5 | 操作系统安装/迁移 | 根据情况选择全新安装或系统迁移 |
| 6 | 注意事项 | 确保硬盘连接稳固、考虑BIOS更新、安装驱动程序 |
FAQs:

-
问:如果我在BIOS中找不到固态硬盘怎么办? 答:如果在BIOS中找不到固态硬盘,首先检查硬盘的连接是否正确,包括数据线和电源线是否接好,如果连接无误,尝试更换一个SATA接口或M.2插槽,如果问题依旧存在,可能是硬盘本身存在故障,或者需要更新BIOS固件以支持新的硬盘类型。
-
问:我应该如何选择合适的固态硬盘? 答:在选择固态硬盘时,需要考虑以下几个因素:容量(根据个人需求选择)、接口类型(如SATA或M.2)、读写速度(影响系统性能)、品牌和质量(选择知名品牌和有良好口碑的产品),还需要确保所选的固态硬盘与你的电脑主板兼容。