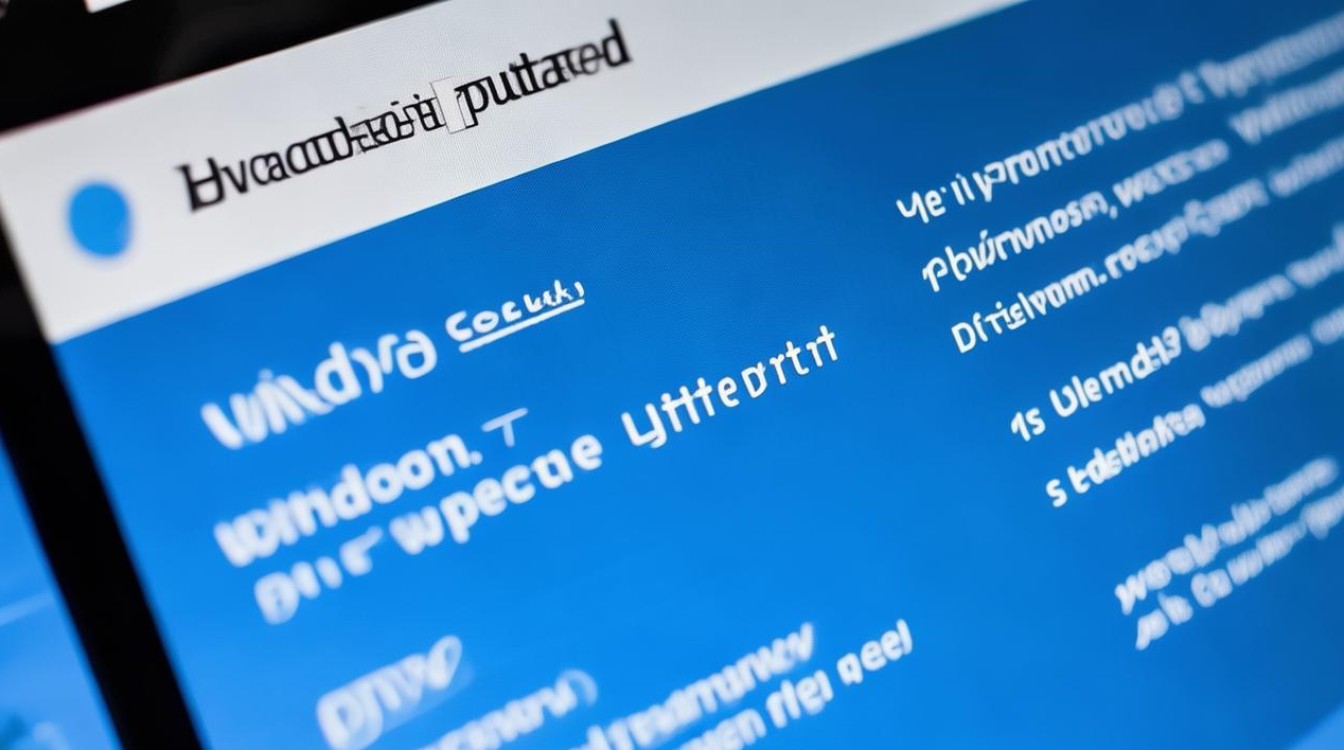装固态硬盘后系统迁移
shiwaishuzidu 2025年4月11日 16:42:32 硬盘 20
装固态硬盘后,可借助系统迁移软件,如傲梅分区助手等,将原系统克隆到固态硬盘。
-
准备工作
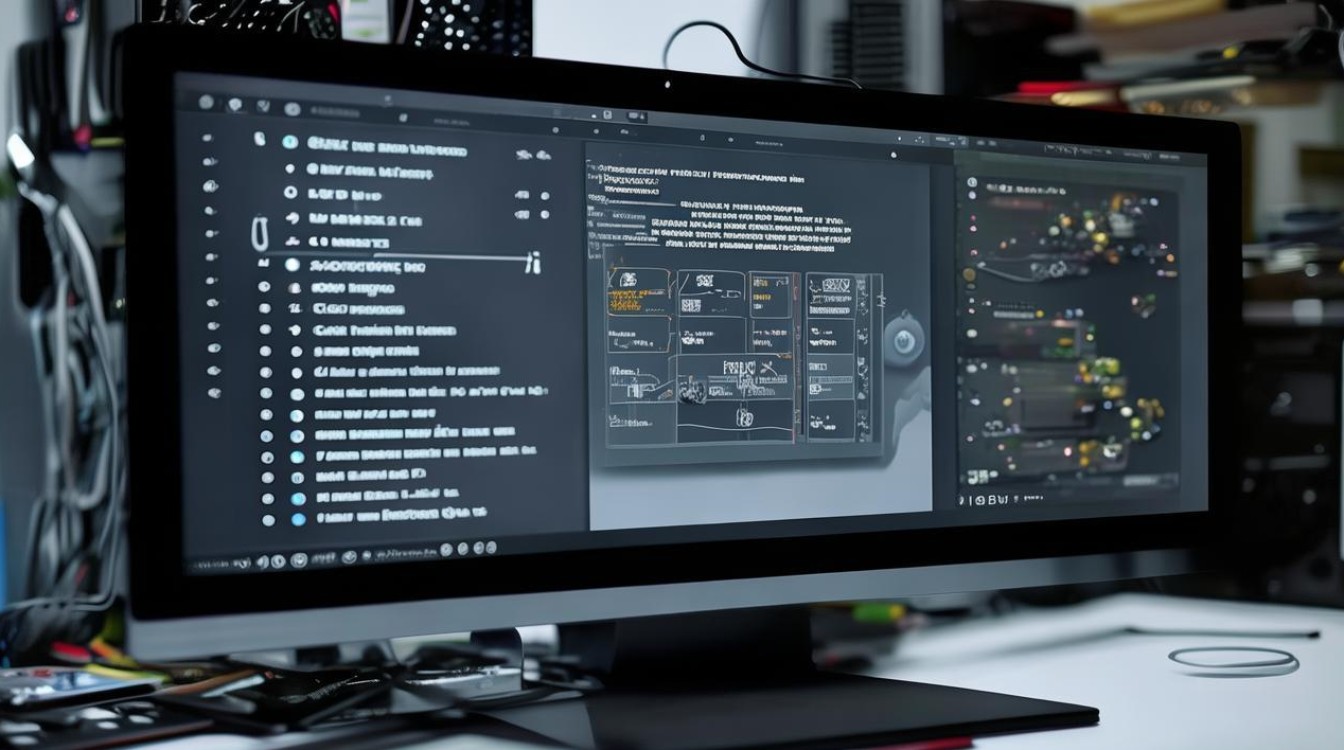
- 确认硬件兼容性:确保新固态硬盘与电脑主板接口兼容,如SATA接口或M.2接口等。
- 准备安装工具:如果是M.2接口固态硬盘,可能需准备螺丝刀;若是2.5英寸SATA固态硬盘,需准备硬盘安装支架及数据线、电源线。
- 备份重要数据:将原系统中的重要文件、文档、照片、视频等备份到移动硬盘、U盘或云存储,防止数据丢失。
-
安装固态硬盘
- 关闭电脑并拔掉电源插头:确保操作安全,避免损坏硬件。
- 打开主机箱(台式机)或笔记本后盖(笔记本电脑):找到合适的位置安装固态硬盘,对于台式机,可将固态硬盘安装在空闲的硬盘位或使用硬盘安装支架固定在机箱内部;对于笔记本电脑,通常有专门的固态硬盘扩展位,按照电脑的说明书或网上的教程进行安装。
- 连接数据线和电源线:将固态硬盘通过数据线连接到主板上的相应接口,并根据接口类型连接好电源线(SATA固态硬盘需要连接电源线,M.2固态硬盘部分可能需要连接,部分直接由主板供电)。
-
设置BIOS/UEFI

- 进入BIOS/UEFI设置界面:重启电脑,在开机时按下特定的按键(如Del、F2、F10等,具体按键根据电脑主板型号而定)进入BIOS/UEFI设置界面。
- 更改启动顺序:在BIOS/UEFI设置中,找到“Boot”或“启动”选项,将固态硬盘设置为第一启动项,这样可以确保电脑从固态硬盘启动系统。
- 保存设置并退出:设置完成后,按下相应的按键保存设置并退出BIOS/UEFI设置界面,电脑将自动重启。
-
系统迁移
- 使用系统自带工具(以Windows系统为例)
- 打开“磁盘管理”工具:右键点击“此电脑”,选择“管理”,在弹出的计算机管理窗口中找到“磁盘管理”。
- 对固态硬盘进行分区和格式化:在未分配的空间上右键点击,选择“新建简单卷”,按照向导提示完成分区和格式化操作,建议将固态硬盘分为一个或多个分区,如系统分区、软件安装分区等。
- 复制系统文件和用户文件夹:在原系统盘(通常是C盘)上右键点击“属性”,选择“以前的版本”或“系统保护”等选项(如果开启了系统还原功能),找到最近的系统还原点,然后使用“系统还原”功能将系统恢复到新固态硬盘上,不过这种方法可能会导致一些软件需要重新安装或重新配置,也可以手动将原系统盘中的用户文件夹(如“我的文档”、“桌面”等)复制到固态硬盘的相应分区中。
- 使用第三方工具
- 下载并安装DiskGenius等工具:可以从官方网站或其他可靠渠道下载DiskGenius软件,并按照提示进行安装。
- 选择系统迁移功能:打开DiskGenius软件后,找到原系统所在的磁盘分区,右键点击该分区,选择“迁移系统到固态硬盘”或类似的选项。
- 选择目标磁盘和分区:在弹出的对话框中,选择新安装的固态硬盘作为目标磁盘,并指定目标分区(通常是第一个分区)。
- 开始迁移:确认设置无误后,点击“开始”按钮,DiskGenius将自动开始迁移系统,这个过程可能需要一段时间,具体时间取决于系统文件的大小和数量以及电脑的性能。
- 使用系统自带工具(以Windows系统为例)
-
检查和优化
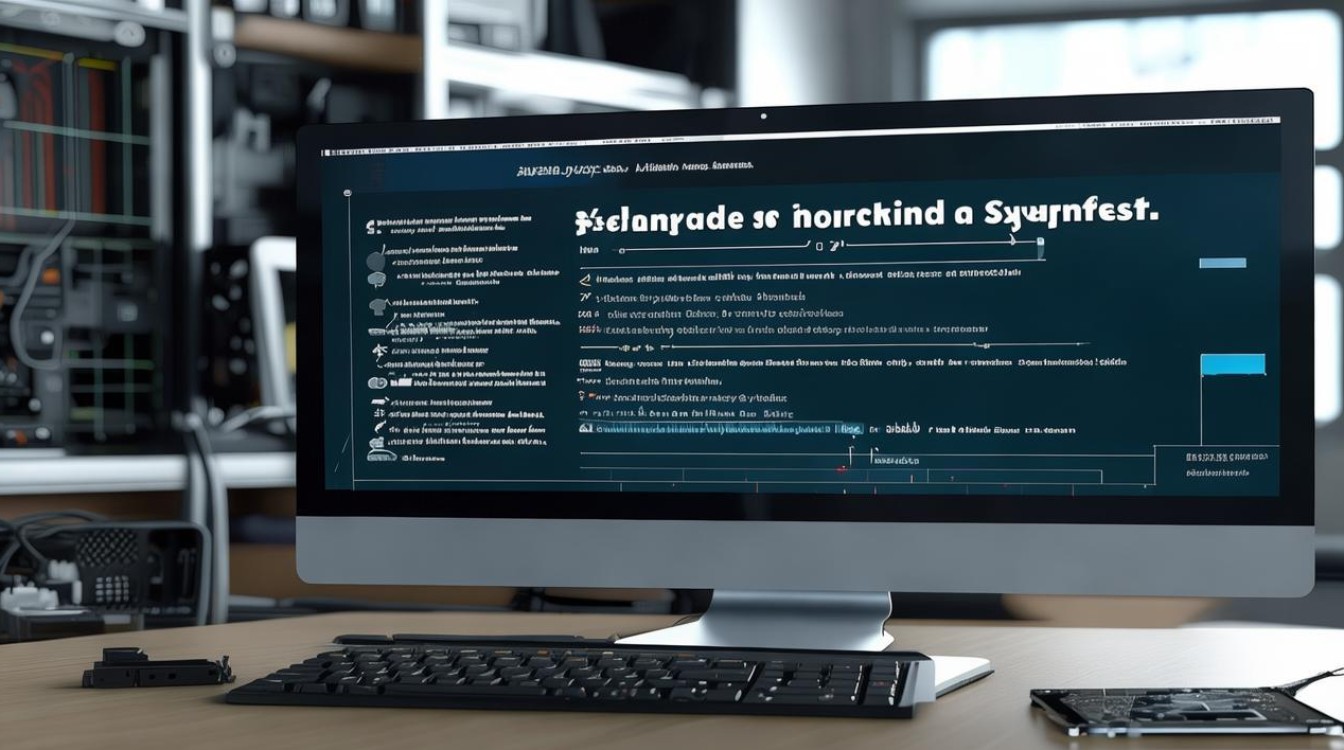
- 检查系统完整性:系统迁移完成后,重新启动电脑,进入系统查看是否能够正常启动和使用,检查系统的各项功能是否正常,如网络连接、打印机等设备是否能够正常工作。
- 更新驱动程序:由于硬件环境发生了变化,可能需要更新一些硬件设备的驱动程序,可以通过设备管理器查看是否有带有感叹号或问号的设备,如有则需要到官方网站下载最新的驱动程序进行安装。
- 优化系统设置:根据固态硬盘的特点,对系统进行一些优化设置,如关闭不必要的后台程序和服务、调整虚拟内存大小等,以提高系统的运行速度和性能。
装固态硬盘后的系统迁移过程需要谨慎操作,严格按照步骤进行,以确保系统能够顺利迁移并在新硬盘上正常运行,如果在迁移过程中遇到问题,可以参考相关的技术论坛或咨询专业人士的帮助。