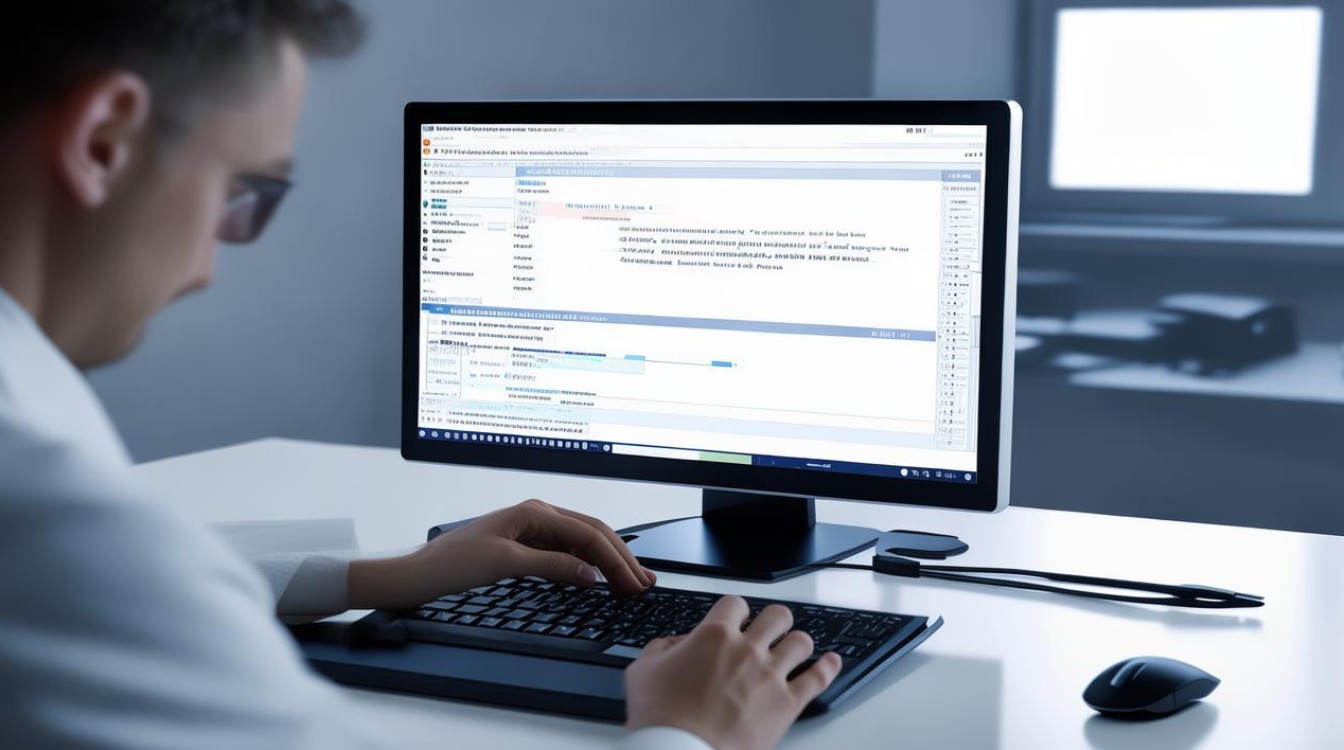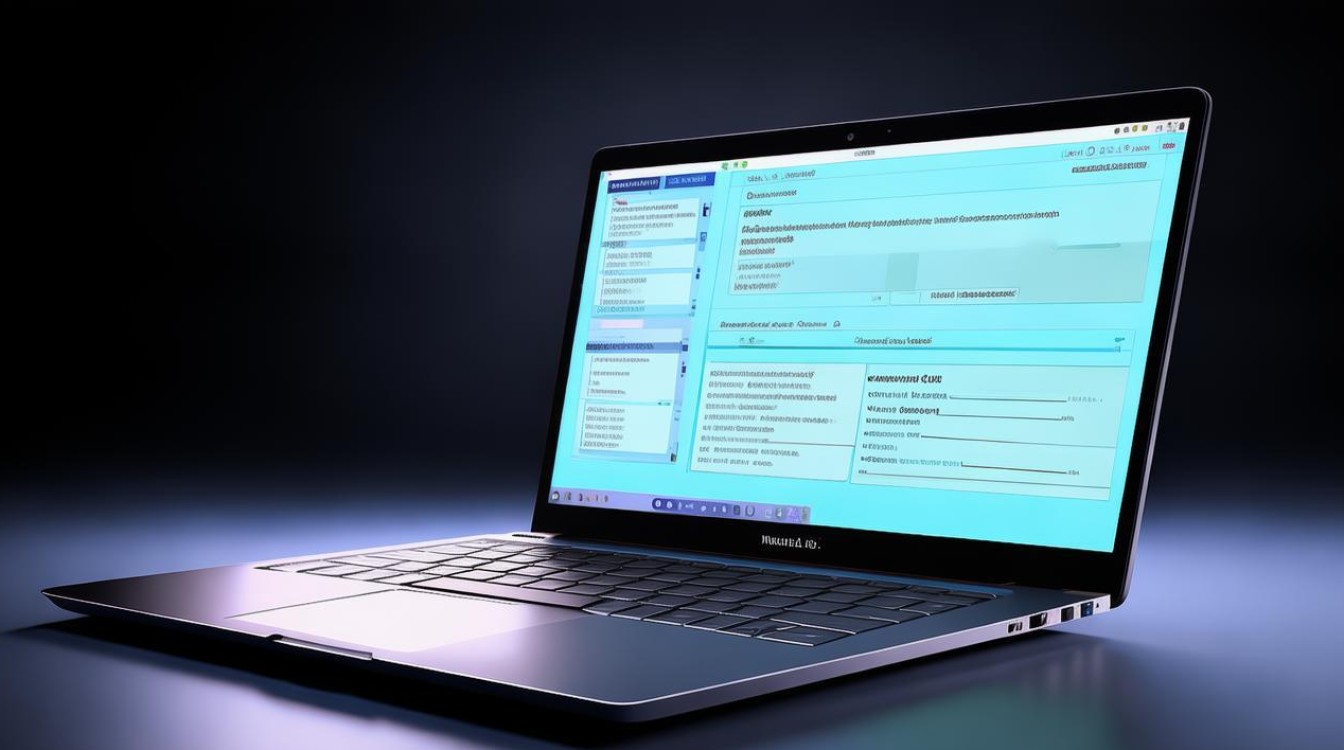装完固态启动固态硬盘
shiwaishuzidu 2025年4月10日 12:40:57 固态 20
装完固态硬盘后,需将其正确连接到主板,并在BIOS中设置从固态硬盘启动。
-
硬件连接

- 接口选择:将固态硬盘通过SATA数据线连接到主板上的SATA接口,并确保连接稳固,把固态硬盘的电源线连接到电源供应器的适当插头上,为硬盘提供电力。
- 安装到机箱:如果需要,将固态硬盘固定在机箱内的硬盘架上,通常可以使用螺丝或支架进行固定。
-
BIOS设置
- 进入BIOS:开机时按下特定的键(如Del、F2等)进入BIOS设置界面,不同品牌和型号的电脑进入BIOS的按键可能不同,可以在开机时的屏幕提示中找到相关信息。
- 识别硬盘:在BIOS中,找到“Main”或“Advanced”选项卡下的“IDE Channel”或“SATA Configuration”等选项,确认是否能够正确识别到新安装的固态硬盘,如果能够识别,会显示硬盘的相关信息,如容量、型号等。
- 设置启动顺序:将固态硬盘设置为第一启动项,通常在“Boot”选项卡中,可以通过上下箭头键选择固态硬盘,并使用“+”或“-”键将其移动到启动顺序的首位,设置完成后,按“F10”键保存设置并退出BIOS。
-
系统安装
- 准备安装介质:如果固态硬盘是全新的,或者想要重新安装操作系统,需要准备一个可引导的安装介质,如USB闪存驱动器或光盘,其中包含操作系统的安装文件。
- 开始安装:将安装介质插入电脑,重启电脑后按照屏幕上的提示进行操作系统的安装,在安装过程中,选择将操作系统安装在固态硬盘上。
-
后续优化

- 开启AHCI模式:在BIOS中启用AHCI(Advanced Host Controller Interface)模式,以充分发挥固态硬盘的性能,通常在“Chipset”或“Advanced”选项卡下可以找到相关设置。
- 更新驱动程序:安装完成后,更新固态硬盘的驱动程序和固件,以确保其与操作系统兼容并发挥最佳性能,可以访问固态硬盘制造商的官方网站,下载最新的驱动程序和固件更新。
- 进行磁盘优化:虽然固态硬盘不需要像机械硬盘那样进行碎片整理,但可以进行一些优化操作,如禁用不必要的后台程序和服务、调整虚拟内存大小等,以提高系统的响应速度和整体性能。
装完固态硬盘后,正确进行硬件连接、BIOS设置、系统安装以及后续优化等步骤,才能确保固态硬盘正常启动并发挥出其高性能优势,如果在操作过程中遇到问题,可以参考相关的技术文档或寻求专业人士的帮助。
FAQs
-
为什么装了固态硬盘后无法启动?
可能是BIOS中没有正确设置固态硬盘为第一启动项,或者固态硬盘与主板之间存在连接问题,建议检查BIOS设置中的启动顺序,确保固态硬盘被设置为首选启动设备;重新插拔固态硬盘的数据线和电源线,确保连接稳固。

-
如何在BIOS中找不到新安装的固态硬盘?
确认固态硬盘是否正确连接到主板的SATA接口,并且电源线已连接,尝试重启电脑并再次进入BIOS,看是否能够识别到硬盘,如果仍然无法识别,可能是硬盘本身存在问题,或者主板的SATA接口有故障,可以尝试更换一根数据线或使用其他SATA接口进行测试。