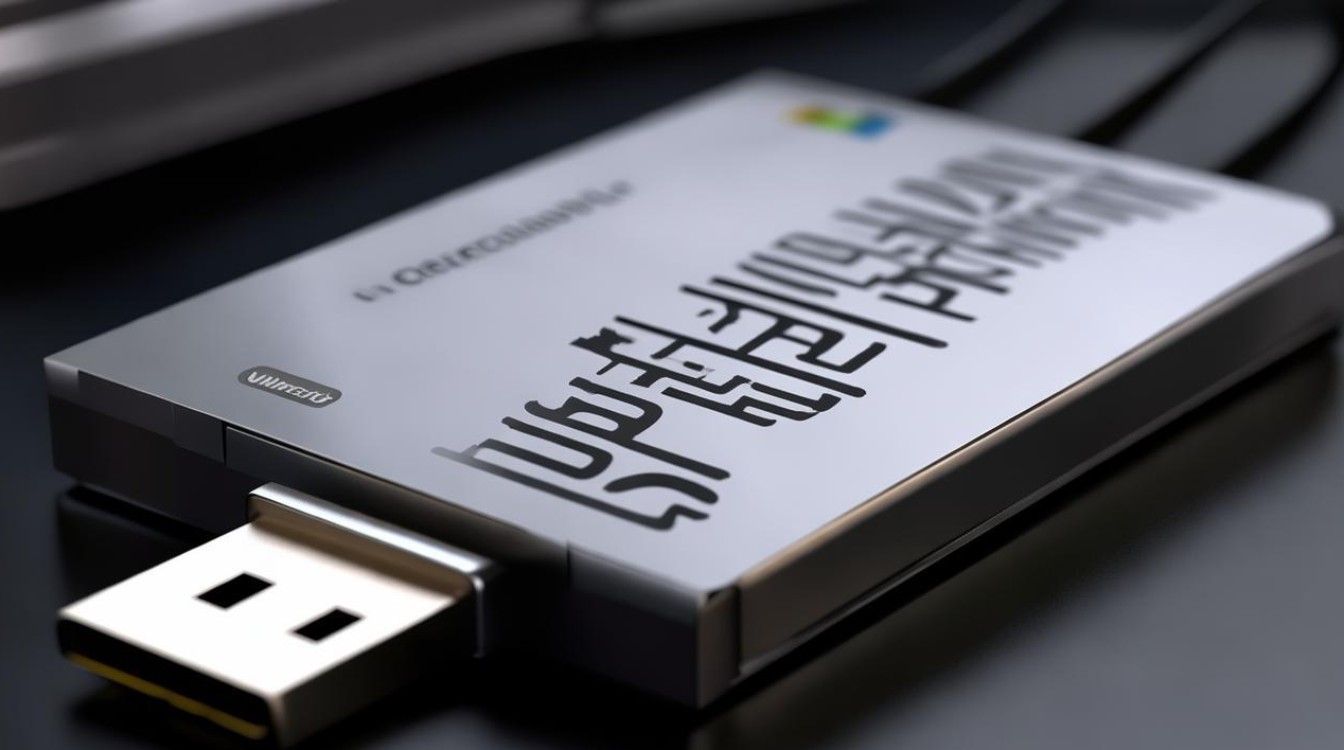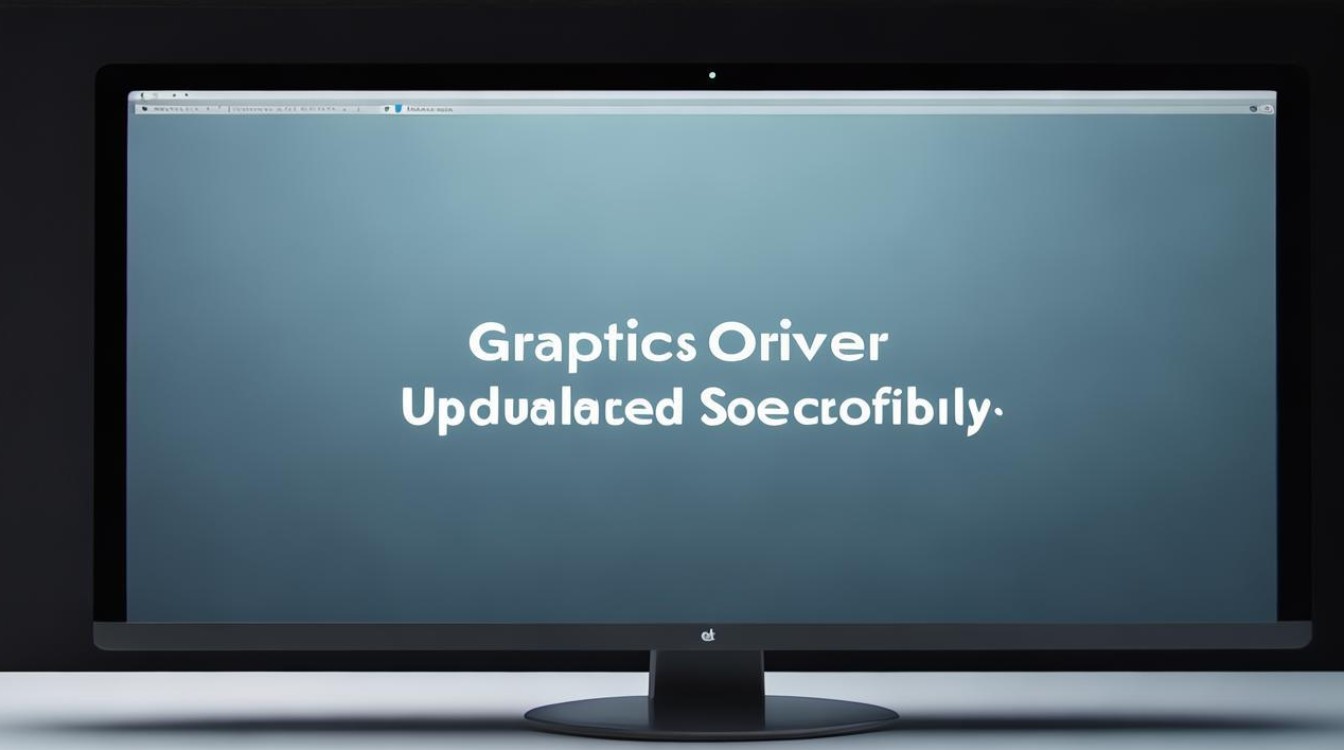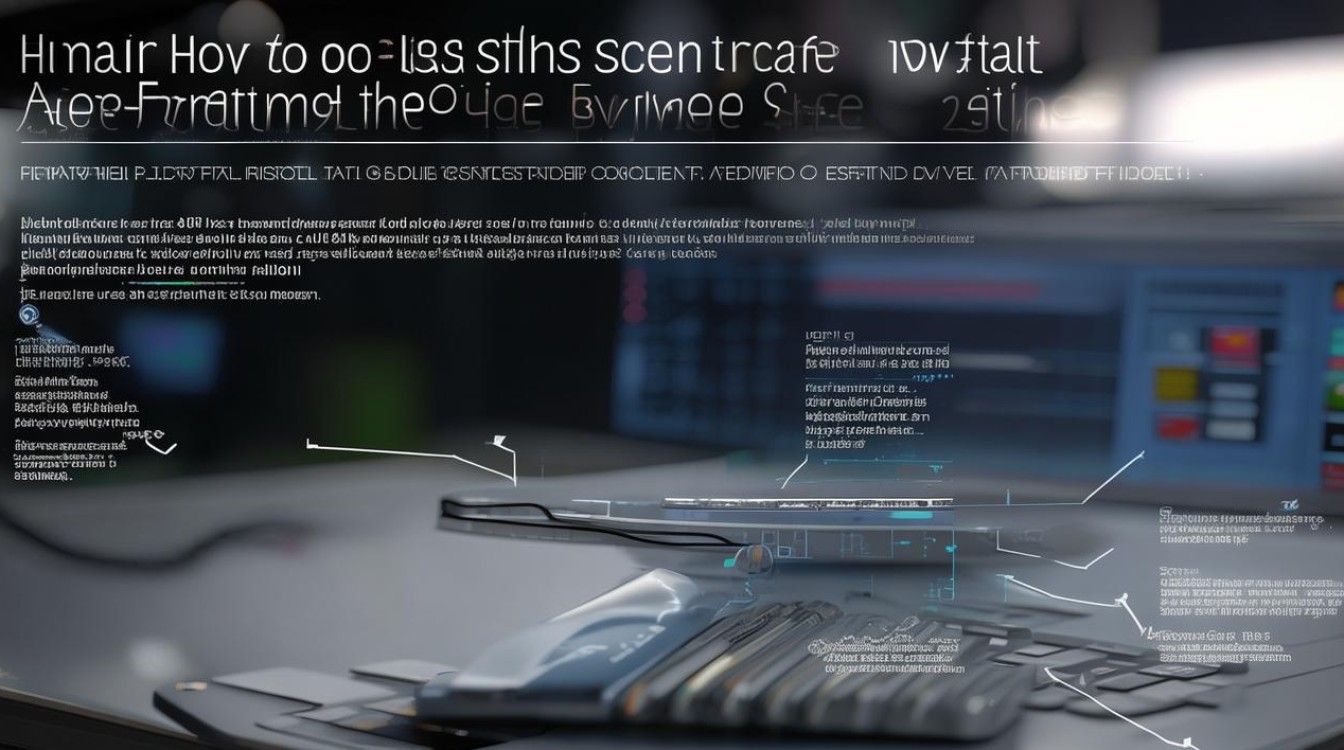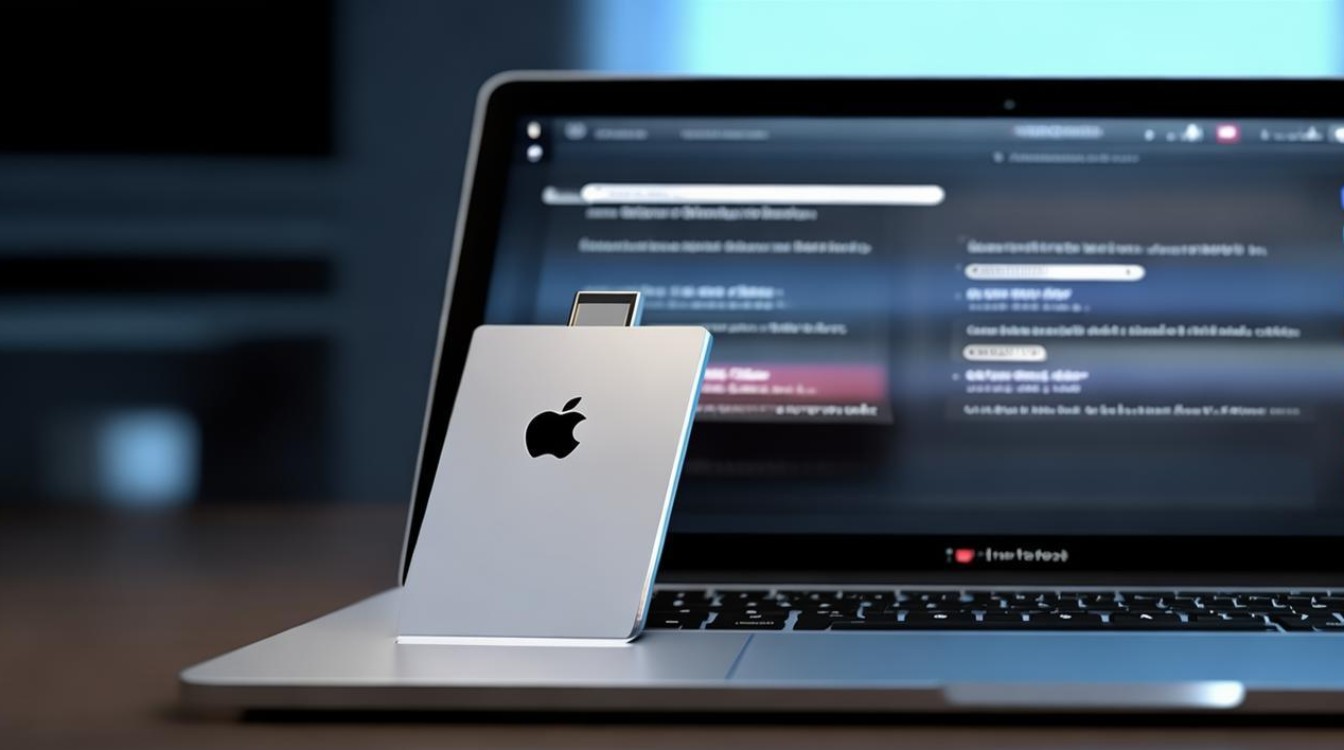装完显卡驱动后蓝屏
shiwaishuzidu 2025年4月22日 05:31:28 驱动 19
装完显卡驱动后蓝屏,可能是驱动不兼容、系统故障或硬件问题,需排查更新驱动、检查系统与硬件。
装完显卡驱动后蓝屏是一个较为常见的问题,给用户带来诸多困扰,以下是对这一问题的详细分析:
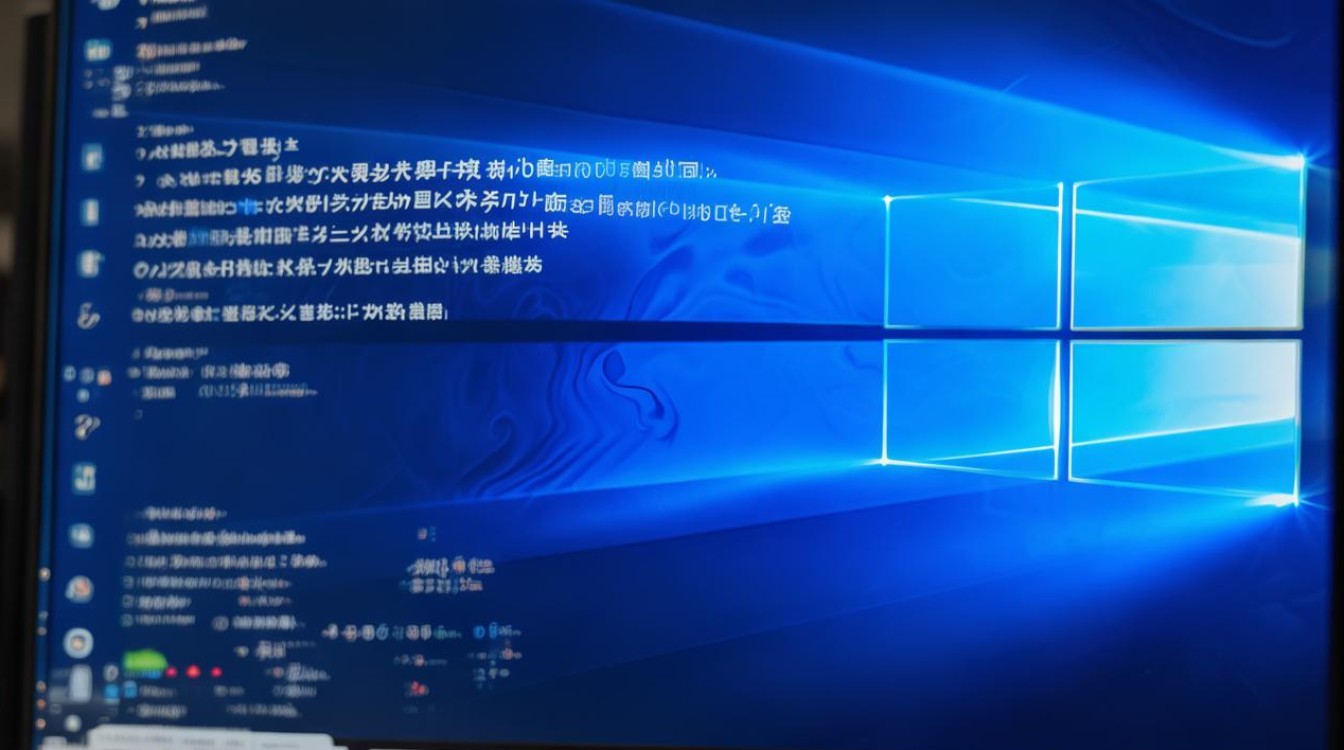
常见原因
| 原因 | 详细说明 |
|---|---|
| 驱动与系统不兼容 | 不同版本的操作系统对显卡驱动有特定要求,若安装的驱动版本不适合当前系统,如为旧系统安装了仅适配新系统的驱动,或新系统未及时更新驱动,就可能导致系统文件与驱动产生冲突,从而引发蓝屏。 |
| 驱动文件不完整或损坏 | 下载过程中可能因网络问题、存储设备故障等导致驱动文件未完整下载或损坏,这种情况下,驱动在安装后无法正常发挥作用,甚至可能破坏系统原有文件的正常运行,进而导致蓝屏。 |
| 驱动未通过WHQL认证 | WHQL(Windows Hardware Quality Labs)认证是微软对硬件驱动质量的一种检测标准,非WHQL认证的驱动可能存在兼容性、稳定性等问题,使用这类驱动时,电脑出现蓝屏的概率会增加。 |
| 软件冲突 | 电脑中已安装的其他软件,如安全软件、系统优化软件等,可能与新安装的显卡驱动发生冲突,这些软件可能会修改系统设置或占用系统资源,影响显卡驱动的正常运行,最终导致蓝屏。 |
解决方法
| 方法 | 操作步骤 | 注意事项 |
|---|---|---|
| 卸载并重新安装驱动 | 重启电脑,在启动过程中按F8键(部分电脑可能不同,可参考电脑说明书),进入系统高级启动菜单,选择“安全模式”。 在安全模式下,右击“计算机”,选择“属性”,再进入“设备管理器”。 双击“显示适配器”,右击显卡型号,点击“卸载”,卸载完成后重启电脑。 进入正常系统后,到显卡官网(如NVIDIA官网、AMD官网等)下载对应操作系统的最新驱动程序,然后进行安装。 |
卸载驱动时要确保完全卸载干净,避免残留文件影响后续安装。 下载驱动时,务必选择官方渠道,以保证驱动的完整性和兼容性。 安装驱动过程中,不要进行其他操作,防止安装失败。 |
| 更新系统 | 点击“开始”菜单,选择“设置”,进入“更新和安全”选项。 检查系统更新,安装最新的系统补丁和更新包,以确保系统与显卡驱动的兼容性。 |
更新系统前,最好备份重要数据,以防更新过程中出现意外导致数据丢失。 部分系统更新可能需要较长时间,期间不要中断更新过程。 |
| 检查硬件 | 关闭电脑,切断电源,打开机箱(如果是台式机)。 检查显卡是否插紧,可以尝试重新插拔显卡,确保显卡与插槽接触良好。 检查显卡的散热情况,清理显卡散热器上的灰尘,保证散热正常。 |
对于笔记本电脑,不建议自行拆卸,以免损坏电脑,如果怀疑硬件问题,可联系专业维修人员。 在检查硬件时,要避免静电,可先触摸一下金属物体释放身体静电。 |
预防措施
- 定期更新驱动和系统:保持显卡驱动和操作系统为最新版本,可以减少因兼容性问题导致的蓝屏现象,关注显卡厂商和操作系统厂商的官方网站,及时获取更新信息。
- 选择正规渠道下载驱动:尽量避免从第三方网站或非官方渠道下载显卡驱动,这些来源的驱动可能未经严格测试,存在兼容性和安全性问题,建议直接从显卡官网或电脑制造商的官方网站下载驱动。
- 注意软件安装顺序:在安装显卡驱动之前,确保其他系统必要软件已正确安装且运行稳定,避免在安装驱动过程中同时安装多个软件,以免产生冲突。
- 备份重要数据:在进行显卡驱动更新或其他系统操作前,养成备份重要数据的习惯,这样即使出现蓝屏等故障,也不会造成数据丢失。
相关问答FAQs
问题1:装完显卡驱动后蓝屏,除了上述方法还有其他解决办法吗? 解答:如果上述方法都无法解决问题,还可以尝试以下方法,一是检查硬盘是否存在坏道,因为硬盘故障也可能导致系统不稳定而蓝屏,可以使用硬盘检测工具进行检查,二是查看内存是否出现问题,可通过内存检测软件来排查,若内存有故障,也可能引发蓝屏,还可以尝试在BIOS中恢复默认设置,有时BIOS中的不当设置也会导致系统与显卡驱动不兼容而蓝屏。

问题2:如何判断蓝屏是否一定是显卡驱动导致的? 解答:可以通过以下方法来判断,观察蓝屏代码,有些蓝屏代码与显卡驱动相关,如具体的代码,如果,表格[1]2[-]]-