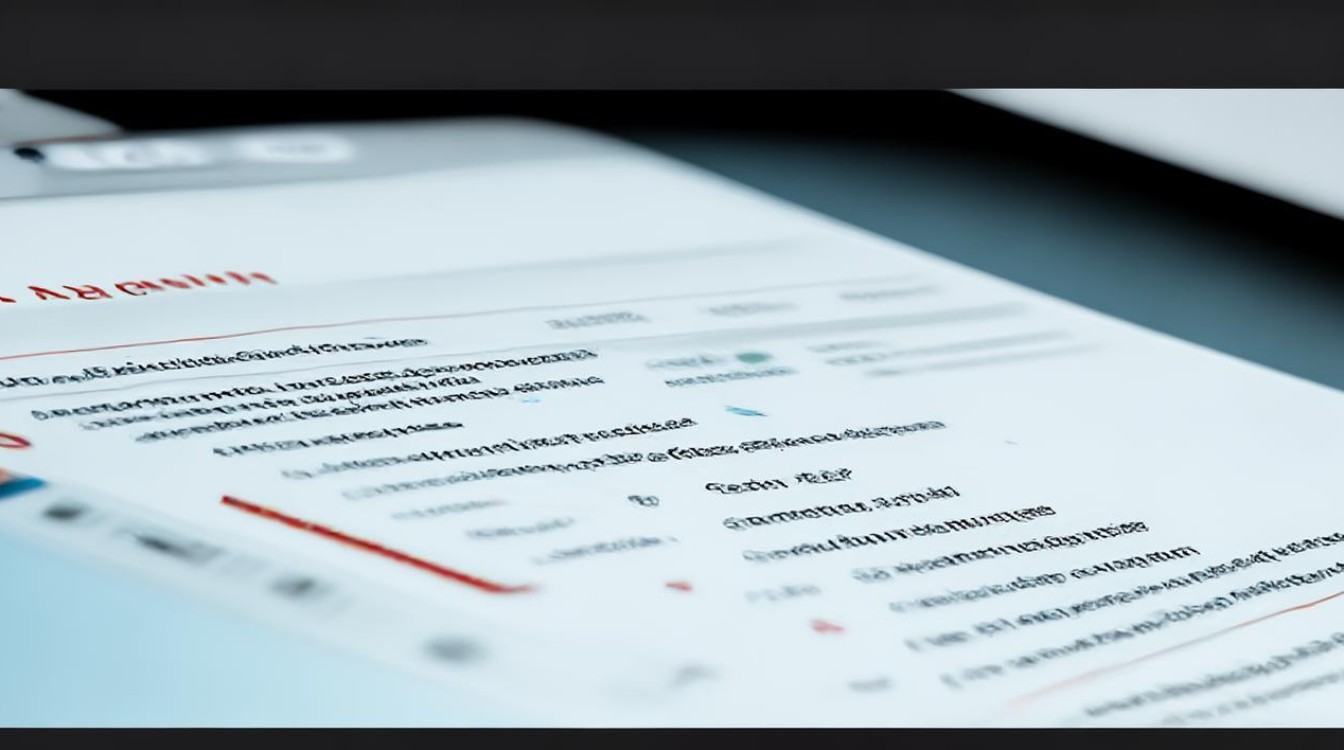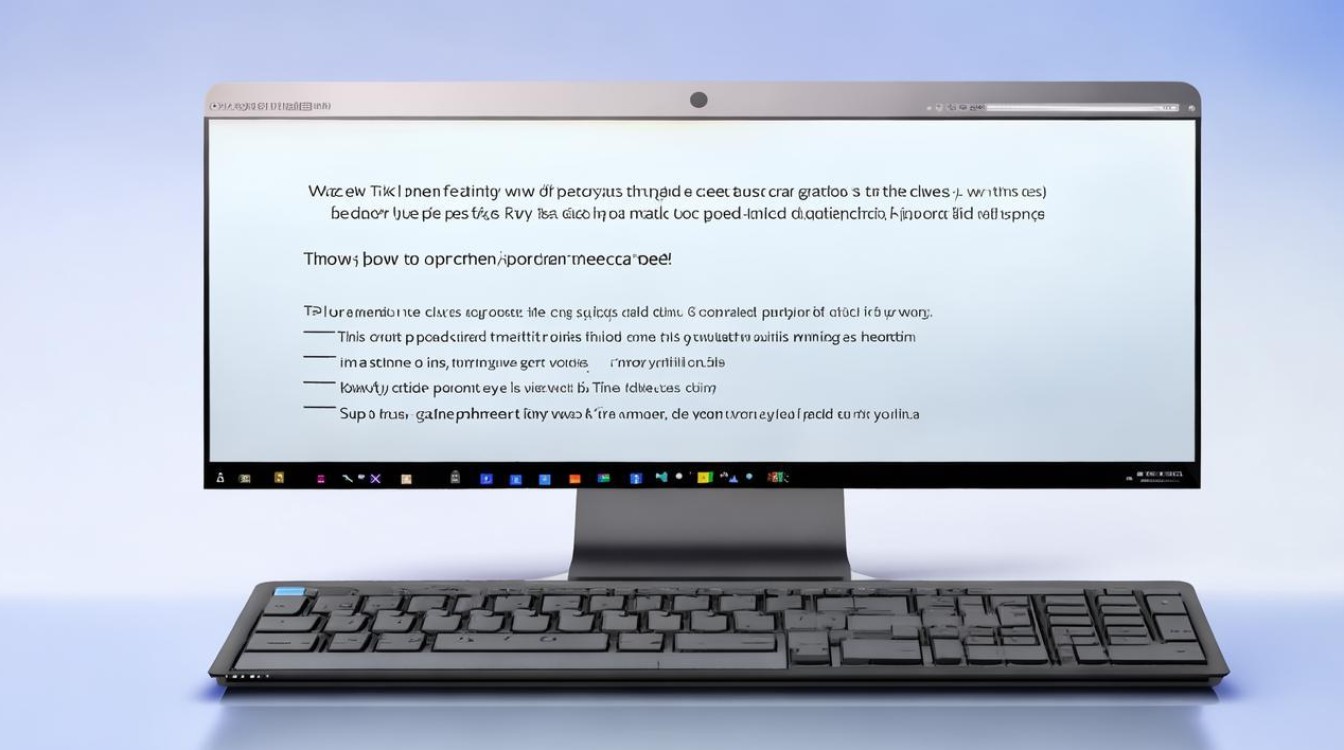装完系统打驱动
shiwaishuzidu 2025年4月15日 03:53:18 驱动 21
装完系统后,通常需要安装相应的驱动程序以确保硬件设备正常运行。
装完系统后如何正确安装驱动程序
在完成操作系统的安装之后,下一步重要的任务就是安装相应的硬件驱动程序,这些驱动程序是确保计算机硬件与操作系统良好协作的关键软件组件,没有正确的驱动程序,您的设备可能无法发挥最佳性能,甚至某些功能可能完全无法使用,以下是详细的步骤和注意事项:

确定系统类型和硬件配置
- 操作系统版本:确认您安装的是Windows、macOS还是Linux及其具体版本。
- 硬件信息:记录下计算机的主要硬件配置,包括CPU型号、主板型号、显卡型号、声卡型号等,这通常可以通过查看设备管理器或使用第三方工具如CPU-Z来获取。
访问官方网站下载驱动
大多数硬件制造商都会在其官方网站上提供最新的驱动程序下载,以下是一些常见硬件的驱动下载地址示例: | 硬件类型 | 制造商 | 下载链接 | |----------|--------|----------| | 显卡 | NVIDIA | NVIDIA官网 | | | AMD | AMD官网 | | 声卡 | Realtek | Realtek官网 | | 网卡 | Intel | Intel官网 | | 主板芯片组 | ASUS | ASUS官网 | | | Gigabyte| Gigabyte官网 |
安装驱动程序
- Windows:下载后的驱动通常是.exe或.msi格式,双击运行安装程序,按照提示完成安装,安装过程中可能需要重启计算机。
- macOS:对于Mac用户,很多驱动可以通过系统更新自动安装,或者从App Store下载,对于非苹果硬件,可能需要从制造商网站下载并手动安装。
- Linux:Linux用户通常需要手动编译或通过包管理器(如apt, yum)安装驱动,对于NVIDIA显卡,可以使用
sudo apt-get install nvidia-driver命令安装。
验证安装
安装完成后,建议通过以下方式验证驱动是否正确安装:

- 设备管理器:在Windows中,打开设备管理器,检查是否有任何带有黄色感叹号的设备,这表示该设备驱动未正确安装。
- 系统信息:在macOS中,通过“关于本机”查看系统信息,确认所有硬件都被正确识别。
- 终端/命令行:在Linux中,可以使用
lspci或lsusb命令列出所有PCI/USB设备,确保它们被系统正确识别。
常见问题解决
- 驱动不兼容:如果遇到驱动不兼容的问题,尝试下载旧版本的驱动,或者查看制造商的支持论坛寻找解决方案。
- 安装失败:若安装过程中出现错误,检查是否以管理员权限运行安装程序,或关闭杀毒软件后再试。
FAQs
Q1: 如果我不知道我的硬件型号怎么办? A1: 您可以使用系统自带的工具如设备管理器(Windows)、系统信息(macOS)或是第三方软件如CPU-Z来查看详细的硬件信息。
Q2: 为什么我的驱动程序安装后电脑还是不能正常工作? A2: 这可能是由于驱动版本不匹配、驱动文件损坏或是安装过程中出现问题,建议首先检查下载的驱动是否与您的操作系统和硬件型号完全匹配,然后尝试重新下载安装,或者到硬件制造商的官方论坛寻求帮助。