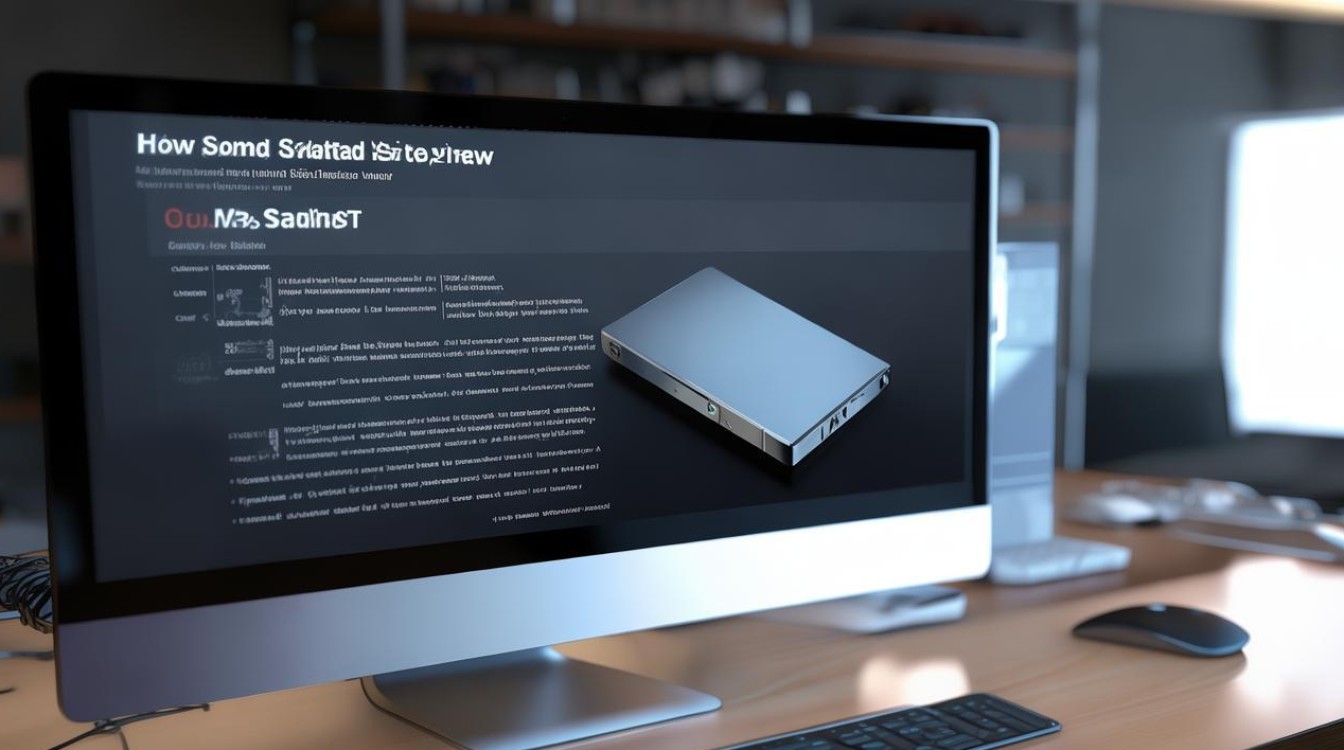设置固态硬盘
shiwaishuzidu 2025年4月23日 07:03:55 固态 14
设置固态硬盘需先确认电脑支持,关机后开机箱,将固态硬盘装到主板接口,连接数据线电源线,开机进BIOS设置启动项等。

设置固态硬盘(SSD)是提升电脑性能的关键步骤,以下是详细的设置流程和相关注意事项,涵盖从物理安装到系统优化的全流程:

物理安装与检查
| 步骤 | 操作说明 | 注意事项 |
|---|---|---|
| 接口选择 | 根据主板支持的类型(SATA或M.2)安装SSD,确保接口匹配。 | SATA接口需连接数据线和电源线;M.2接口需插入对应槽位并固定螺丝。 |
| 固定与连接 | 使用螺丝固定SSD,确保接触良好;SATA接口需检查数据线和电源线是否稳固。 | 松动可能导致传输故障或识别失败。 |
| 兼容性确认 | 检查主板是否支持SSD类型(如NVMe协议对应M.2接口)及容量限制。 | 部分老旧主板可能不支持大容量SSD,需升级BIOS或更换主板。 |
BIOS设置调整
| 设置项 | 操作步骤 | 作用与建议 |
|---|---|---|
| 启动顺序调整 | 重启电脑,按提示键(如F2、Del)进入BIOS,在“Boot”或“Startup”选项中将SSD设为第一启动设备。 | 确保系统从SSD加载,避免从旧机械硬盘启动。 |
| AHCI模式开启 | 在BIOS的“SATA Configuration”或类似选项中,将控制器模式设置为AHCI。 | AHCI模式能充分发挥SSD性能,若关闭可能导致速度下降。 |
| NVMe驱动加载 | 若使用M.2 NVMe SSD,确保BIOS中已启用NVMe支持(部分主板需单独开启)。 | 未开启可能导致SSD无法识别或性能受限。 |
操作系统层面的设置
初始化与分区
- 初始化磁盘:进入系统后,右键点击“此电脑”→“管理”→“磁盘管理”,找到未分配的SSD,右键选择“初始化”。
- 分区方案:根据需求划分分区(如系统盘C盘、数据盘D盘),建议系统盘预留足够空间(至少100GB),并使用NTFS格式。
格式化与对齐
| 操作 | 步骤 | 注意事项 |
|---|---|---|
| 格式化 | 在分区后,右键点击分区选择“新建简单卷”,按提示完成格式化(建议默认簇大小)。 | 格式化会清除数据,提前备份。 |
| 扇区对齐 | 确保分区时勾选“对齐到以下扇区数”(通常为4096或2048,需匹配SSD的物理扇区大小)。 | 未对齐可能导致性能下降。 |
安装操作系统
- 全新安装:将系统安装到SSD的C盘,确保驱动正常加载(尤其是NVMe驱动)。
- 克隆迁移:若替换旧硬盘,可使用工具(如傲梅分区助手)克隆系统,但需注意EFI引导分区的兼容性。
性能优化设置
禁用不必要的服务
- 关闭虚拟内存(SSD寿命更长,可关闭页面文件):右键“此电脑”→“属性”→“高级系统设置”→“性能”→“虚拟内存”→自定义大小并设为0。
- 禁用开机启动项:通过“任务管理器”禁用非必要程序,减少启动负载。
开启TRIM与AHCI优化
- TRIM功能:在磁盘管理中启用(通常自动开启),确保系统自动清理无效数据,防止SSD性能衰减。
- AHCI驱动更新:通过设备管理器检查是否有最新驱动,或前往主板/SSD官网下载最新驱动。