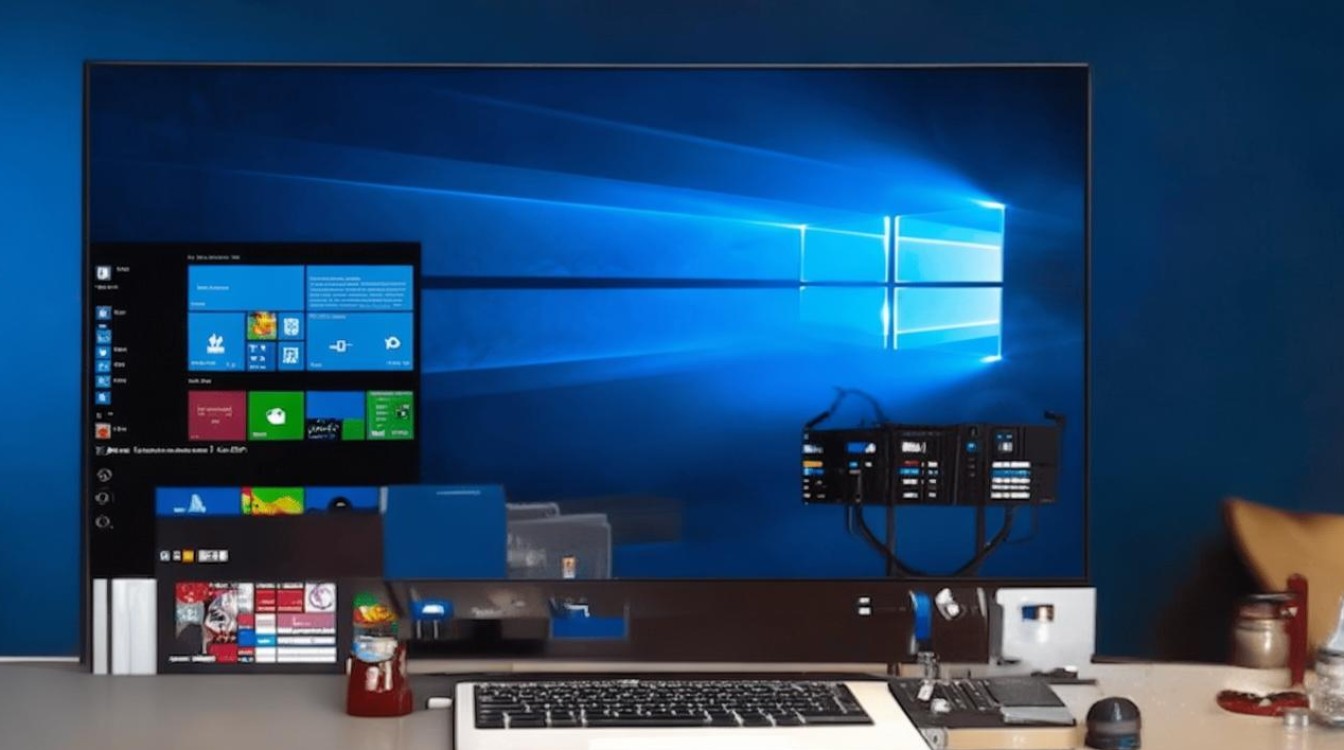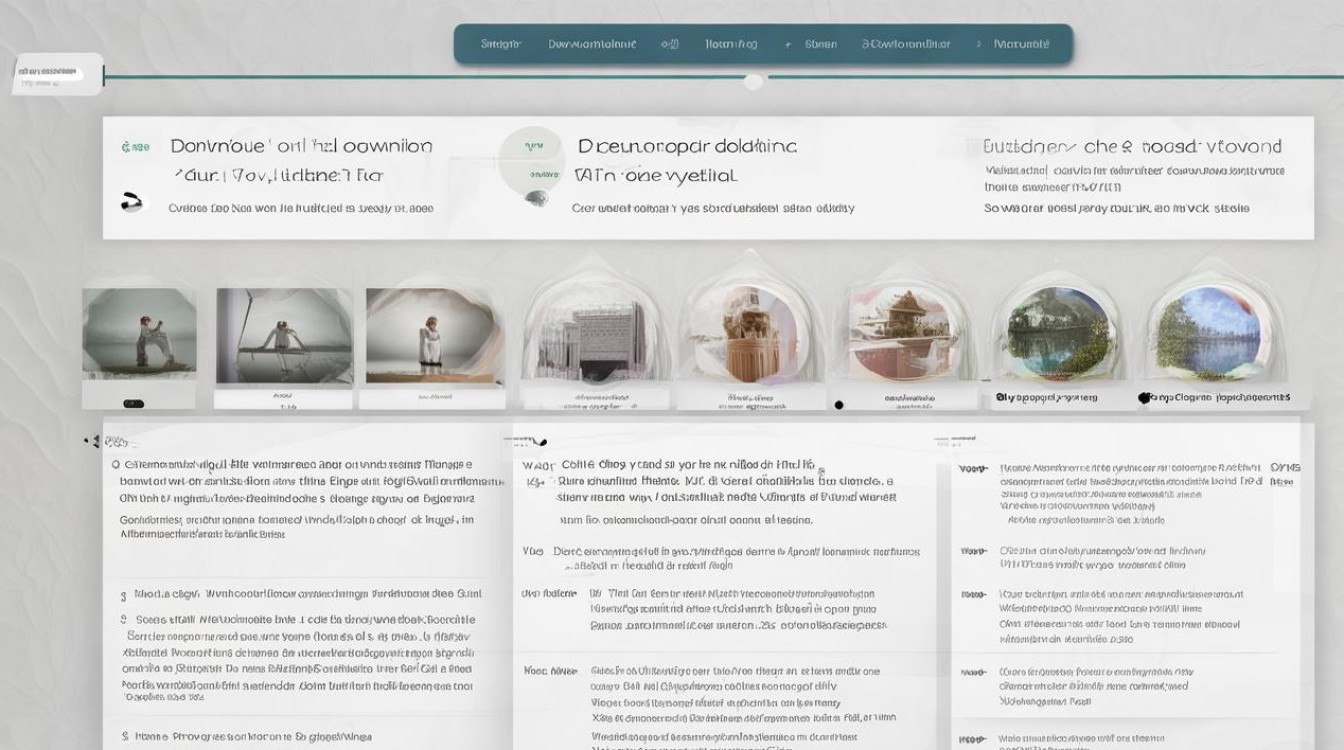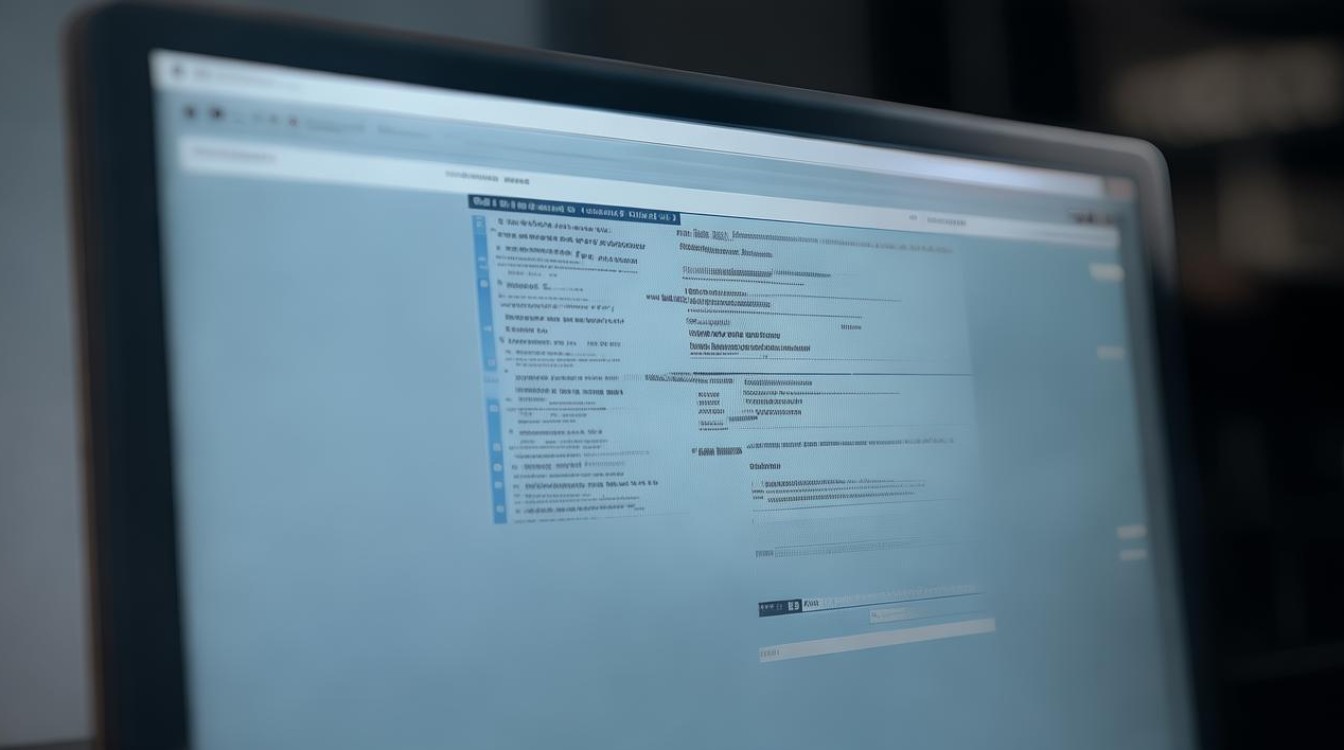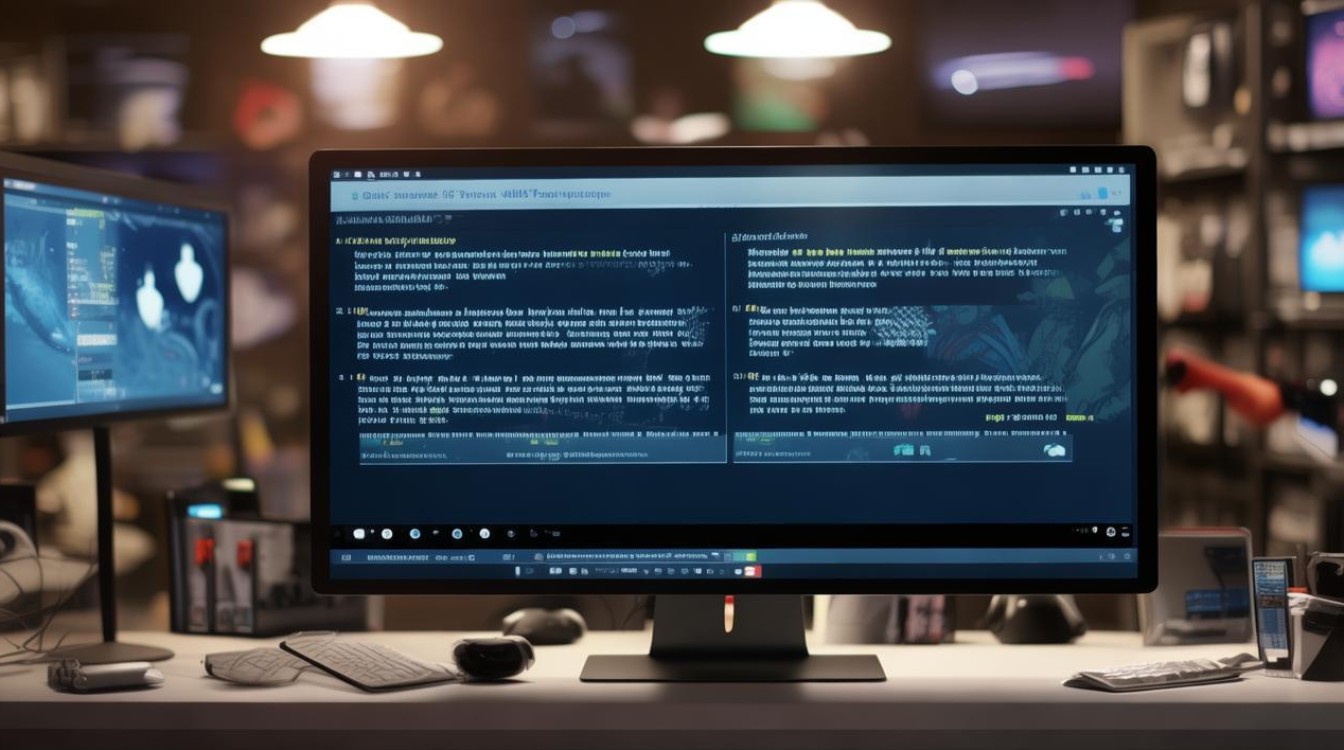win7 查看显卡
shiwaishuzidu 2025年4月23日 07:01:54 显卡 16
在Win7中,右键点击“计算机”,选“管理”,再点“设备管理器”,展开“显示适配器”可查看显卡。
在Windows 7操作系统中,查看显卡信息是用户进行硬件管理、故障排查或了解计算机配置时的一项基本操作,以下是几种常用的方法来查看Win7系统中的显卡信息:
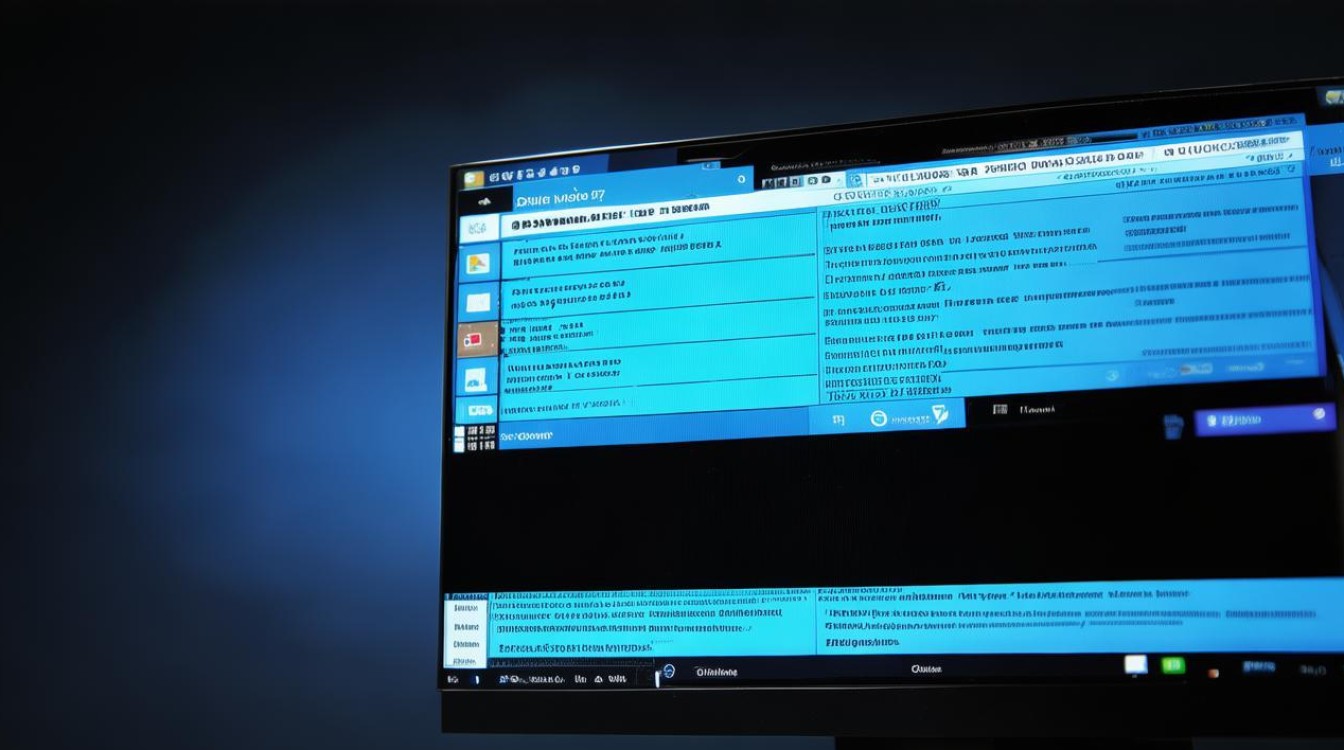
通过设备管理器查看
-
操作步骤
- 在桌面上找到“计算机”图标,若桌面没有该图标,可通过在开始菜单中找到“计算机”并右键点击,选择“在桌面上显示”,右键单击“计算机”,在弹出的菜单中选择“管理”选项,打开“计算机管理”窗口。
- 在“计算机管理”窗口中,点击左侧“系统工具”下的“设备管理器”,展开设备管理器列表。
- 在设备管理器中,找到“显示适配器”类别并双击展开,此时会显示电脑中安装的显卡信息,包括显卡型号、驱动版本等。
-
优点:操作简单直接,能快速获取显卡的基本型号和驱动状态,可直观判断显卡是否被系统正确识别以及驱动是否正常安装。
-
缺点:获取的信息相对有限,无法深入了解显卡的详细参数如显存容量、核心频率等。
使用DirectX诊断工具查看
-
操作步骤
- 点击“开始”菜单,在搜索框中输入“dxdiag”,然后按下回车键,打开DirectX诊断工具。
- 在打开的DirectX诊断工具窗口中,切换到“显示”选项卡,这里会显示显卡的详细信息,包括显卡名称、制造商、芯片类型、显存大小、显示模式等。
-
优点:提供的信息较为全面,涵盖了显卡的关键参数,能帮助用户准确了解显卡的性能指标,对于判断显卡是否满足特定软件或游戏的运行要求非常有帮助。
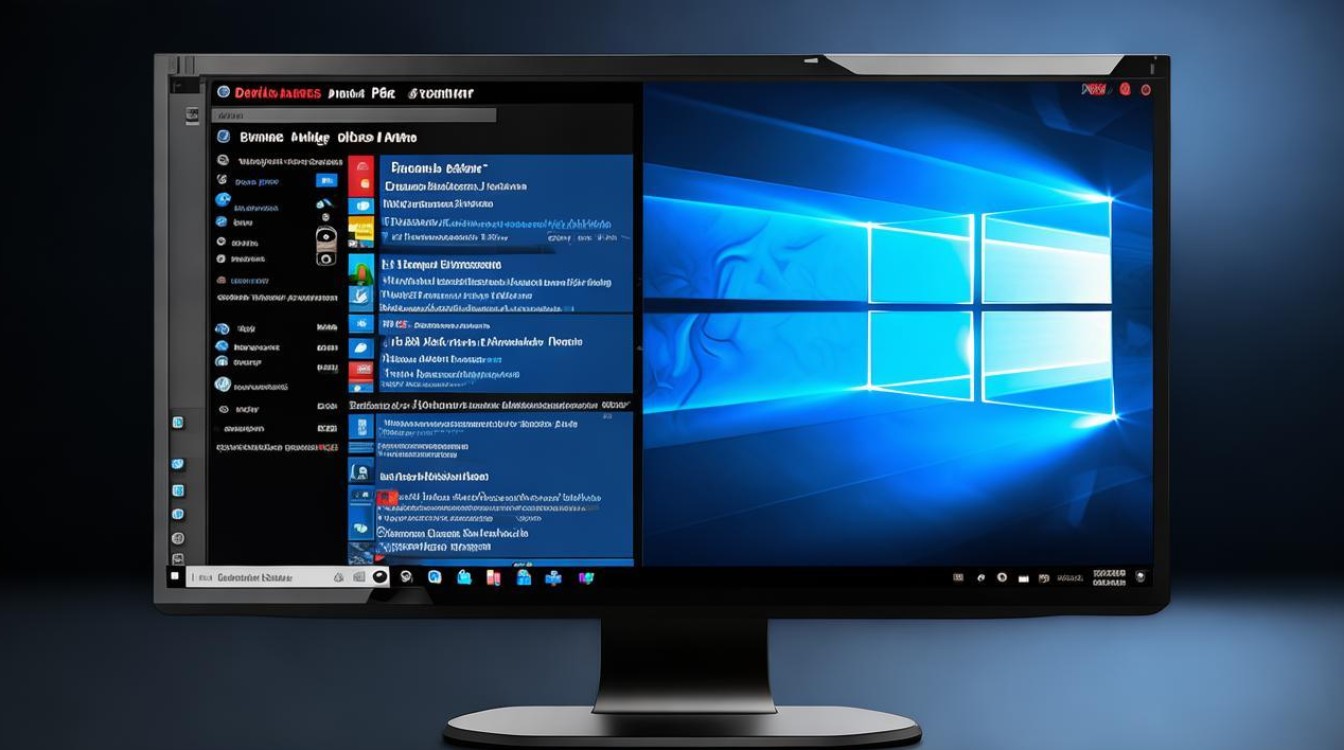
-
缺点:部分信息对于普通用户来说可能较为专业,理解起来有一定难度。
从显卡控制面板查看
-
操作步骤
- 在桌面上右键单击,选择“屏幕分辨率”(部分显卡可能显示为“图形属性”或“显卡属性”等),打开显示设置窗口。
- 在显示设置窗口中,点击“高级设置”,会弹出显卡的控制面板窗口。
- 在显卡控制面板中,通常可以在“适配器”选项卡下找到显卡的详细信息,包括显卡型号、BIOS版本、显存大小、驱动版本等,不同品牌和型号的显卡,其控制面板的界面和选项可能会有所不同。
-
优点:除了基本的显卡信息外,还能对显卡的显示效果、性能设置等进行个性化调整,方便用户根据自己的需求优化显卡性能。
-
缺点:需要安装正确的显卡驱动程序才能正常使用该方法,且不同显卡的控制面板操作方式差异较大,对于新手用户可能不太容易上手。
查看系统信息
-
操作步骤
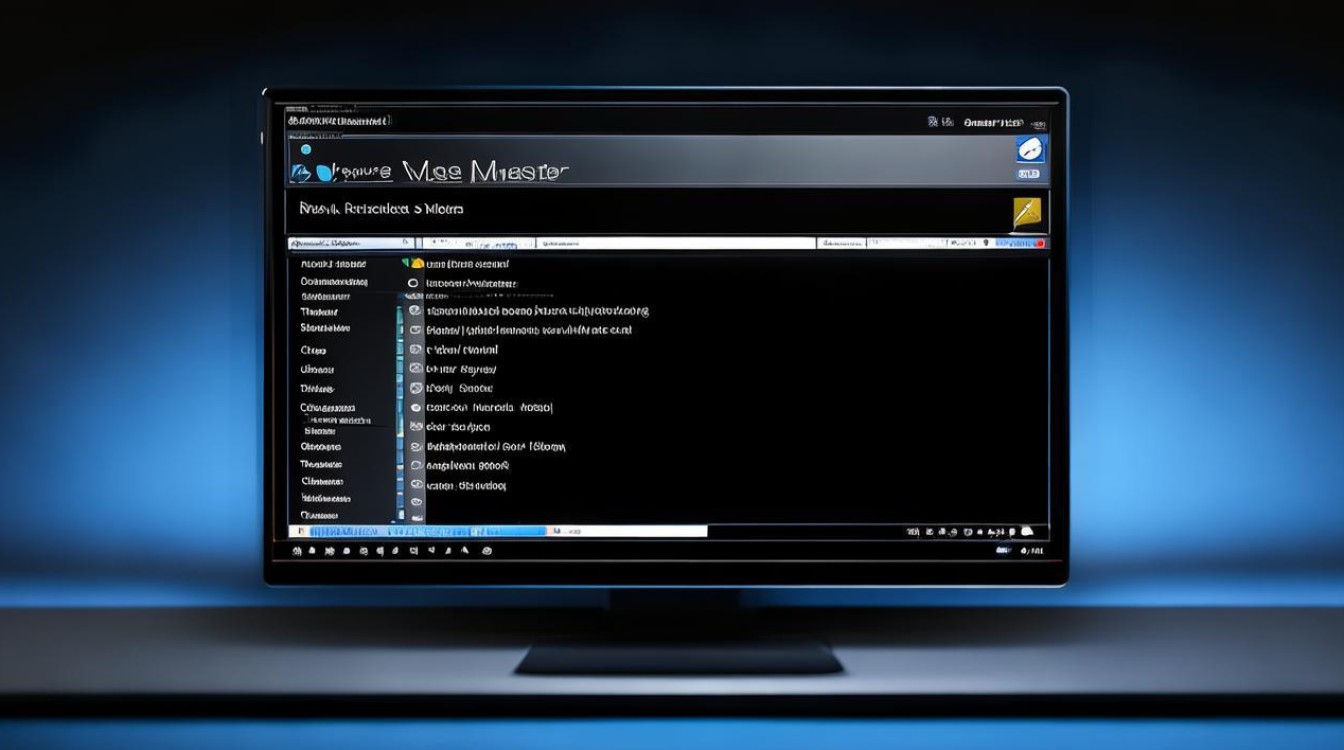
- 在桌面上右键单击“计算机”,选择“属性”,打开系统属性窗口。
- 在系统属性窗口中,点击左侧的“设备管理器”,然后找到“显示适配器”展开,可查看显卡型号,在系统属性窗口的“常规”选项卡下,还可以查看系统的基本配置信息,其中可能包含一些与显卡相关的简要信息。
-
优点:能在查看系统整体配置的同时,快速获取显卡的基本信息,操作简单便捷。
-
缺点:与设备管理器类似,所提供的显卡信息相对较少,不够详细。
| 查看方法 | 操作步骤 | 优点 | 缺点 |
|---|---|---|---|
| 设备管理器 | 右键“计算机”选“管理”,进“设备管理器”找“显示适配器” | 操作简单,能快速获取基本型号和驱动状态 | 信息有限,无法了解详细参数 |
| DirectX诊断工具 | WIN+R输入dxdiag回车,切换到“显示”选项卡 | 信息全面,涵盖关键参数 | 部分信息较专业,理解有难度 |
| 显卡控制面板 | 右键选“屏幕分辨率”,点“高级设置”,在“适配器”选项卡下查看 | 可个性化调整显示效果和性能 | 需正确驱动,不同显卡操作差异大 |
| 系统信息 | 右键“计算机”选“属性”,进“设备管理器”找“显示适配器”,或看“常规”选项卡 | 能同时看系统整体配置,操作便捷 | 信息较少 |
FAQs
问题1:为什么在设备管理器中看不到独立显卡,只看到集成?
答案[1)