设置默认硬盘启动
shiwaishuzidu 2025年4月14日 15:44:06 硬盘 21
设置默认硬盘启动,通常需进入BIOS/UEFI设置界面,找到“启动顺序”或“启动选项”,将硬盘设为首选启动设备并保存退出。
在计算机系统中,设置默认硬盘启动是一个关键步骤,它确保了系统能够从指定的硬盘加载操作系统,这一过程对于系统的稳定运行和数据的安全访问至关重要,以下是关于如何设置默认硬盘启动的详细步骤:

了解BIOS/UEFI设置
在开始之前,需要了解你的计算机使用的是BIOS还是UEFI固件,BIOS(基本输入输出系统)是传统计算机使用的固件,而UEFI(统一可扩展固件接口)是现代计算机常用的固件,它提供了更高级的功能和更好的用户界面。
进入BIOS/UEFI设置
- 重启计算机:重启你的计算机。
- 进入设置:在计算机启动时,按下特定的键(如F2、Delete、Esc等,具体取决于你的计算机品牌和型号)进入BIOS/UEFI设置界面,屏幕上会有提示信息告诉你应该按哪个键。
找到启动选项
在BIOS/UEFI设置界面中,使用方向键导航到“Boot”(启动)或“Startup”菜单,这个菜单包含了与系统启动相关的所有设置。
设置默认硬盘为第一启动项
在“Boot”或“Startup”菜单中,你会看到一个启动顺序列表,其中列出了所有可用的启动设备,如硬盘、光驱、USB设备等,使用键盘上的箭头键将你希望设置为默认启动的硬盘移动到列表顶部,这通常可以通过选择该设备并按“Enter”键,然后选择“Move to Top”或类似的选项来完成。

保存并退出
完成设置后,导航到主菜单并选择“Save & Exit”(保存并退出)或“Exit Saving Changes”(退出并保存更改),计算机将自动重启,并尝试从新设置的默认硬盘启动。
验证设置
为了确保设置成功,你可以观察计算机重启后的启动过程,如果计算机能够顺利地从你设置的默认硬盘启动,并在该硬盘上找到并加载操作系统,那么说明设置已经成功。
表格:常见BIOS/UEFI进入键
| 计算机品牌 | 进入BIOS/UEFI的键 |
|---|---|
| Dell | F2 |
| HP | Esc |
| Lenovo | F1 |
| ASUS | Delete |
| Acer | F2 |
FAQs
Q1: 如果我不知道自己的计算机是使用BIOS还是UEFI怎么办? A1: 你可以在计算机启动时查看屏幕上的提示信息,通常会显示进入BIOS/UEFI设置的键,你也可以在Windows操作系统中通过打开“系统信息”来查看(路径:控制面板 -> 系统和安全 -> 系统 -> 高级系统设置 -> 环境变量 -> 系统信息)。
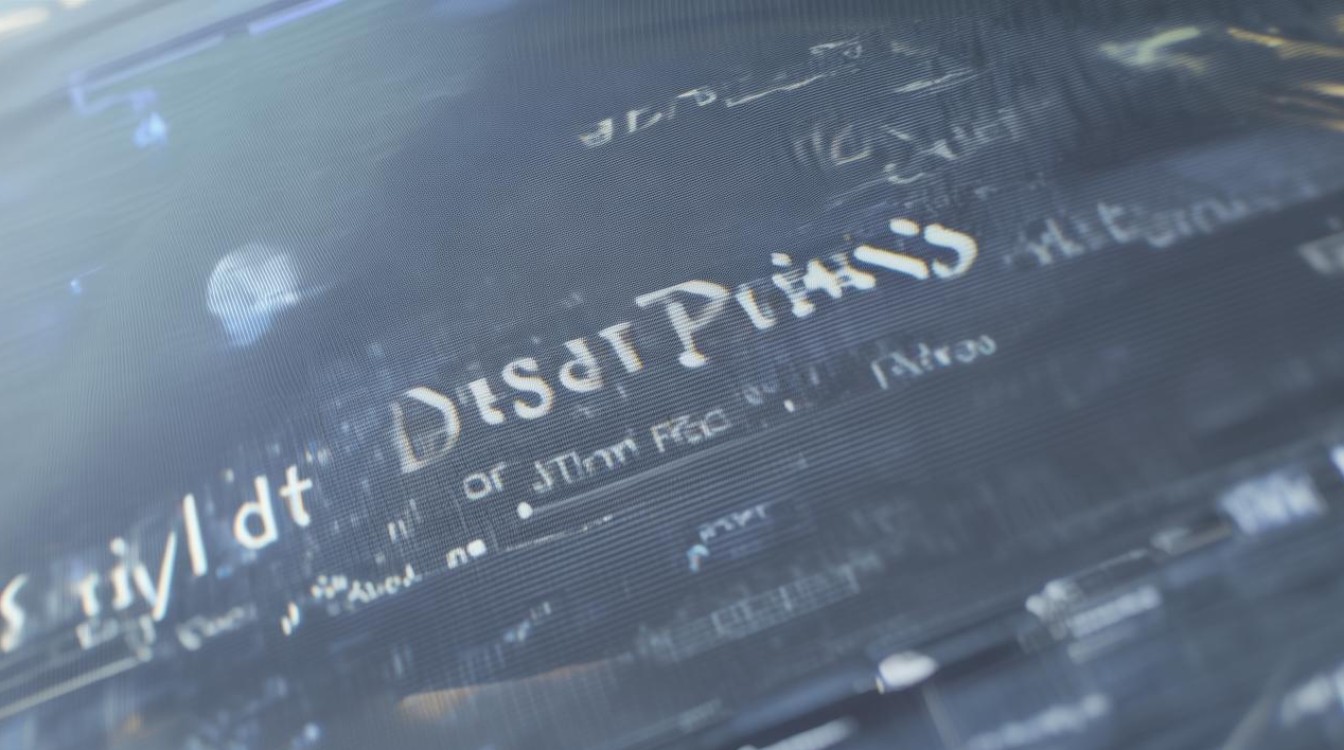
Q2: 设置默认硬盘启动后,是否可以再次更改? A2: 是的,你可以再次进入BIOS/UEFI设置界面,按照上述步骤重新调整启动顺序,这种灵活性允许你根据需要在不同设备之间切换默认启动项。
通过以上步骤,你可以成功地设置默认硬盘启动,确保你的计算机能够从正确的硬盘加载操作系统,如果你在操作过程中遇到任何问题,建议查阅计算机的用户手册或联系技术支持以获取帮助。










