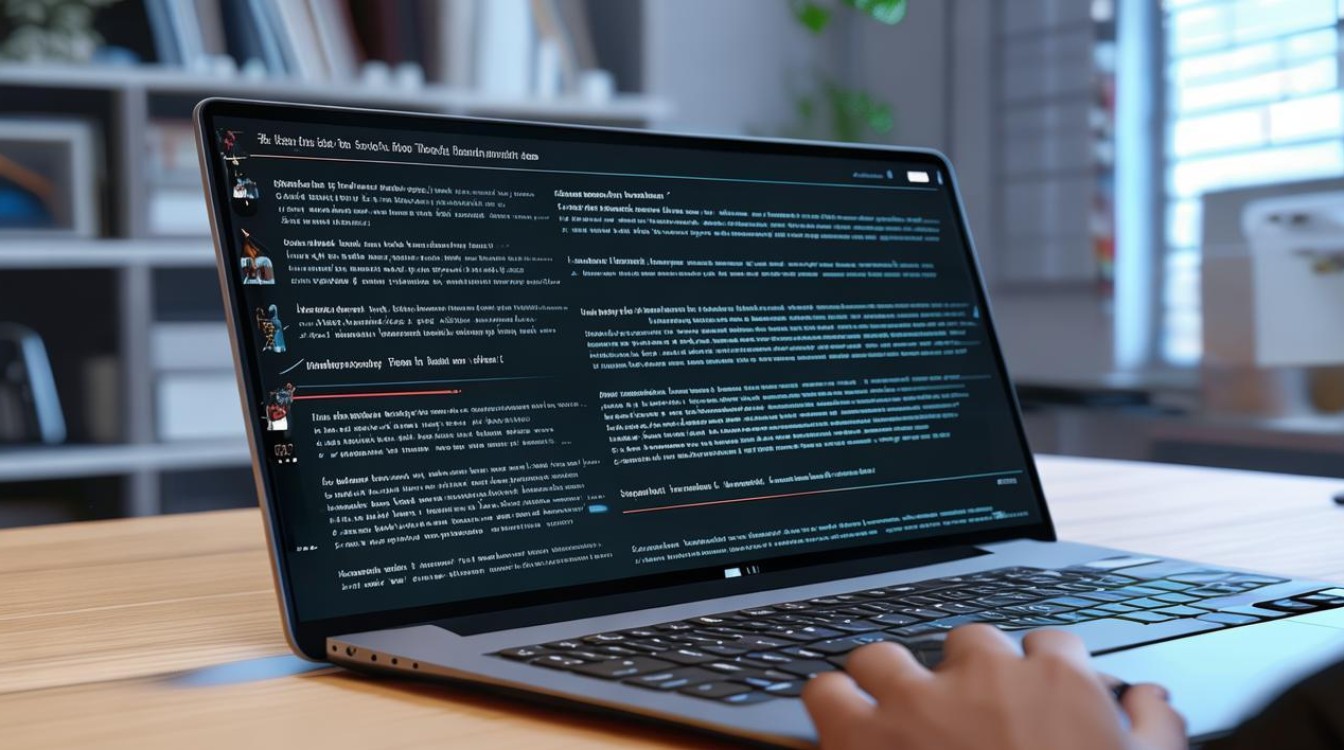进入系统后鼠标失灵
shiwaishuzidu 2025年4月10日 20:15:43 系统 24
进入系统后鼠标失灵,可能是驱动程序出错、硬件故障或系统设置问题,可尝试更新驱动、检查硬件连接或调整系统设置来解决。
进入系统后鼠标失灵可能由多种原因导致,以下是一些常见的原因分析及相应的解决方法:

-
硬件连接问题
- USB接口松动或损坏:如果使用的是USB接口的鼠标,可能是USB接口松动或损坏,可以尝试重新插拔鼠标,确保连接牢固,如果电脑有多个USB接口,也可以换一个接口试试,也有可能是USB接口本身的问题,比如接口内部的金属触点氧化等,导致接触不良,这种情况下,可以使用压缩空气罐清理接口内部,或者用橡皮擦轻轻擦拭金属触点,以改善连接状况。
- 鼠标本身故障:鼠标长时间使用后,可能会出现按键失灵、滚轮失效、传感器故障等问题,可以将鼠标连接到其他电脑上进行测试,如果在其他电脑上也无法正常使用,那么很可能是鼠标本身出现了故障,需要更换新的鼠标。
- 键盘鼠标套装问题:如果是使用键盘鼠标套装,并且键盘和鼠标同时失灵,可能是套装中的接收器出现问题,或者是键盘和鼠标之间的连接线路出现故障,可以尝试只连接鼠标,不连接键盘,看看鼠标是否能够正常工作;或者更换一套键盘鼠标套装进行测试。
-
软件设置问题
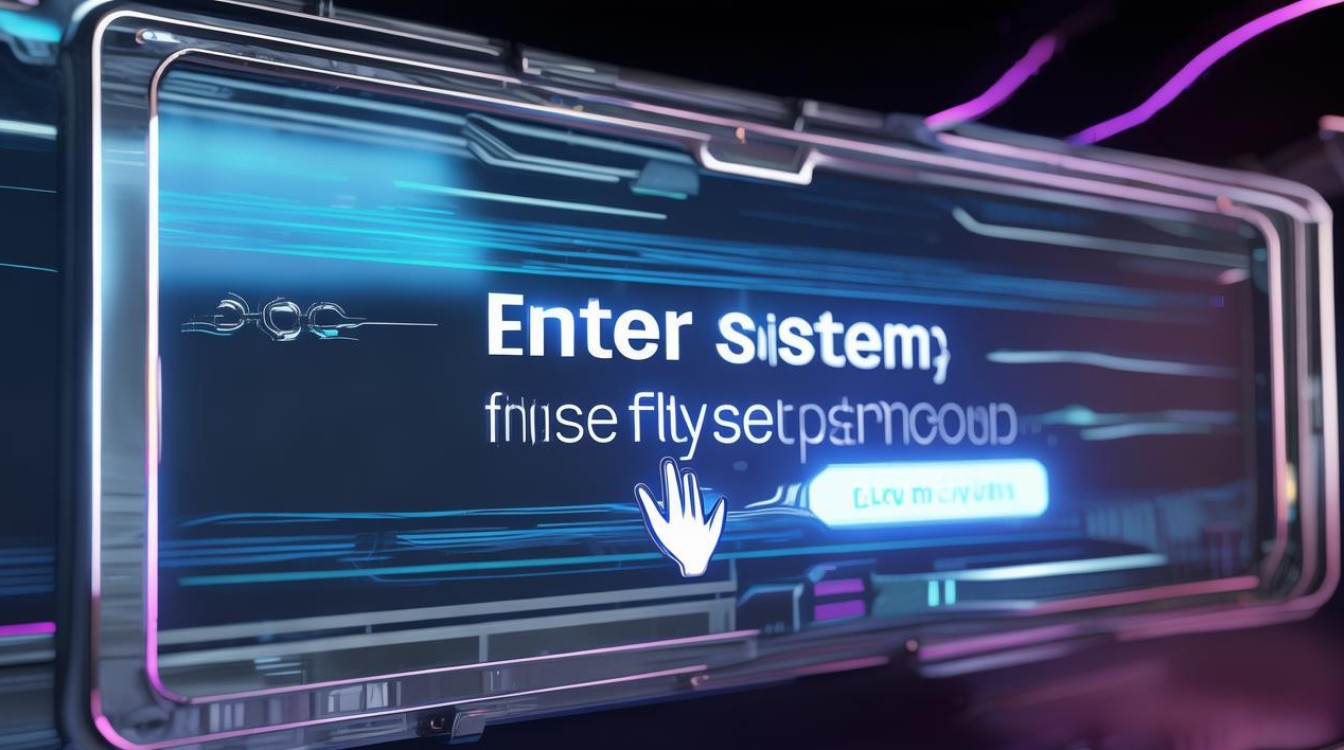
- 驱动程序问题:鼠标的驱动程序可能没有正确安装或已损坏,这会导致鼠标无法正常工作,可以右键点击“此电脑”,选择“管理”,在打开的窗口中点击“设备管理器”,展开“鼠标和其他指针设备”,右键点击鼠标设备,选择“更新驱动程序”,系统会自动搜索并安装最新的驱动程序,如果自动更新失败,可以前往鼠标制造商的官方网站,下载对应型号的驱动程序进行手动安装。
- 系统设置问题:某些系统设置可能会影响鼠标的正常功能,误触了某些快捷键组合,可能会导致鼠标指针被锁定,可以尝试按下“Ctrl+Alt+ScrollLock”组合键,看看鼠标指针是否恢复正常,系统中的一些电源管理设置也可能导致鼠标在一段时间后停止工作,可以进入“控制面板”,选择“电源选项”,点击当前使用的电源计划后面的“更改计划设置”,再点击“更改高级电源设置”,在弹出的窗口中找到“USB设置”,将其设置为“从不”。
- 病毒或恶意软件感染:计算机受到病毒、木马等恶意软件的攻击,可能会导致鼠标失灵等异常情况,可以使用杀毒软件对系统进行全面扫描,清除可能存在的病毒和恶意软件,建议定期更新杀毒软件的病毒库,以增强系统的安全防护能力。
-
兼容性问题
- 操作系统与鼠标不兼容:某些老旧的鼠标可能不支持当前使用的操作系统,或者操作系统的某些更新导致与鼠标不兼容,这种情况下,可以尝试更新鼠标的固件,或者联系鼠标制造商寻求解决方案,如果问题仍然存在,可能需要更换一款与操作系统兼容的鼠标。
- 应用程序与鼠标冲突:某些应用程序可能会与鼠标的功能产生冲突,导致鼠标失灵,可以尝试关闭最近安装的应用程序,或者在安全模式下启动计算机,看看鼠标是否能够正常工作,如果在安全模式下鼠标正常,那么很可能是某个应用程序导致的冲突,可以逐个启动应用程序,找出有问题的程序并将其卸载或更新到最新版本。
当遇到进入系统后鼠标失灵的情况时,不要慌张,可以按照上述方法逐一排查和解决,如果以上方法都无法解决问题,建议寻求专业的技术支持人员的帮助。