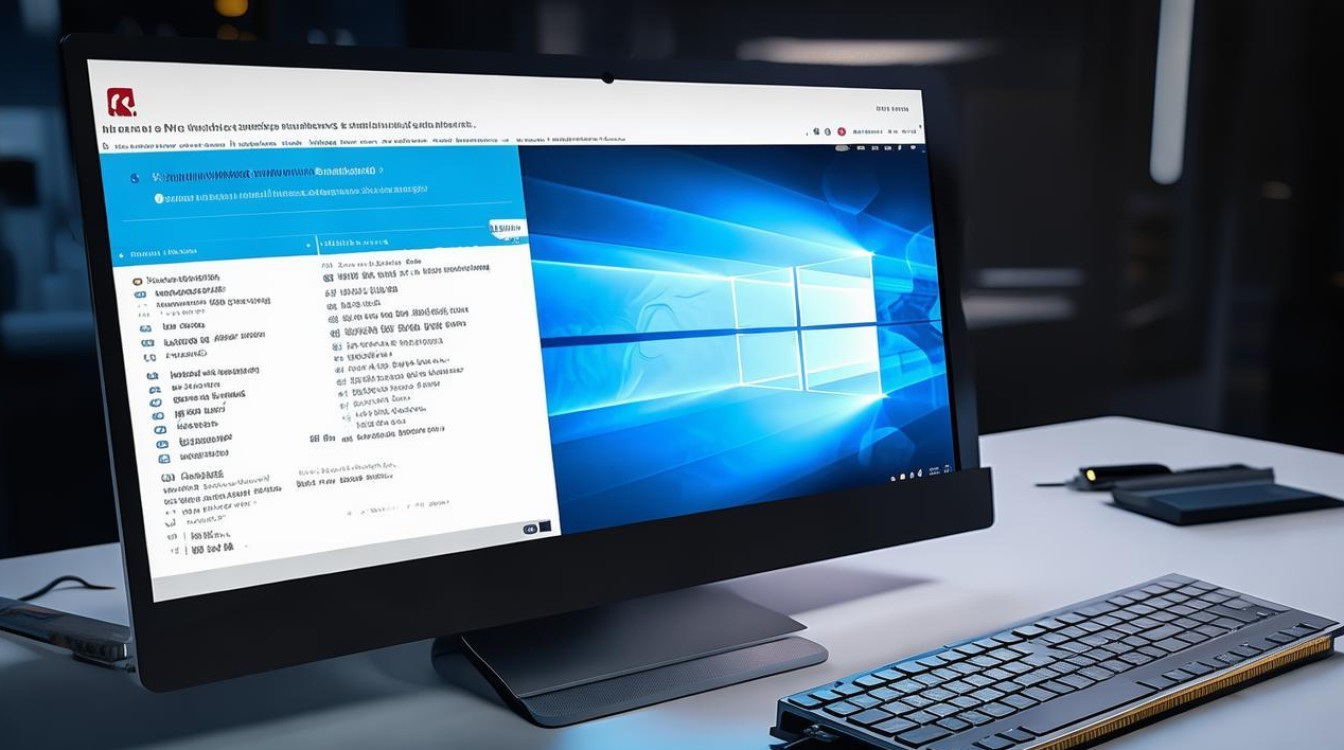重装原版系统
shiwaishuzidu 2025年4月16日 04:55:03 系统 17
重装原版系统需先备份重要数据,再获取对应安装介质,按提示操作完成分区、安装等步骤,安装完成后安装驱动与必要软件。
重装原版系统是一个复杂但必要的过程,尤其是在电脑出现系统故障、病毒感染或性能下降时,以下是详细步骤和注意事项:

准备工作
在开始重装原版系统之前,确保你已经备份了所有重要数据,这包括文档、照片、视频等个人文件,以及软件的安装文件和许可证密钥。
备份工具推荐
- 外部硬盘:简单且可靠,适合大多数用户。
- 云存储:如Google Drive、Dropbox等,方便访问但速度可能较慢。
- USB闪存盘:便携性好,但容量有限。
获取系统安装介质
对于Windows用户,可以从微软官网下载Windows Media Creation Tool来创建安装U盘或DVD,对于Mac用户,可以从App Store下载macOS安装程序。
Windows安装介质创建步骤
| 步骤 | 描述 |
|---|---|
| 1 | 访问微软官网,下载Windows Media Creation Tool。 |
| 2 | 运行工具,选择“为另一台电脑创建安装介质”。 |
| 3 | 选择语言、Windows版本和架构(32位或64位)。 |
| 4 | 选择U盘作为介质,并按照提示操作。 |
进入BIOS/UEFI设置
重启电脑,并在启动时按下特定键(通常是F2、F12、Del或Esc)进入BIOS/UEFI设置,你需要将启动顺序设置为从U盘或DVD启动。

常见进入BIOS/UEFI的按键
| 品牌 | 按键 |
|---|---|
| Dell | F12 |
| HP | Esc |
| Lenovo | F12或F2 |
| ASUS | F2或Del |
| Acer | F2或Del |
安装系统
插入安装介质,重启电脑,按照屏幕上的指示进行操作,你可能需要选择安装类型(如自定义安装),分区硬盘,以及创建用户账户。
安装过程中的关键步骤
- 选择安装类型:通常建议选择“自定义”以获得更多控制。
- 分区硬盘:可以创建多个分区,以便更好地管理文件。
- 创建用户账户:设置用户名和密码,确保账户安全。
安装驱动程序和更新
安装完成后,首先安装主板、显卡和其他关键硬件的驱动程序,通过Windows Update或Mac App Store安装最新的系统更新。
驱动安装建议
- Windows:使用设备管理器自动搜索驱动,或从硬件制造商官网手动下载。
- Mac:通常不需要额外安装驱动,因为macOS自带大多数所需驱动。
恢复数据和软件
从备份中恢复个人文件,并重新安装必要的软件,确保所有软件都是最新版本,以避免兼容性问题。

数据恢复提示
- 优先恢复重要文件:如文档、照片等。
- 检查软件许可证:确保你有合法的软件许可证密钥。
相关问答FAQs
问:重装原版系统会删除所有数据吗? 答:是的,重装原版系统通常会格式化硬盘,导致所有数据丢失,务必在开始前备份所有重要数据。
问:重装原版系统后,原有的软件还能使用吗? 答:大多数情况下,原有的软件需要重新安装,一些软件可能会要求重新激活或输入许可证密钥,建议提前准备好这些信息。