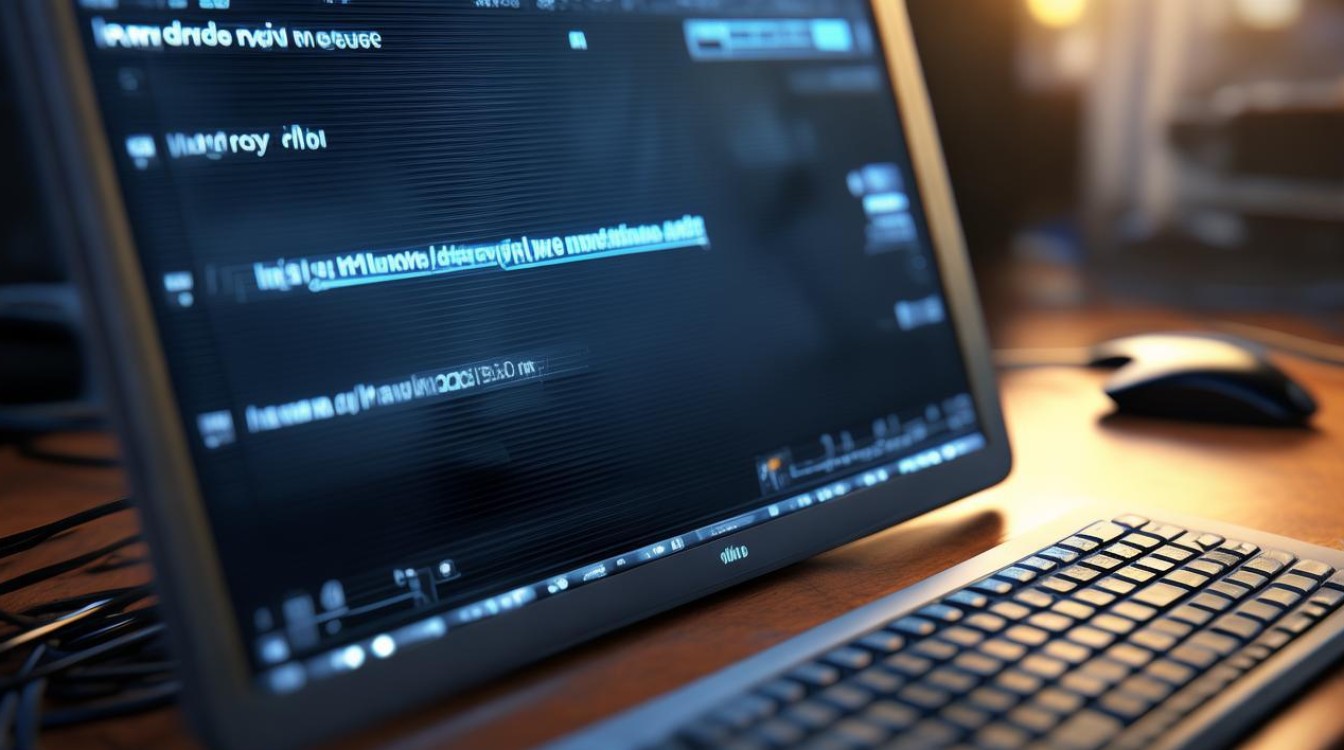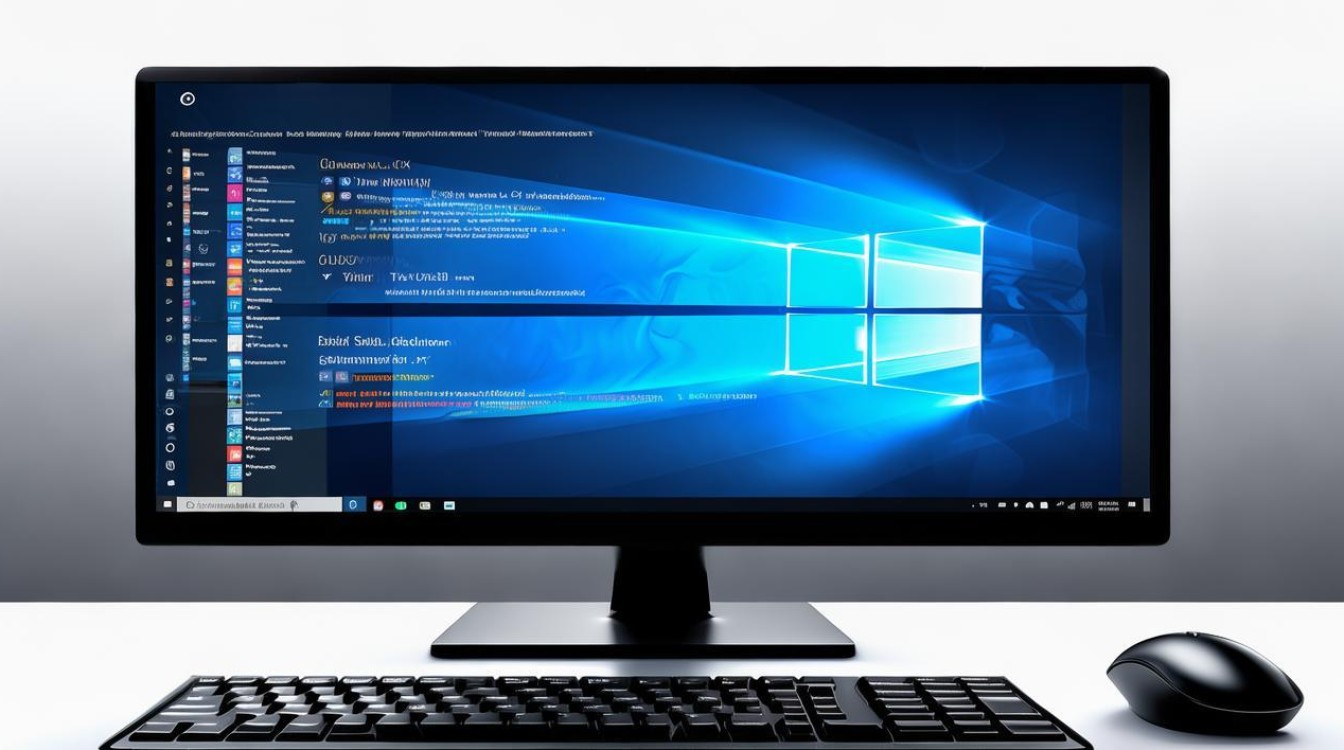msi主板u启
shiwaishuzidu 2025年4月18日 19:50:42 主板 19
MSI主板U启通常涉及进入BIOS设置,将启动顺序调整为优先从USB设备启动,具体步骤可能因型号而异,建议查阅对应主板的用户手册。
MSI主板U启,即通过U盘启动MSI主板的计算机,是一种常见的BIOS设置操作,以下是关于MSI主板U启的详细说明:

-
进入BIOS设置
- 按键方式:在开机时按下DEL键或F2键,可以进入MSI主板的BIOS设置界面,不同型号的MSI主板可能有所不同,但一般都会在开机时显示相应的按键提示。
- 注意事项:确保在按下这些键时,没有同时按下其他键,以免产生误操作。
-
导航至启动选项
- 找到“Boot”或“启动”选项:在BIOS设置界面中,使用键盘上下左右键进行导航,找到“Boot”或“启动”选项,这个选项一般会在主界面的顶部或左侧。
- 进入“Advanced BIOS Features”项(部分情况):对于某些MSI主板,可能需要先进入到“Advanced BIOS Features”项,再进行后续操作。
-
设置U盘为第一启动设备
- 找到“Boot Priority”或“启动顺序”选项:在“Boot”或“启动”选项中,找到“Boot Priority”或“启动顺序”选项,这个选项用于设置计算机启动时的设备顺序。
- 调整启动顺序:一般情况下,主板会默认将硬盘作为第一启动设备,需要将U盘设置为第一启动设备,使用键盘上下键选择硬盘,按下+或-键将其移动到第二启动设备,然后使用键盘上下键选择U盘,按下+或-键将其移动到第一启动设备。
-
保存并退出BIOS

- 保存设置:在完成U盘启动顺序的设置后,需要保存设置并退出BIOS界面,可以使用键盘上的F10键或在BIOS界面中找到“Save & Exit”选项来保存设置。
- 重启计算机:保存设置后,计算机会自动重启,在重启过程中,确保U盘已经插入计算机,并且计算机能够从U盘启动。
-
常见问题及解决方法
- U盘无法被识别:如果插入U盘后,BIOS中无法识别U盘,可以尝试重新插拔U盘,或者更换USB接口。
- U盘引导文件丢失:如果U盘中的引导文件丢失,可以使用相关软件进行修复。
- BIOS版本过低:如果BIOS版本过低,可能会导致无法正确识别U盘或无法从U盘启动,可以尝试更新微星主板的BIOS版本。
以下是相关问题与解答
-
如何快速从U盘启动MSI主板的计算机?
答:除了通过BIOS设置外,MSI主板还提供了一键启动U盘的快捷键,在开机过程中,按照屏幕提示按下对应的快捷键(通常是F11),即可快速从U盘启动,但请注意,这种方法可能需要在BIOS中提前启用快捷键功能。

-
如何在BIOS中找不到U盘启动选项?
答:如果在BIOS中找不到U盘启动选项,可能是由于BIOS版本过旧、U盘未正确插入或U盘格式不受支持等原因导致,建议首先检查U盘是否已正确插入,并尝试更换USB接口,如果问题依旧存在,可以考虑更新BIOS版本或检查U盘格式是否正确。
通过以上步骤和注意事项,您应该能够顺利完成MSI主板的U启设置,如有任何疑问或遇到问题,请随时查阅相关文档或寻求专业帮助。