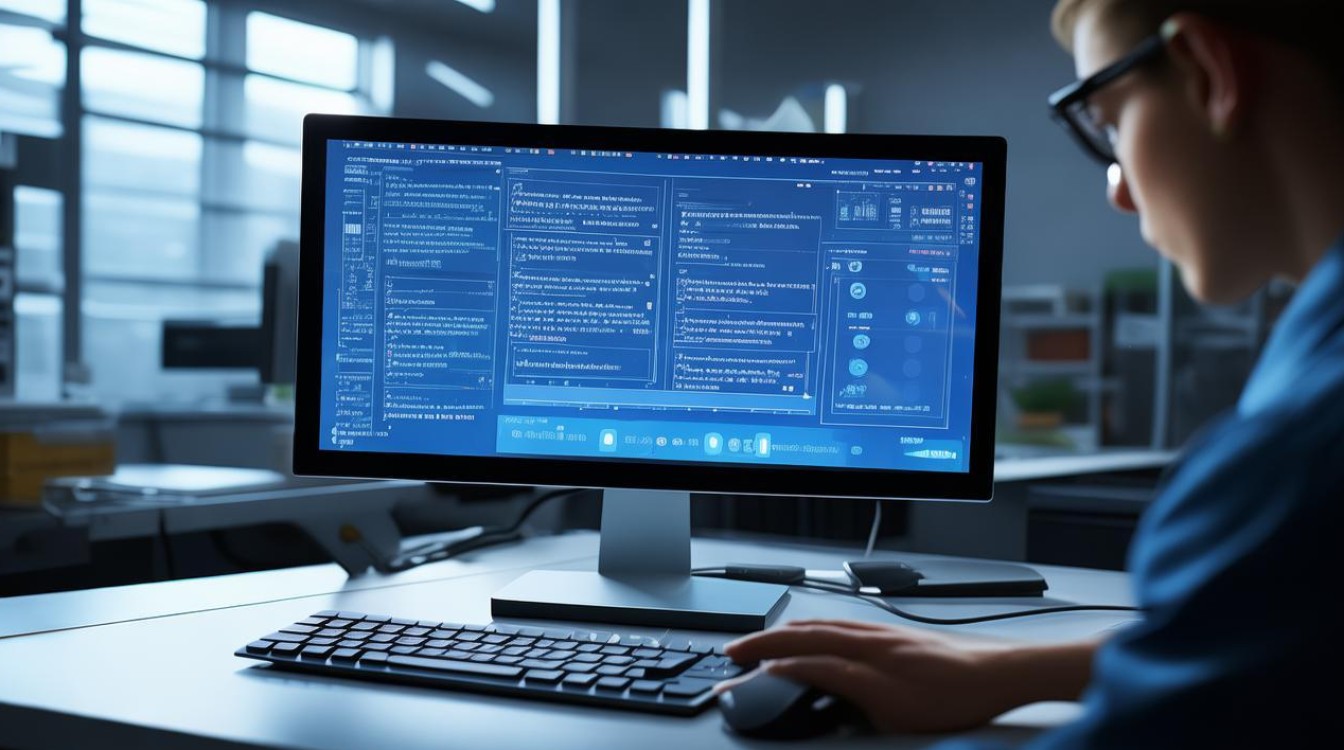重装系统前如何备份
shiwaishuzidu 2025年4月19日 02:53:21 系统 22
重装系统前可使用系统自带备份功能或第三方软件,备份重要文件、驱动等。
重装系统前进行备份是确保数据安全的关键步骤,以下是详细的备份步骤:

选择备份方式
- 外部存储设备备份
- 移动硬盘:
- 购买一个容量合适的移动硬盘,如果数据较多,建议选择大容量的硬盘,如1TB或2TB。
- 将移动硬盘通过USB接口连接到计算机,连接成功后,计算机会自动识别并安装必要的驱动程序(对于大多数现代操作系统和移动硬盘,这是自动完成的)。
- 打开“我的电脑”或“此电脑”,找到需要备份的文件和文件夹,可以是文档、图片、音乐、视频等各类文件,如果你有一个重要的工作文档在“D:\Work\Project”文件夹下,就选中这个文件夹。
- 右键点击选中的文件或文件夹,选择“复制”,然后打开移动硬盘对应的盘符(通常会被识别为“E:”、“F:”等),在空白处右键点击,选择“粘贴”,这样就将文件复制到了移动硬盘中。
- U盘备份(适用于小文件):
- 插入U盘到计算机的USB接口。
- 同样通过“复制 粘贴”的方式将较小的文件,如一些重要的配置文件(像浏览器书签文件等)复制到U盘中,不过由于U盘容量相对较小,一般用于备份少量的重要文件。
- 移动硬盘:
- 云存储备份
- 选择合适的云存储服务:
- 有许多云存储提供商可供选择,如百度网盘、腾讯微云、OneDrive等,以百度网盘为例,你需要先注册一个账号,并下载安装百度网盘客户端(也可以使用网页版)。
- 登录账号后,在客户端界面中,可以看到有“上传”按钮。
- 上传文件进行备份:
- 点击“上传”按钮,选择要备份的文件或文件夹,你可以选择单个文件逐个上传,也可以创建一个文件夹,将相关联的文件都放入这个文件夹后,一次性上传整个文件夹,你可以创建一个名为“重要文件备份”的文件夹,把个人的重要文档、照片等都放在里面,然后上传这个文件夹。
- 上传的速度取决于你的网络带宽和文件大小,在上传过程中,可以查看上传进度条来了解剩余时间和进度。
- 选择合适的云存储服务:
- 系统自带备份功能备份(以Windows系统为例)
- 打开备份设置:
- 在Windows系统中,点击“开始”菜单,选择“设置”图标,进入“设置”窗口。
- 在“设置”窗口中,找到“更新和安全”选项,点击进入。
- 在“更新和安全”页面的左侧栏中,选择“备份”。
- 配置备份选项:
- 在“备份”页面中,点击“添加驱动器”来选择要备份的磁盘分区,如果你想备份整个C盘(系统盘),就选择C盘。
- 你可以选择备份到外部硬盘、网络位置或者DVD等(如果有相应设备),如果选择外部硬盘,系统会要求你连接外部硬盘并指定相应的盘符。
- 还可以设置备份的频率,如每天、每周等,以及备份的时间点。
- 打开备份设置:
-
用户数据备份
- 文档和文件:包括办公文档(如Word、Excel、PowerPoint文件)、个人笔记、电子书等,这些文件通常存储在“我的文档”或“文档”文件夹中。
- 图片和照片:从本地的图片文件夹(如“图片”文件夹)、手机连接电脑后存储照片的文件夹(一般在手机助手软件指定的目录)中备份照片,这些照片可能包含旅行回忆、家庭聚会等珍贵记忆。
- 音乐和视频:备份存放在“音乐”和“视频”文件夹中的多媒体文件,你自己制作的视频作品或者收集的喜欢的音乐专辑。
- 浏览器数据:包括书签、浏览历史、密码等,不同浏览器有不同的备份方式,以360浏览器为例,可以在浏览器设置中找到“高级设置” “备份与恢复”,将书签等数据备份到本地文件,然后再将该文件复制到备份位置。
- 邮件数据:如果你使用Outlook等邮件客户端,可以通过导出功能将邮件备份为.pst文件(Outlook)或.mbox文件(部分其他客户端),然后将该文件保存到备份位置。
-
系统设置和软件备份(可选但推荐)
-
系统激活信息:如果是正版Windows系统,记录下产品密钥,可以通过命令提示符(管理员权限)输入“wmic path SoftwareLicensingService get OA3xOriginalProductKey”来查看产品密钥,这样在新系统安装后可以激活系统。

-
已安装软件列表:可以使用第三方软件如CCleaner来查看已安装软件列表,并将其导出为文本文件保存,这样在新系统安装后可以方便地重新安装这些软件。
-
软件设置和配置文件:有些软件的设置和配置文件存储在特定的文件夹中,Photoshop的配置文件存储在其安装目录下的“Settings”文件夹中,可以将这些文件夹复制到备份位置,以便在新系统安装软件后恢复设置。
-
验证备份
- 检查文件完整性:
- 对于备份到外部存储设备的文件,可以在备份完成后,打开移动硬盘或U盘,查看文件是否能够正常打开,对于一个备份的Word文档,双击打开它,检查内容是否完整,格式是否正确。
- 对于云存储备份,登录云存储账号,在云端查看文件列表,尝试下载几个文件到本地计算机,然后检查文件的完整性。
- 测试恢复功能(如果备份软件支持):
有些备份软件提供恢复功能测试,在使用某些专业的备份软件时,可以在软件界面中选择“测试恢复”选项,指定一个备份任务和恢复位置,让软件模拟恢复过程,检查是否能够成功恢复文件。
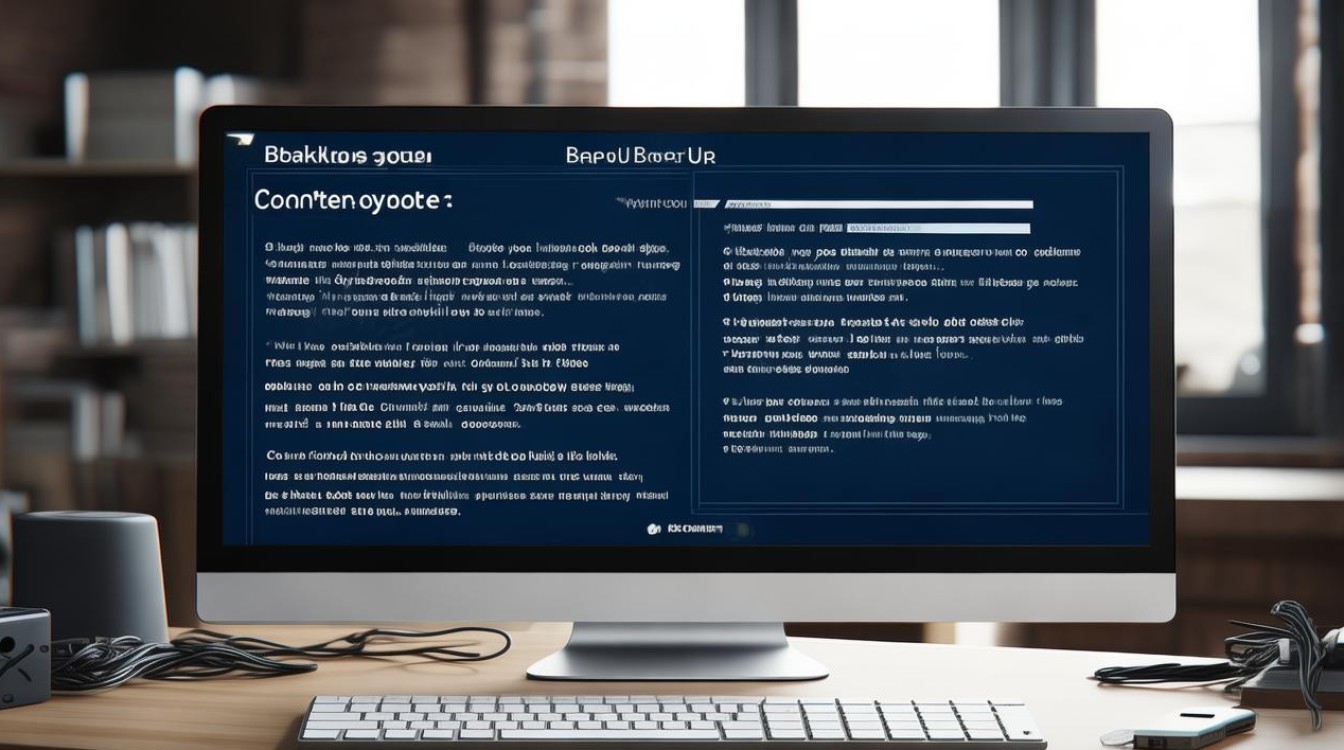
FAQs
问题1:如果我要备份的文件非常多,外部存储设备空间不够怎么办? 答:如果外部存储设备空间不足,可以考虑以下几种方法,一是更换容量更大的外部存储设备;二是可以先对文件进行重要性排序,优先备份最重要的文件,其余文件可以等待下次有足够空间时再备份;三是结合云存储,将一部分文件备份到云存储中,利用云存储的较大空间来补充外部存储设备的不足。
问题2:备份系统设置和软件有什么作用呢? 答:备份系统设置和软件可以节省在新系统安装后的设置时间,当你重新安装系统后,如果没有备份系统设置,需要重新激活系统、重新配置各种软件的参数等,这会花费大量的时间和精力,而有了备份,就可以快速恢复这些设置和软件,让你的系统和使用环境迅速恢复到之前熟悉的状态。