如何用ghost还原系统
shiwaishuzidu 2025年4月14日 17:45:58 系统 19
使用Ghost还原系统:先备份系统为镜像文件,然后将镜像文件拷入待还原电脑,用Ghost软件启动并选择“From Image”,指定镜像文件及目标分区后确认即可。
-
准备工作
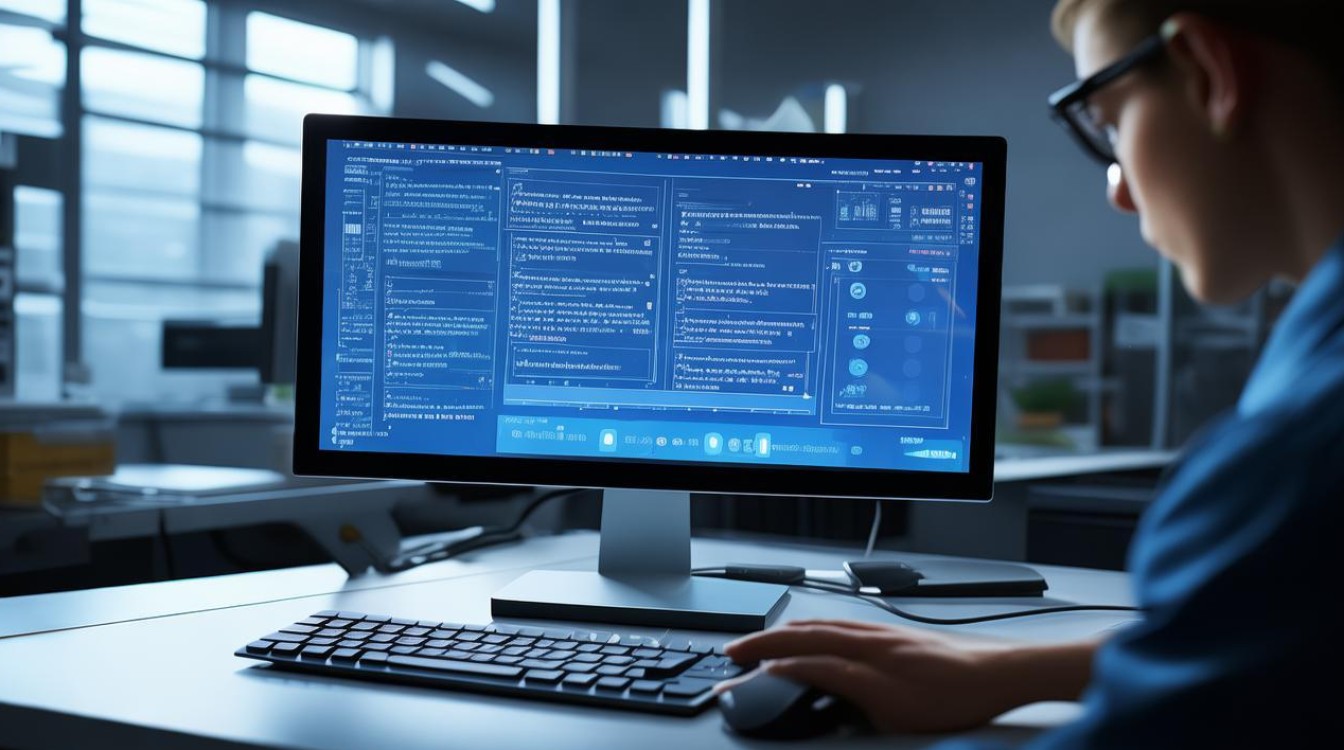
- 下载Ghost软件:从官方网站或其他可靠来源下载Ghost软件,并确保下载的版本与操作系统兼容。
- 准备存储介质:准备一个空白的U盘或光盘,用于制作可引导的安装介质,如果使用U盘,建议容量不小于1GB;如果使用光盘,需要准备一张空白CD或DVD。
- 备份重要数据:在进行系统还原之前,务必备份所有重要数据,以免在还原过程中丢失。
-
制作可引导的安装介质
- U盘制作:使用Rufus等工具将Ghost软件的ISO镜像文件烧录到U盘中,制作成可引导的USB安装盘。
- 光盘制作:使用Nero等刻录软件将Ghost软件的ISO镜像文件刻录到CD或DVD上,制作成可引导的光盘。
-
进入BIOS设置
- 插入介质:将制作好的可引导U盘或光盘插入电脑。
- 重启电脑:重启电脑,并在启动时按下相应的按键(通常是Del、F2、F10等)进入BIOS设置界面。
- 设置启动顺序:在BIOS设置界面中,找到“Boot”或“Advanced BIOS Features”选项,将U盘或光盘设置为第一启动项,保存设置并退出BIOS。
-
运行Ghost软件

- 选择运行方式:电脑将从U盘或光盘启动,并加载Ghost软件,在Ghost主界面中,通常会显示几个主要的选项,如“Local”(本地)、“Peer to Peer”(点对点)、“GhostCast”(广播)等,对于系统还原,选择“Local”->“Disk”->“From Image”。
- 选择还原分区:在“Image File Name to Restore from”对话框中,浏览并选择之前备份的GHO文件作为还原源,在“Select Source Partition from Basic Drive”对话框中,选择要还原的分区,第一个分区是主分区(C:),确认无误后,点击“OK”按钮。
- 开始还原:在“Destination Drive Details”对话框中,确认目标硬盘和分区信息无误后,点击“Yes”按钮开始还原过程,Ghost将显示还原进度和剩余时间,等待还原过程完成,期间不要进行任何操作,以免影响还原效果。
-
完成还原
- 重启电脑:还原完成后,Ghost会提示“Restore Completed Successfully”(还原成功),可以安全地移除U盘或光盘,并重启电脑。
- 检查系统:电脑重启后,检查系统是否已成功还原到备份时的状态,如果一切正常,就可以开始使用恢复后的系统了。
FAQs
-
使用Ghost还原系统时,是否可以中断操作?
不可以,在使用Ghost还原系统的过程中,一旦开始还原操作,就不能随意中断,因为中断操作可能导致系统文件损坏或丢失,使还原失败或系统无法正常启动,在还原前一定要确保电源稳定,避免在还原过程中出现意外断电等情况。

-
如果还原系统后,发现某些驱动程序或软件无法正常使用,该怎么办?
这可能是因为在还原系统时,部分驱动程序或软件没有包含在备份的镜像文件中,或者备份的驱动程序与当前硬件不兼容,解决方法是手动安装缺失的驱动程序,可以从硬件制造商的官方网站下载最新的驱动程序,对于软件问题,可以重新安装无法使用的软件,或者从之前的备份中恢复相关软件的安装文件和配置信息。








