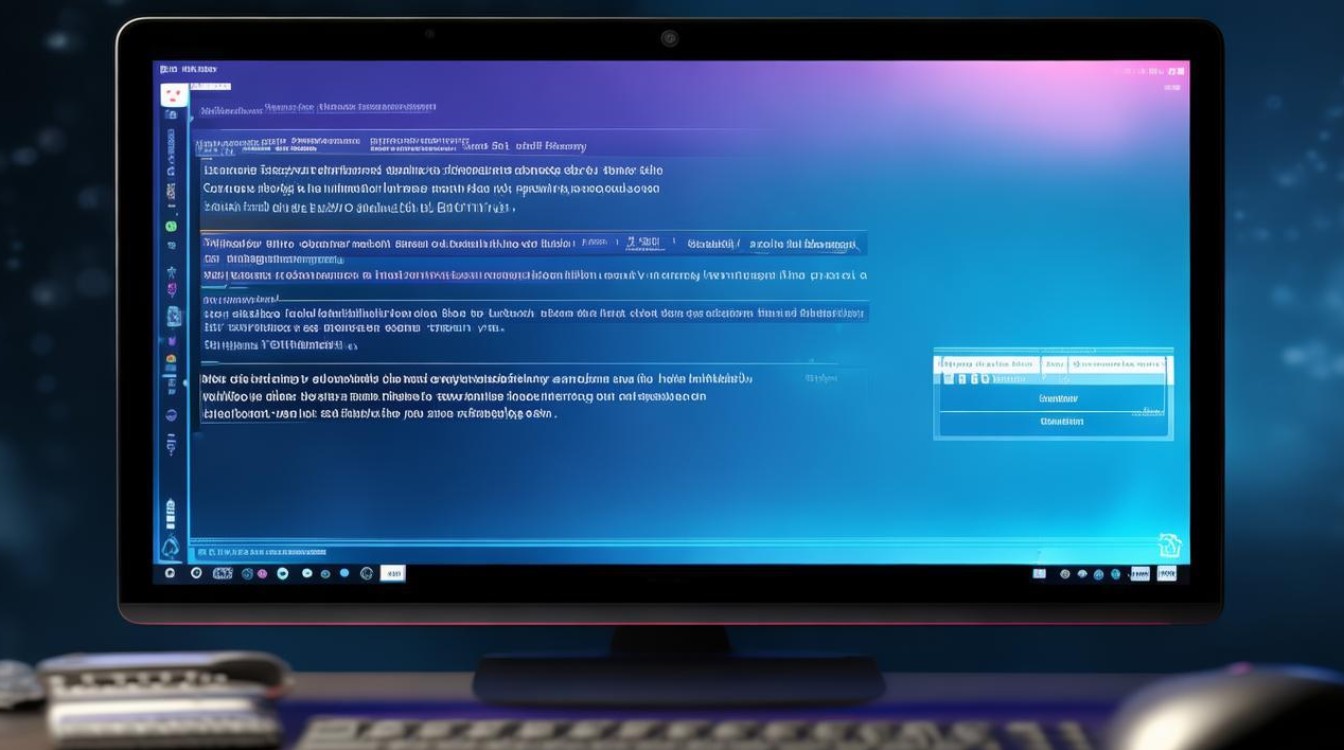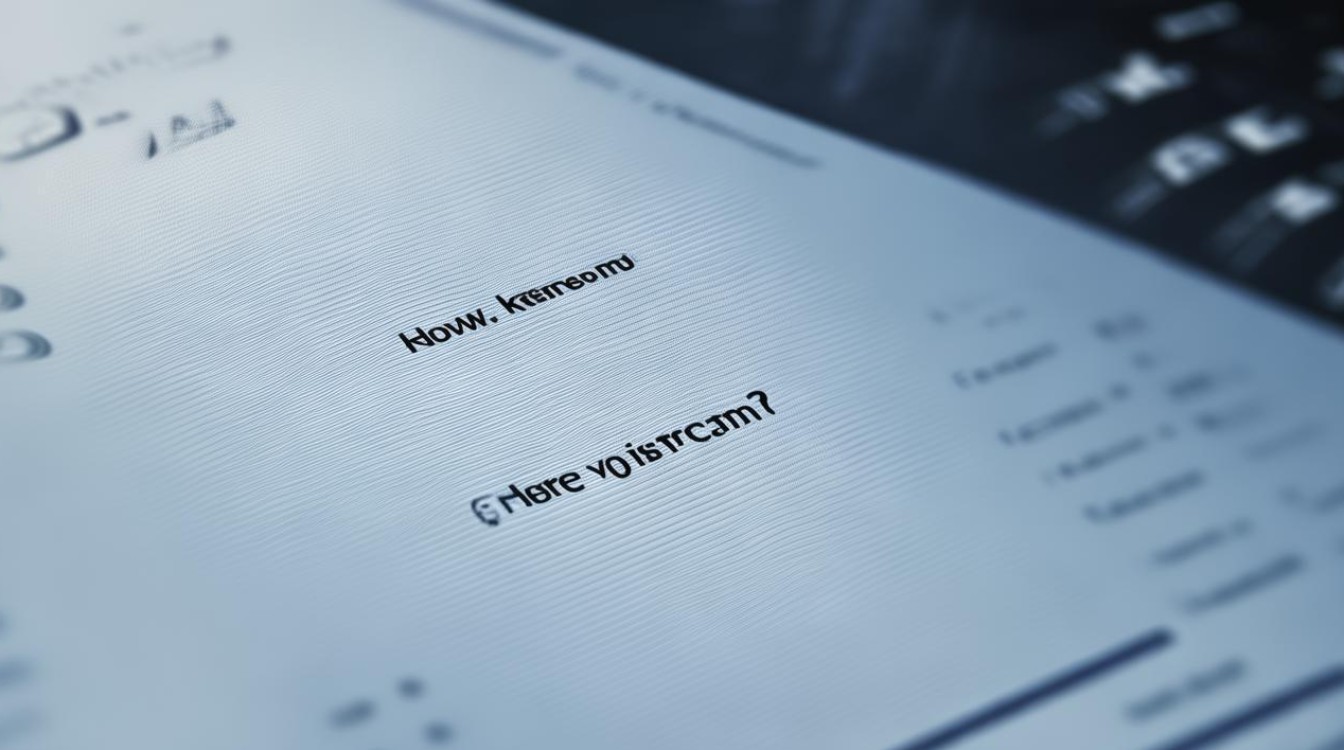重装系统后不显示桌面
shiwaishuzidu 2025年4月22日 07:01:01 系统 15
重装系统后不显示桌面,可能原因有:显卡驱动未安装或安装错误、系统设置问题、桌面进程未启动,可尝试更新显卡驱动、检查系统设置及重启资源管理器等方法解决。
重装系统后不显示桌面是一个相对常见的问题,可能由多种原因引起,以下是对这一问题的详细分析及解决方案:

可能的原因
| 序号 | 原因分类 | 具体描述 |
|---|---|---|
| 1 | 系统设置默认状态 | 部分系统(如Windows)重装后默认不显示桌面图标,需手动开启。 |
| 2 | 用户配置文件丢失 | 重装系统会清除原系统用户文件夹(如C:\Users\用户名),导致桌面图标和文件丢失。 |
| 3 | 图标缓存或探索器异常 | 系统图标缓存损坏或资源管理器(Explorer.exe)进程未正常启动,导致桌面空白。 |
| 4 | 显卡驱动问题 | 缺少或不兼容的显卡驱动可能导致桌面显示异常。 |
| 5 | 系统恢复不完整 | 使用系统恢复功能时,若备份不包含桌面图标,则恢复后可能仍缺失。 |
解决方法(分场景)
场景1:桌面图标被隐藏(最常见情况)
- 适用系统:Windows 7/10/11
- 操作步骤:
- 右键点击桌面空白处,选择“查看”。
- 勾选“显示桌面图标”(若已勾选,先取消再重新勾选)。
- 若仍无图标,进入下一步。
场景2:用户配置文件未继承
- 问题表现:桌面图标和文件完全消失,但软件仍可正常使用。
- 解决方法:
- 检查用户文件夹:
- 打开
C:\Users\当前用户名\Desktop,若桌面文件在此处存在,右键点击文件,选择“发送到” → “桌面快捷方式”。
- 打开
- 从备份恢复:
- 若重装前备份了桌面文件,直接复制到
C:\Users\当前用户名\Desktop目录下。
- 若重装前备份了桌面文件,直接复制到
- 检查用户文件夹:
场景3:资源管理器(Explorer.exe)异常
- 问题表现:任务栏正常,但桌面空白且右键无反应。
- 解决方法:
- 重启资源管理器:
- 按
Ctrl + Shift + Esc打开任务管理器,找到“Windows资源管理器”,右键选择“重新启动”。
- 按
- 重建图标缓存:
- 按下
Win + R,输入cmd并回车。 - 输入命令:
taskkill /f /im explorer.exe del /a /q "%localappdata%\IconCache.db" start explorer.exe
- 重启后系统会重新生成图标缓存。
- 按下
- 重启资源管理器:
场景4:显卡驱动未安装
- 问题表现:桌面显示模糊、分辨率异常或无图标。
- 解决方法:
- 通过设备管理器安装驱动:
- 右键点击“此电脑”,选择“管理” → “设备管理器”。
- 找到“显示适配器”,右键点击显卡型号,选择“更新驱动程序”,按提示自动搜索安装。
- 使用第三方工具:
如驱动精灵、鲁大师等工具可一键检测并安装缺失驱动。
- 通过设备管理器安装驱动:
场景5:系统恢复不完整
- 问题表现:使用系统恢复功能后,桌面图标仍缺失。
- 解决方法:
- 手动添加快捷方式:
- 若软件已安装但无桌面图标,可找到软件安装路径(如
C:\Program Files),右键点击主程序,选择“发送到” → “桌面快捷方式”。
- 若软件已安装但无桌面图标,可找到软件安装路径(如
- 检查系统还原点:
确保恢复的备份包含桌面图标(需提前开启系统保护功能)。
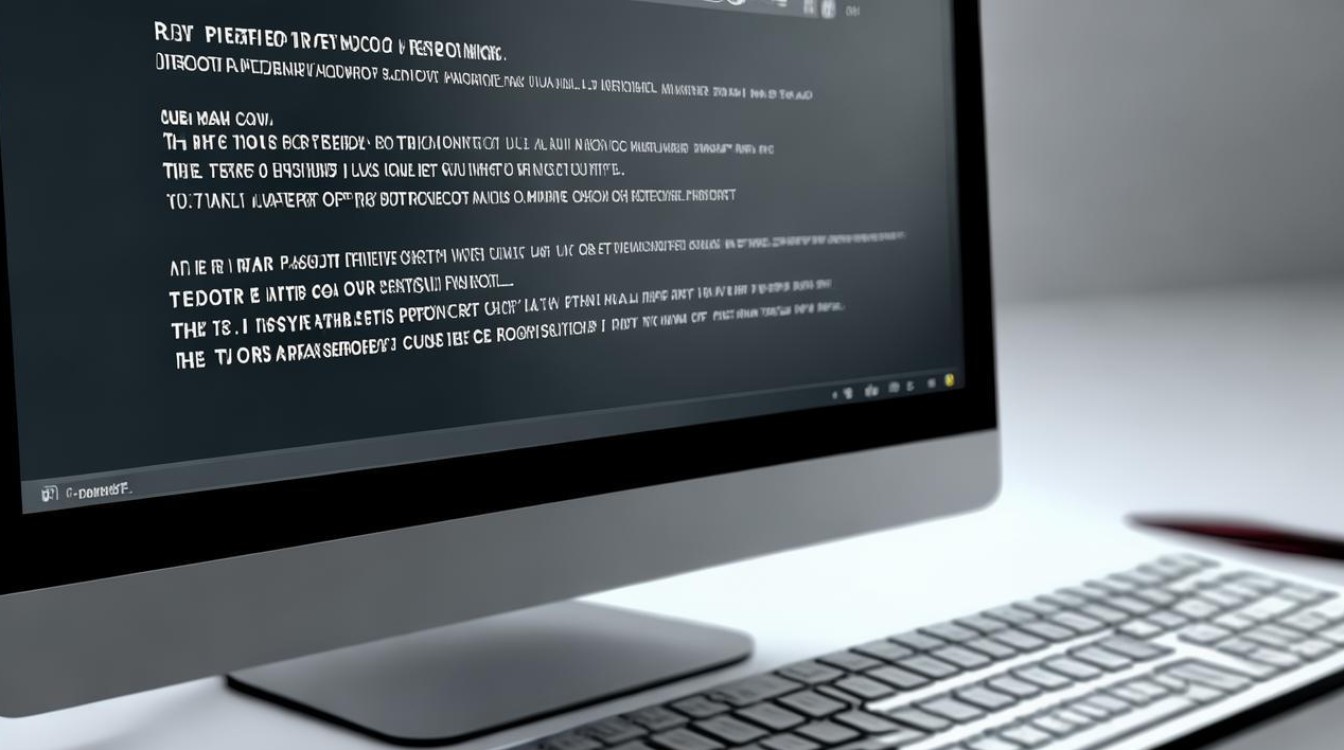
- 手动添加快捷方式:
预防措施与建议
| 措施 | 说明 |
|---|---|
| 定期备份桌面文件 | 将桌面文件复制到非系统盘(如D盘),避免重装时丢失。 |
| 关闭系统默认隐藏设置 | 重装后第一时间开启“显示桌面图标”,避免误操作导致隐藏。 |
| 提前创建系统还原点 | 在重装系统前,通过系统自带的“创建还原点”功能备份当前状态。 |
| 使用云端同步工具 | 如OneDrive、酷盾安全等,将重要文件实时同步到云端,防止本地数据丢失。 |
FAQs(常见问题解答)
问题1:重装后桌面图标还在,但无法拖动或删除,如何解决?
解答:
可能是桌面图标缓存损坏或权限不足,尝试以下步骤:
- 右键点击桌面,选择“刷新”,然后重新拖动图标。
- 按
Win + R,输入gpedit.msc,进入“本地组策略编辑器” → “用户权限分配”,确保当前用户有“修改桌面权限”。 - 若仍无效,参考场景3的图标缓存重建方法。
问题2:重装后任务栏也消失了,如何恢复?
解答:
任务栏消失可能是系统关键进程异常或设置错误,尝试以下操作:
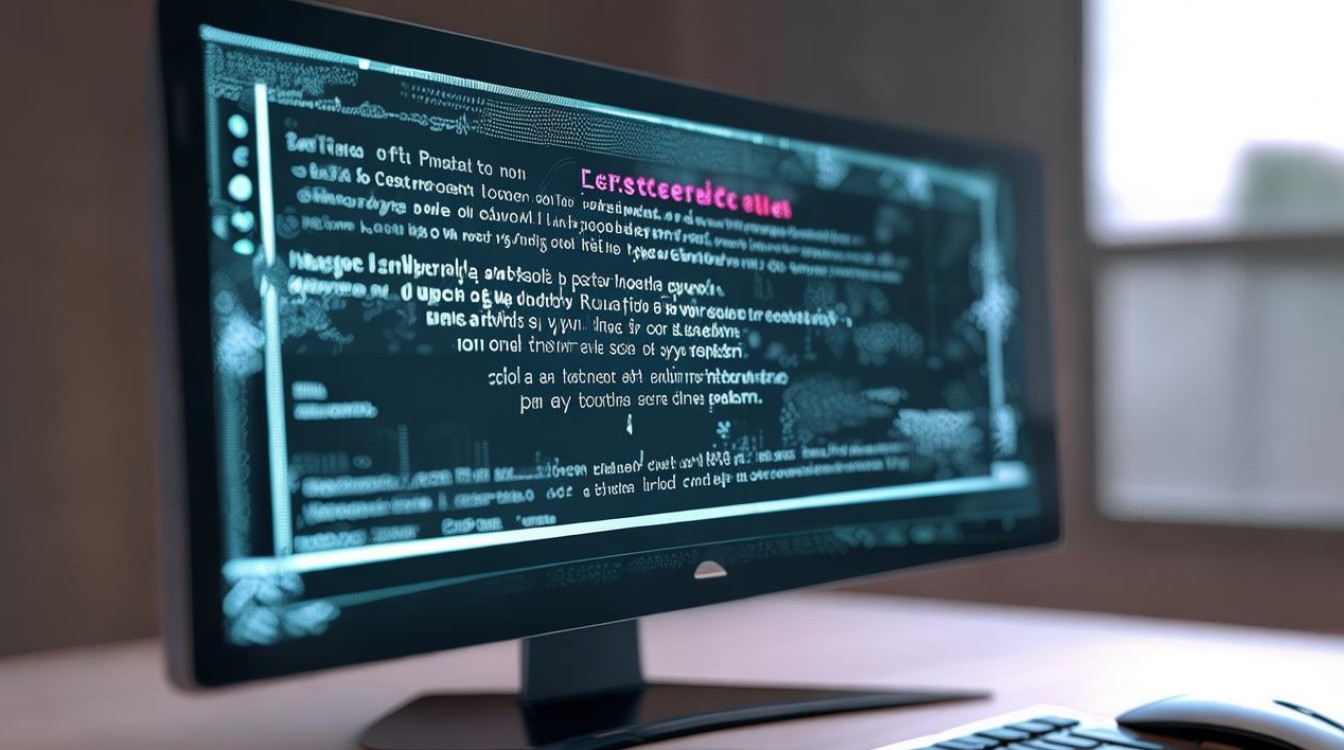
- 强制重启资源管理器:
- 按
Ctrl + Shift + Est +
- 按