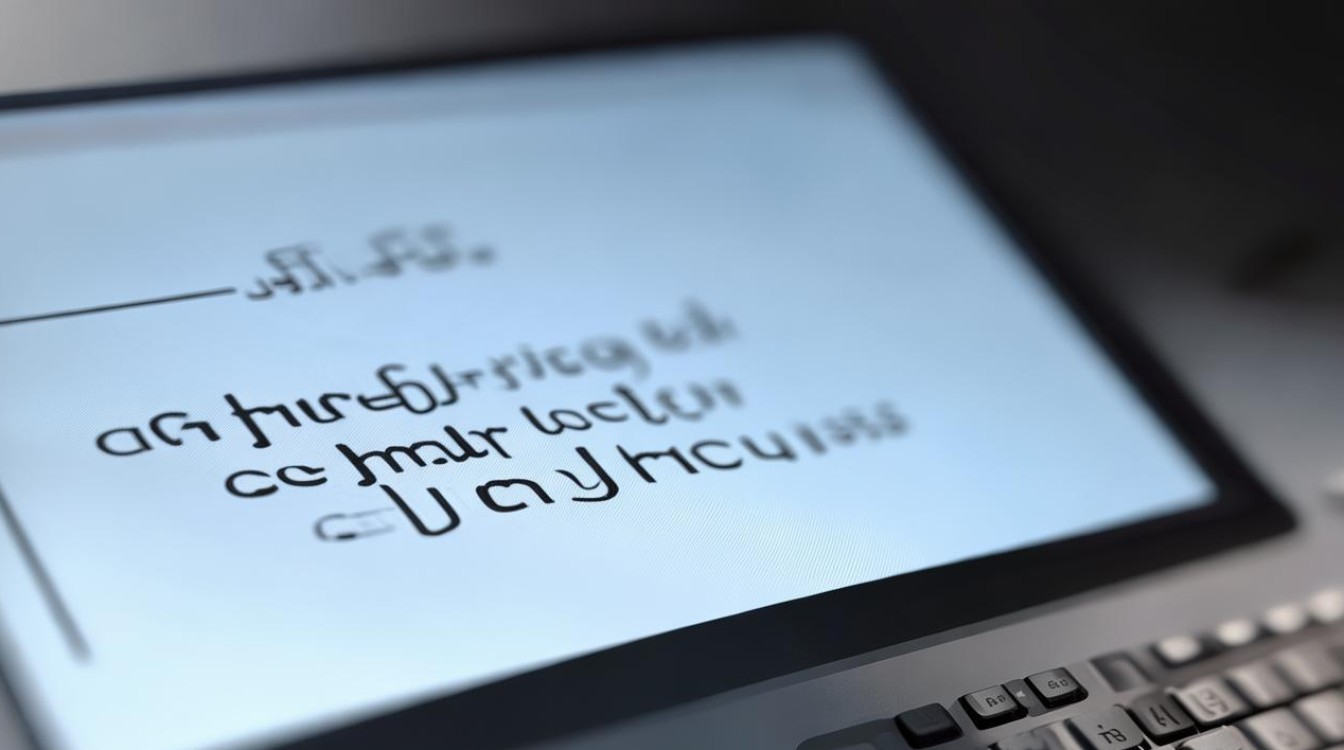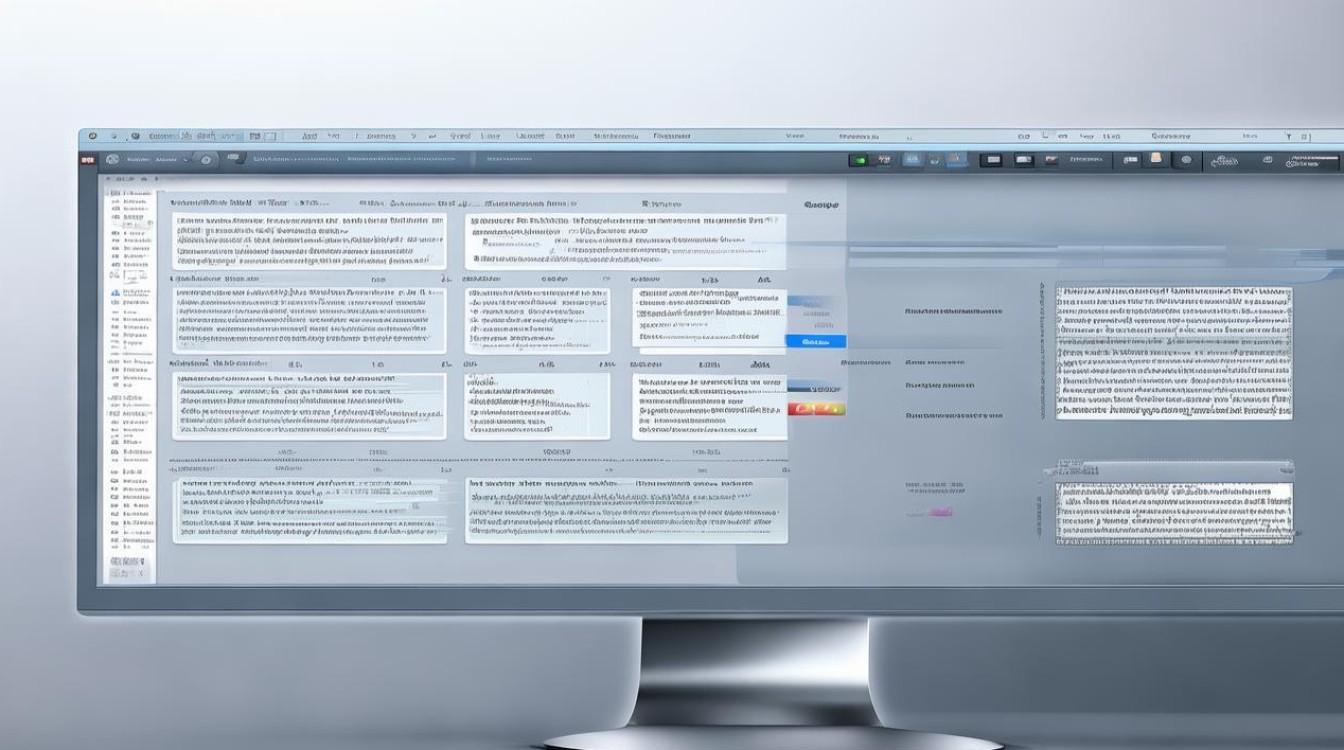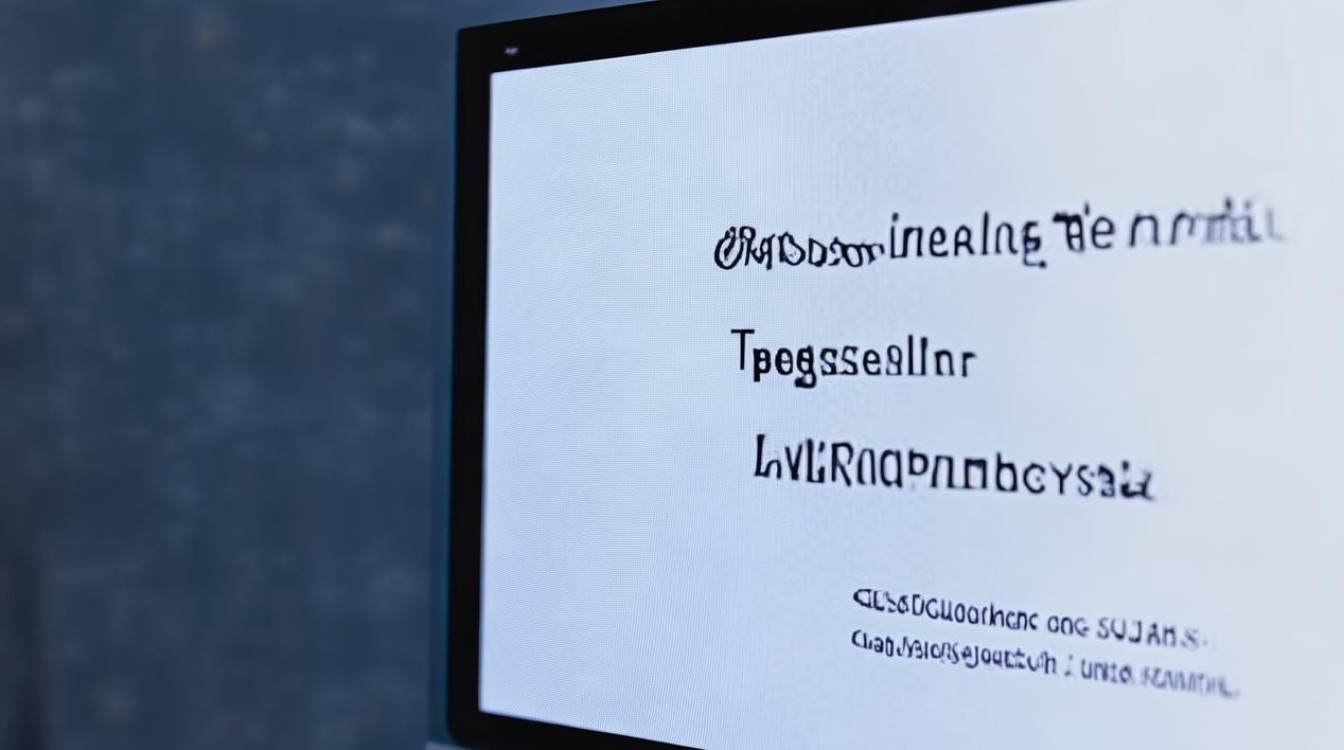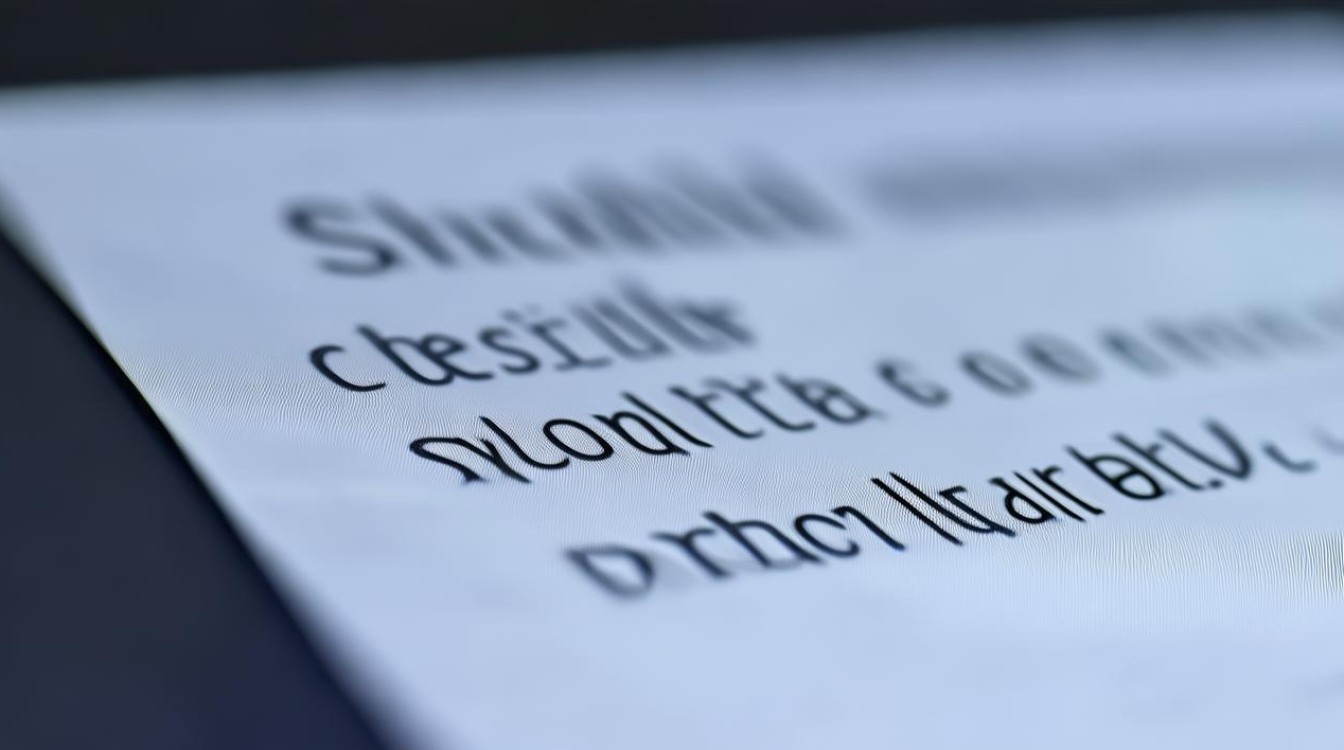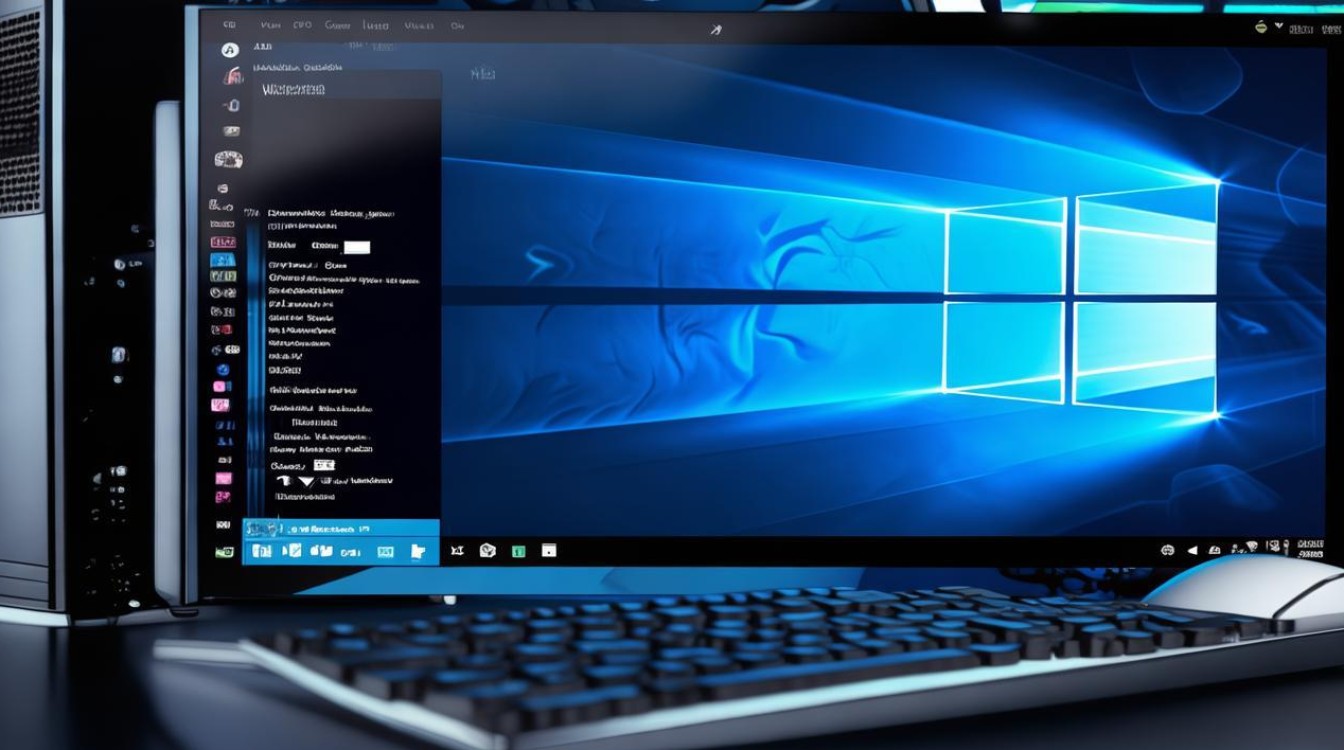重装系统步骤按f几
shiwaishuzidu 2025年4月13日 01:03:38 系统 17
重装系统通常需要根据具体的电脑品牌和BIOS设置来确定按哪个键进入U盘启动或光盘启动等,常见的有按F2、F10、F12、Del等键,但具体按键可能因电脑型号而异,建议查阅电脑的用户手册或在线支持文档。
重装系统的步骤因电脑品牌和型号而异,但大多数情况下,需要按下特定的F键来进入BIOS设置或启动菜单,以下是一些常见的品牌及其对应的按键:
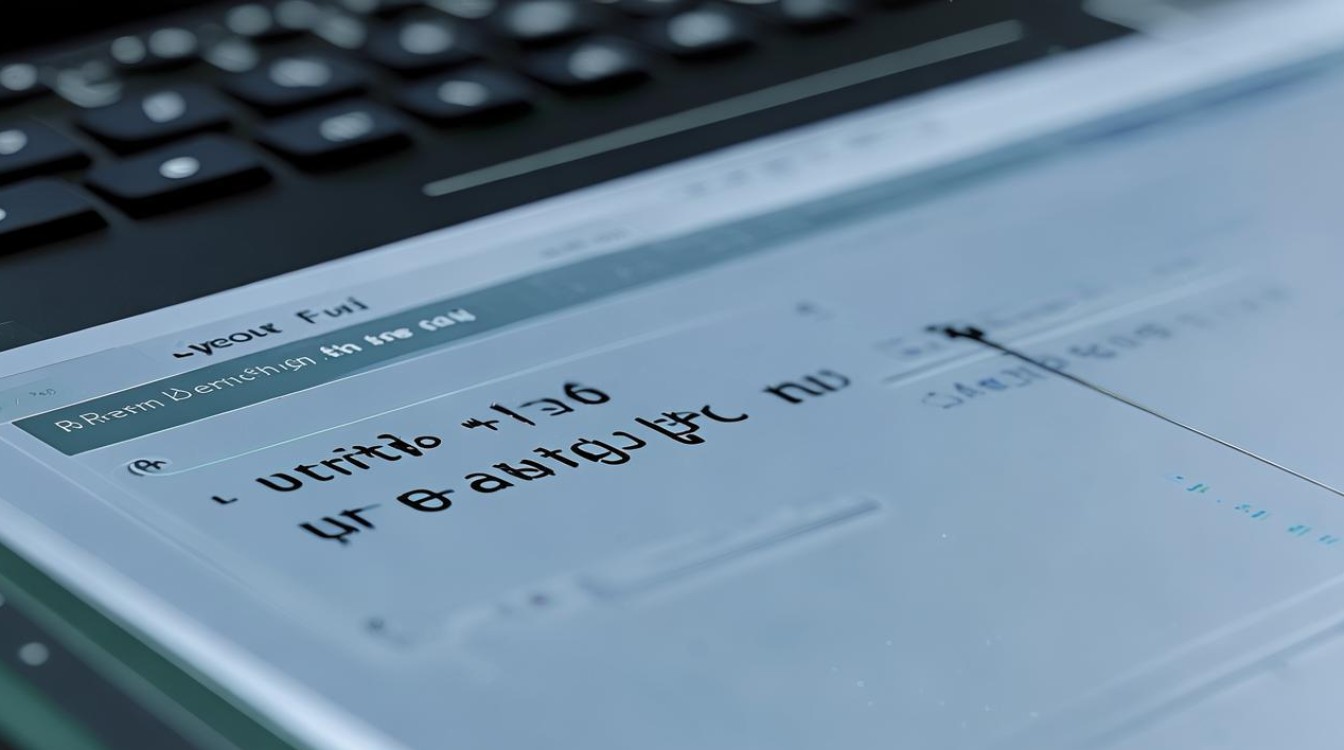
| 品牌 | 进入BIOS或启动菜单的按键 |
|---|---|
| 联想(Lenovo) | F12或F2 |
| 惠普(HP) | F9或F10 |
| 戴尔(Dell) | F12 |
| 宏碁(Acer) | F12或F2 |
| 华硕(ASUS) | F8、F11或Del |
| 苹果(Apple) | Option(⌥)键 |
准备工作
- 备份数据:在重装系统之前,务必备份所有重要数据,因为重装系统会格式化硬盘,导致数据丢失。
- 准备安装介质:下载并准备好Windows系统镜像文件(通常是ISO格式),以及一个容量不小于8GB的U盘,使用工具(如Rufus)将U盘制作成可引导的安装介质。
设置BIOS
- 重启电脑:将制作好的U盘插入电脑,然后重启电脑。
- 进入BIOS:在开机过程中,根据上述表格中的信息,按下对应的F键进入BIOS设置界面,不同品牌和型号的电脑可能需要不同的按键,如果不确定可以多尝试几个F键。
- 调整启动顺序:在BIOS界面中,找到“Boot”或“Startup”选项,将U盘设置为第一启动项,这通常可以通过上下箭头键选择U盘,然后按Enter键确认。
- 保存并退出:设置完成后,保存BIOS设置并退出,电脑将自动从U盘启动。
安装系统
- 选择语言和其他首选项:电脑从U盘启动后,会出现Windows安装界面,首先选择语言、时间和货币格式以及键盘和输入方法等首选项,然后点击“下一步”。
- 点击“现在安装”:在下一个界面中,点击“现在安装”按钮开始安装过程。
- 输入产品密钥:输入你的Windows产品密钥或选择“我没有产品密钥”进行稍后输入。
- 接受许可条款:勾选“我接受许可条款”复选框,然后点击“下一步”。
- 选择安装类型:在选择安装类型的页面上,如果你想要全新安装Windows,请选择“自定义:仅安装Windows(高级)”。
- 选择安装位置:在“自定义:仅安装Windows(高级)”页面上,选择你想要安装Windows的分区,通常这是你的C:驱动器,如果该驱动器上已有数据且你希望保留这些数据,请确保不要格式化该驱动器;否则,你可以选择格式化该驱动器以进行干净安装。
- 开始安装:确认无误后,点击“下一步”开始安装Windows,安装过程可能需要一段时间,请耐心等待。
- 完成安装:安装完成后,电脑会自动重启并进入全新的Windows系统,此时你可以根据提示进行初始设置,如创建用户账户、设置密码等。
需要注意的是,不同版本的Windows系统在安装过程中可能会有一些细微的差别,但大体步骤是相似的,如果在安装过程中遇到任何问题,建议查阅微软官方文档或寻求专业人士的帮助。
相关问答FAQs
-
问:重装系统时按F几进入启动菜单? 答:这取决于电脑的品牌和型号,常见的按键包括F12、F9、F10、F2等,建议在开机时多尝试几个F键,或者查看电脑品牌官网的说明。
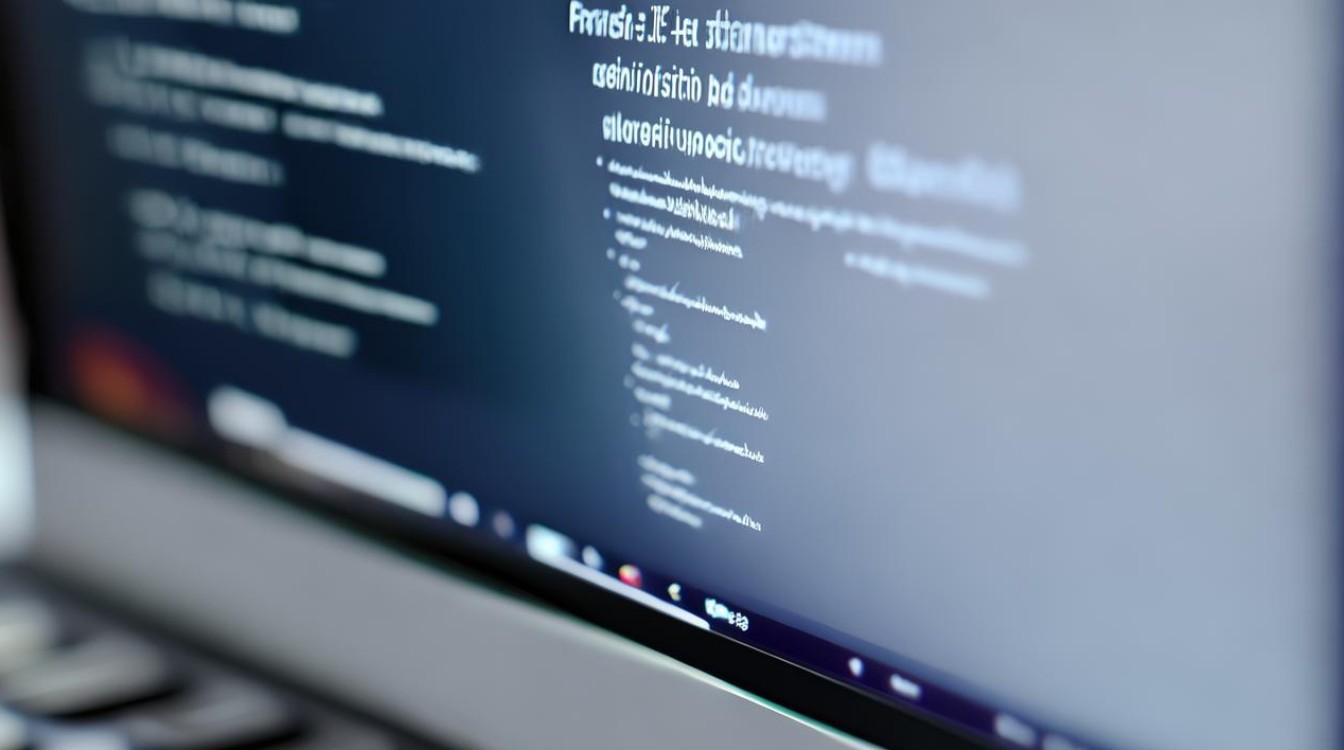
-
问:重装系统前需要备份哪些数据? 答:重装系统会格式化硬盘,因此需要提前备份所有重要文件,包括文档、图片、视频、音乐、软件安装包等,建议将数据备份到外置存储设备(如移动硬盘、U盘)或云端存储服务中。
重装系统是一个相对复杂的过程,需要仔细操作并遵循正确的步骤,通过备份数据、准备安装介质、设置BIOS以及按照安装向导进行操作,可以顺利完成系统的重装。