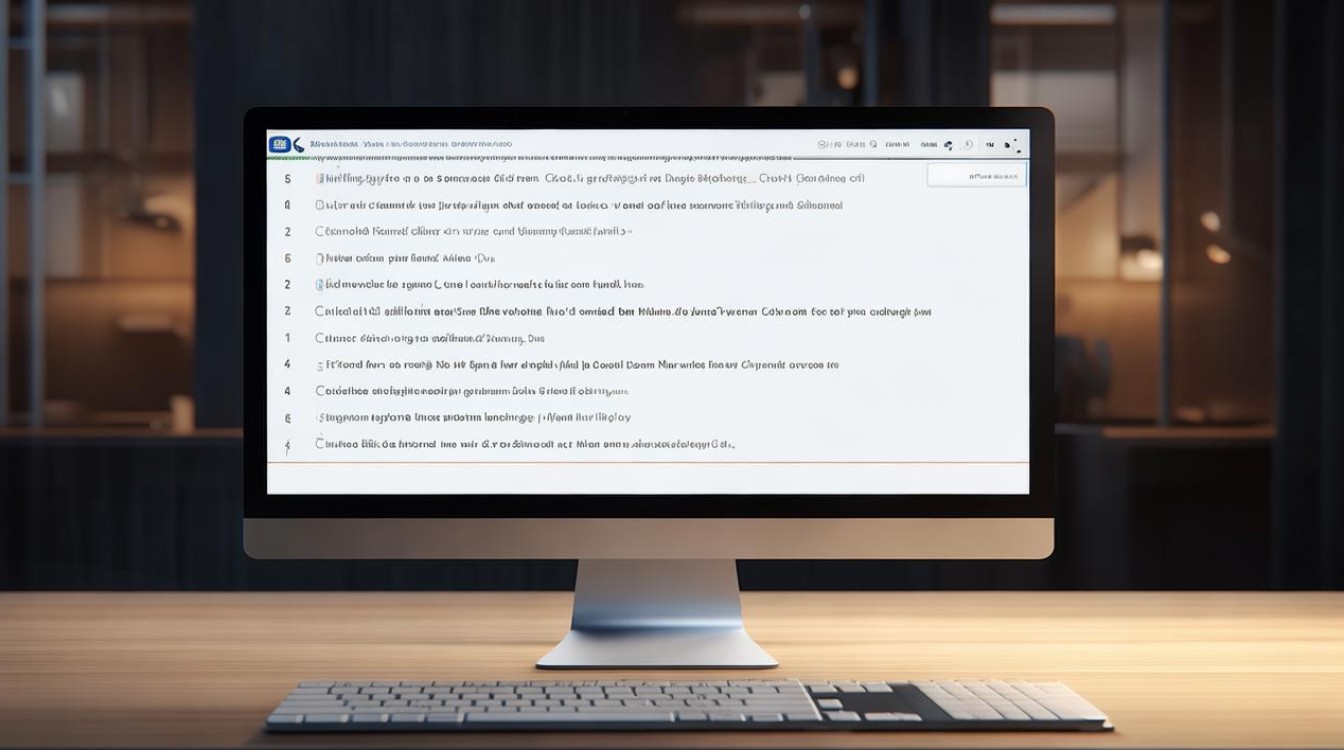音响没声音驱动
shiwaishuzidu 2025年4月30日 13:45:15 驱动 12
音响无声音先检查设备管理器音频驱动状态,若异常可尝试更新或重装驱动,同时确认音响插头接触良好,系统音量未静音,若无效需排查硬件问题或联系售后。
驱动问题的常见表现
| 现象 | 可能的驱动问题 |
|---|---|
| 设备管理器中显示黄色感叹号 | 驱动未正确安装或损坏 |
| 系统提示“未安装音频输出设备” | 驱动丢失或未激活 |
| 突然无声(之前正常) | 驱动被更新后出现兼容性问题 |
| 声音断续或杂音 | 驱动版本与硬件不匹配 |
逐步排查与解决方法
第一步:基本检查
-
确认硬件连接
检查音响电源是否开启,音频线是否插入正确的接口(如主机的绿色音频孔),尝试更换线缆或使用其他设备测试音响是否正常。
-
系统音量设置
右击任务栏音量图标 → 选择“打开音量合成器” → 确保应用程序和系统音量未被静音或调至最低。
第二步:检查驱动状态
-
打开设备管理器
- Windows用户按
Win + X→ 选择“设备管理器”。 - 展开“声音、视频和游戏控制器”类别,查看声卡驱动是否正常(无黄色感叹号或问号)。
- Windows用户按
-
更新驱动(自动)
- 右击声卡设备(如Realtek High Definition Audio)→ 选择“更新驱动程序” → 点击“自动搜索更新”。
- 若系统提示“已是最新版本”,但问题仍未解决,尝试手动更新。
-
手动安装驱动
- 访问电脑或主板厂商官网(如Dell、HP、华硕),输入型号下载对应的声卡驱动。
- 安装后重启设备,测试声音是否恢复。
第三步:回滚或卸载驱动
-
回滚到旧版本驱动
若问题出现在驱动更新后,右击声卡设备 → 选择“属性” → 进入“驱动程序”选项卡 → 点击“回退驱动程序”。
-
完全卸载并重装驱动
- 在设备管理器中右击声卡设备 → 选择“卸载设备” → 勾选“删除此设备的驱动程序软件”。
- 重启电脑,系统将自动重新安装基础驱动,若未恢复,手动安装官网提供的驱动。
第四步:检查系统服务与配置
-
启用Windows Audio服务
按Win + R→ 输入services.msc→ 找到“Windows Audio”服务 → 右击选择“启动”,并设置启动类型为“自动”。 -
确认默认播放设备
右击任务栏音量图标 → 选择“声音” → 在“播放”选项卡中,确认已选择正确的音响设备为默认设备。
其他可能原因及应对措施
| 原因类型 | 解决方法 |
|---|---|
| 硬件故障 | 更换接口(如USB/蓝牙音响切换)、测试其他音响设备 |
| 系统设置错误 | 检查“隐私设置”中的麦克风和扬声器权限(特别是Windows 10/11) |
| BIOS/UEFI配置异常 | 重启进入BIOS界面,确认声卡未被禁用(如HD Audio Controller状态为Enabled) |
| 操作系统更新冲突 | 通过“系统还原”回退到更新前的状态 |
驱动问题的预防措施
-
定期备份驱动
使用驱动管理工具(如Driver Booster、Snappy Driver Installer)备份当前稳定版本的驱动。 -
关闭自动更新
对于稳定性要求高的设备,可在“组策略编辑器”中禁用Windows自动更新驱动(路径:计算机配置 → 管理模板 → Windows组件 → Windows更新 → 指定禁止安装的设备驱动)。
-
维护系统健康
- 定期清理系统垃圾(使用磁盘清理工具或CCleaner)。
- 避免安装来源不明的软件,防止驱动文件被恶意篡改。
相关问答(FAQs)
Q1:更新驱动后依然没有声音,可能是哪些原因?
A1:
- 驱动版本与硬件不兼容,建议从官网下载旧版本驱动尝试。
- 硬件本身损坏(如声卡芯片故障),需送修检测。
- 系统文件损坏,可通过命令
sfc /scannow修复系统文件。
Q2:如何确认音响没声音是驱动问题而非硬件问题?
A2:
- 步骤1:插入耳机或另一组音响,若仍无声音,则可能是驱动或声卡问题。
- 步骤2:在Linux Live系统(如Ubuntu U盘启动)中测试声音,若正常,则表明Windows驱动异常。
- 步骤3:通过设备管理器禁用再启用声卡驱动,观察是否短暂恢复声音。