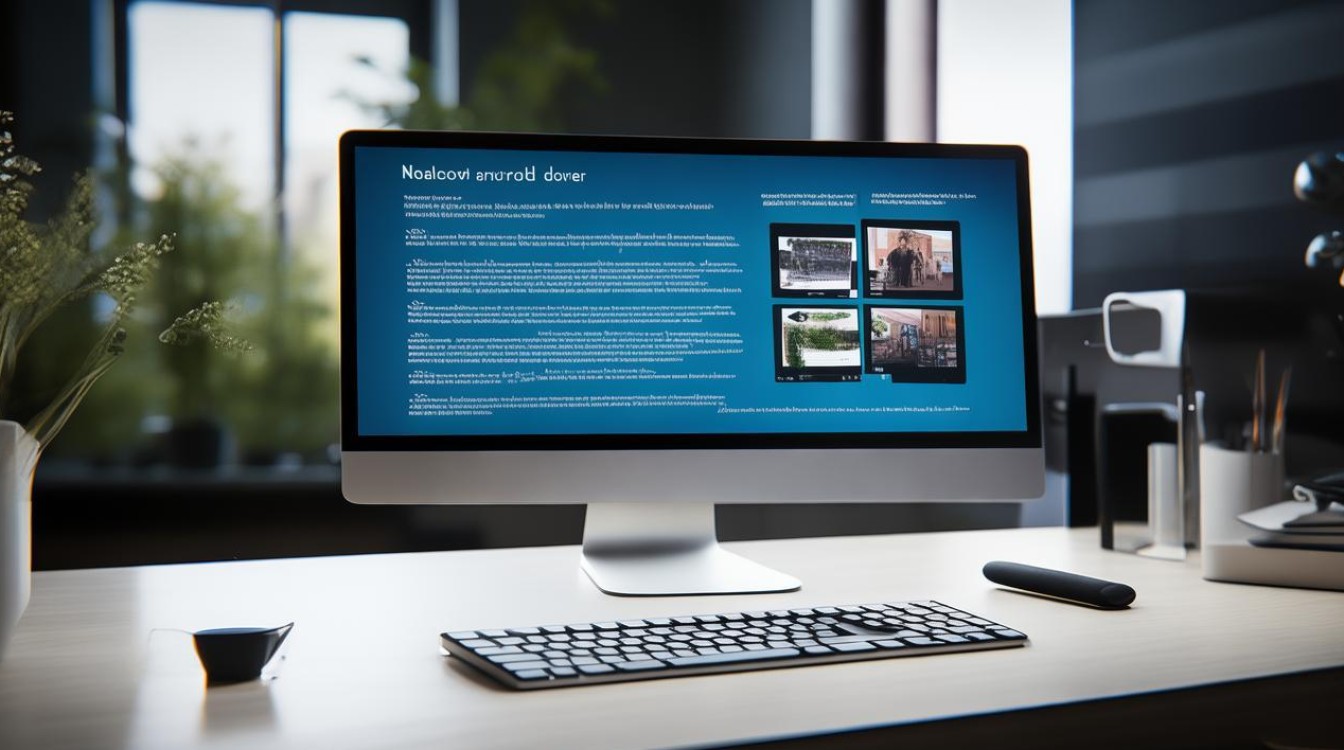驱动怎么备份到u
shiwaishuzidu 2025年4月19日 06:37:21 驱动 25
将驱动备份到U盘,可使用驱动人生等软件,先检测硬件驱动,再选择备份路径为U盘进行备份。
准备工作
- 确认U盘容量
首先要确保U盘有足够的空间来存储需要备份的驱动程序,你可以右键点击U盘盘符,选择“属性”,在弹出的属性窗口中查看U盘的剩余空间大小,备份驱动程序可能需要几百兆甚至更多的空间,具体取决于要备份的驱动数量和类型。

- 下载驱动备份工具(可选)
- 有些电脑品牌的官方网站会提供专门的驱动备份工具,例如戴尔的SupportAssist OS Recovery工具,惠普的HP Recovery Manager等,这些工具可以方便地帮助你备份驱动程序。
- 还有一些第三方的驱动备份软件,如驱动精灵、360驱动大师等,它们不仅可以备份驱动,还能自动检测硬件并匹配最适合的驱动程序。
使用系统自带功能备份驱动(以Windows系统为例)
- 通过设备管理器备份
- 按下“Win + X”组合键,选择“设备管理器”,在设备管理器中,找到你想要备份驱动的设备类别,显示适配器”(用于显卡)、“磁盘驱动器”(用于硬盘)等。
- 右键点击该设备,选择“属性”,在属性窗口中,切换到“驱动程序”选项卡。
- 点击“驱动程序详细信息”按钮,记录下驱动程序的路径(通常是C:\Windows\System32\DriverStore\FileRepository\路径)。
- 打开资源管理器,按照记录的路径找到对应的驱动程序文件夹,将这些驱动程序文件复制到U盘中,不过这种方法可能比较复杂,因为有些驱动程序是由多个文件组成的,而且手动寻找可能会遗漏部分文件。
- 使用命令提示符备份(较复杂)
- 按下“Win + R”组合键,输入“cmd”并回车,打开命令提示符。
- 在命令提示符中输入“dism /online /export -path U:\drivers”(其中U是U盘的盘符,drivers是你想在U盘上创建的用于存放驱动程序的文件夹名称),然后按回车键,这个命令会将系统当前安装的所有驱动程序导出到U盘的指定文件夹中,不过这种方法需要一定的计算机命令操作知识,并且可能会因为权限等问题导致失败。
使用第三方软件备份驱动(以驱动精灵为例)
- 安装并打开软件
从官方网站下载并安装驱动精灵软件,安装完成后,打开该软件,它会自动检测你电脑上的硬件和已安装的驱动程序。
- 选择备份驱动功能
在软件的主界面中,找到“驱动备份”或类似的功能选项,点击进入后,你可以选择要备份的驱动程序类型,比如显卡驱动、声卡驱动等,也可以选择备份所有检测到的驱动程序。
- 设置备份路径为U盘
在备份设置中,将备份路径更改为你的U盘所在的盘符,如果你的U盘盘符是U,就在路径栏中输入“U:\”(注意不要输入后面的反斜杠)。
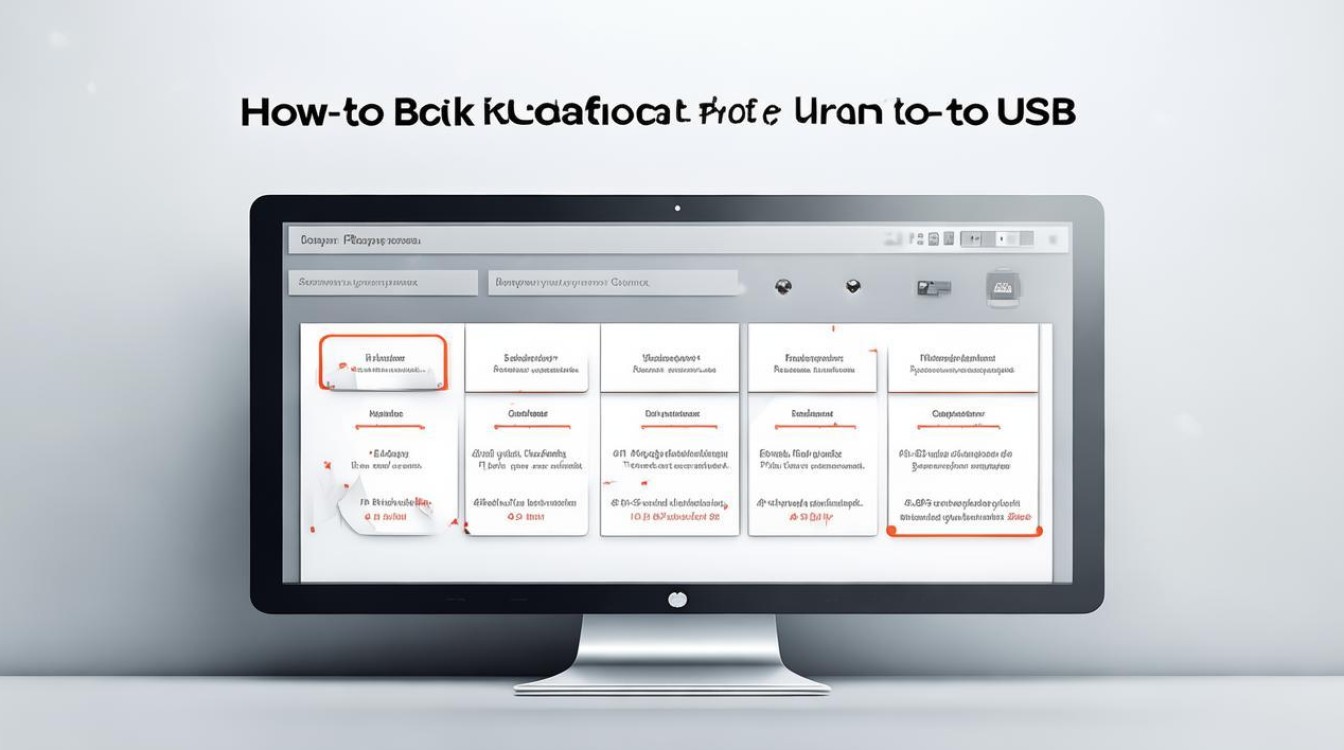
- 开始备份
设置好备份路径和要备份的驱动后,点击“开始备份”按钮,软件会开始将选定的驱动程序备份到U盘中,备份完成后,你可以在U盘对应的文件夹中找到备份的驱动程序文件。
备份后的验证
- 检查文件完整性
备份完成后,将U盘插入其他电脑或者在同一台电脑的不同USB接口上重新插入,查看U盘中是否有完整的驱动程序文件夹或文件,如果文件完整,说明备份成功。
- 测试恢复功能(可选)
如果以后需要恢复驱动程序,可以尝试从U盘恢复驱动,对于使用第三方软件备份的情况,一般软件本身都有恢复功能,例如在驱动精灵中,可以在“驱动还原”功能中选择从之前备份的U盘路径来恢复驱动程序,恢复后可以通过设备管理器检查设备是否正常工作,以此验证备份的驱动程序是否可用。

相关问答FAQs
问题1:如果备份过程中出现U盘空间不足怎么办? 答:如果遇到U盘空间不足的情况,首先可以删除U盘中一些不必要的文件,如临时文件、已经不需要的文档等,如果还是不够,可以考虑更换一个容量更大的U盘来完成备份,在备份前最好先对U盘进行格式化,以确保U盘有足够的可用空间,并且文件系统格式正确(一般建议使用NTFS格式)。
问题2:备份的驱动程序可以在不同版本的操作系统上使用吗? 答:这取决于驱动程序的类型和操作系统的差异程度,同一硬件厂商针对同一硬件的基本驱动程序在不同版本的操作系统上可能有一定的通用性,但不能完全保证,Windows 10的显卡驱动程序可能在Windows 11上也能使用,但可能会出现一些小的问题,如性能优化不足或者某些功能无法正常使用,对于一些特殊的驱动程序,如与特定软件或系统功能紧密集成的驱动程序,可能在不同版本的操作系统上就无法使用,所以在备份和恢复驱动程序时,最好尽量在相同或相似版本的操作系统环境下进行。