驱动精灵安装不成声卡
驱动精灵安装声卡失败可尝试检查软件版本、网络连接,以管理员身份运行,或前往声卡官网下载驱动,必要时通过设备管理器更新或检查硬件状态。
驱动精灵安装声卡驱动失败的详细解决指南
声卡驱动是电脑音频功能正常运行的核心组件,当通过驱动精灵(Driver Genius)安装声卡驱动失败时,可能会导致电脑无声音、麦克风失灵或音频设备无法识别等问题,以下是可能导致安装失败的原因及详细的解决方案,帮助用户逐步排查并修复问题。

安装失败的可能原因
以下是常见问题及对应的概率分析:
| 问题类型 | 常见原因 | 发生概率 |
|---|---|---|
| 软件兼容性问题 | 驱动精灵版本过旧或系统版本不兼容(如Win11未适配) | 30% |
| 系统权限不足 | 未以管理员身份运行驱动精灵 | 20% |
| 驱动冲突 | 旧驱动未卸载干净或残留文件干扰 | 25% |
| 硬件故障 | 声卡硬件损坏或接口接触不良 | 15% |
| 系统服务异常 | Windows Audio服务未启动或被禁用 | 10% |
分步解决方案
检查驱动精灵与系统兼容性
- 更新驱动精灵:访问官网下载最新版本,避免旧版本无法匹配新系统(如Win11)。
- 验证系统版本:
- 右键点击“此电脑” → 选择“属性” → 查看系统版本。
- 确认声卡驱动是否支持当前系统(Realtek声卡驱动可能需区分Win10/Win11版本)。
以管理员权限运行程序
- 右键点击驱动精灵图标 → 选择“以管理员身份运行”。
- 在安装过程中,确保允许所有权限弹窗(如UAC提示)。
清理残留驱动文件
- 步骤:
- 打开“设备管理器”(Win+X → 选择设备管理器)。
- 展开“声音、视频和游戏控制器” → 右键卸载当前声卡设备(勾选“删除驱动程序软件”)。
- 重启电脑后,重新通过驱动精灵安装。
手动安装声卡驱动

- 方法:
- 在驱动精灵中,找到声卡驱动的下载路径(通常位于
C:\Drivers\Audio)。 - 手动进入设备管理器 → 右键声卡设备 → 选择“更新驱动程序” → 浏览本地文件夹 → 指定驱动目录。
- 在驱动精灵中,找到声卡驱动的下载路径(通常位于
- 优势:绕过自动安装可能导致的兼容性错误。
检查硬件状态
- 物理检查:
- 如果是独立声卡,尝试重新插拔或更换PCI-E插槽。
- 对于笔记本,使用外接USB声卡测试是否硬件损坏(如绿联USB声卡)。
- 设备管理器提示:
若声卡设备显示黄色感叹号,可能为硬件故障,需联系售后。
修复系统服务与组件
- 启动Windows Audio服务:
- 按
Win+R→ 输入services.msc→ 找到“Windows Audio”。 - 右键选择“启动”,并将启动类型设为“自动”。
- 按
- 修复系统文件:
- 打开命令提示符(管理员) → 输入以下命令:
sfc /scannow DISM /Online /Cleanup-Image /RestoreHealth
- 打开命令提示符(管理员) → 输入以下命令:
使用系统还原或重置
- 如果近期系统更新导致问题,可通过“设置 → 更新与安全 → 恢复”回退到之前的还原点。
备用方案与工具推荐
如果上述方法无效,可尝试以下替代方案:

| 工具/方法 | 使用场景 | 操作说明 |
|---|---|---|
| 官方驱动下载 | 已知声卡型号(如Realtek、Conexant) | 前往主板/笔记本官网支持页面下载驱动 |
| Windows更新 | 系统自带驱动库 | 在“可选更新”中查找声卡驱动补丁 |
| 第三方工具 | 驱动精灵替代方案 | 使用Driver Booster或Snappy Driver Installer |
相关问答(FAQs)
Q1:驱动精灵无法识别我的声卡设备,怎么办?
A1:
- 检查设备管理器中声卡是否显示为“未知设备”,如果是,尝试以下步骤:
- 记录硬件ID:右键设备 → 属性 → 详细信息 → 选择“硬件ID” → 复制VEN_和DEV_代码。
- 访问网站如PCI Database(pcidatabase.com)查询具体型号,手动下载驱动。
Q2:安装声卡驱动后仍无声音,如何排查?
A2:
- 检查默认播放设备:右键任务栏音量图标 → 打开“声音设置” → 确认默认输出设备正确。
- 测试硬件:插入耳机或外接扬声器,排除音响硬件故障。
- 更新BIOS:某些主板需更新BIOS以支持新版声卡驱动(如AMD芯片组常见问题)。
版权声明:本文由 芯智百科 发布,如需转载请注明出处。


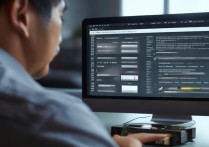
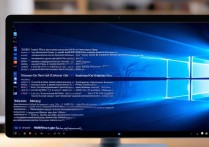


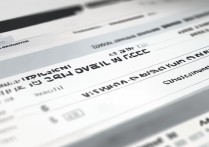
 冀ICP备2021017634号-12
冀ICP备2021017634号-12
 冀公网安备13062802000114号
冀公网安备13062802000114号