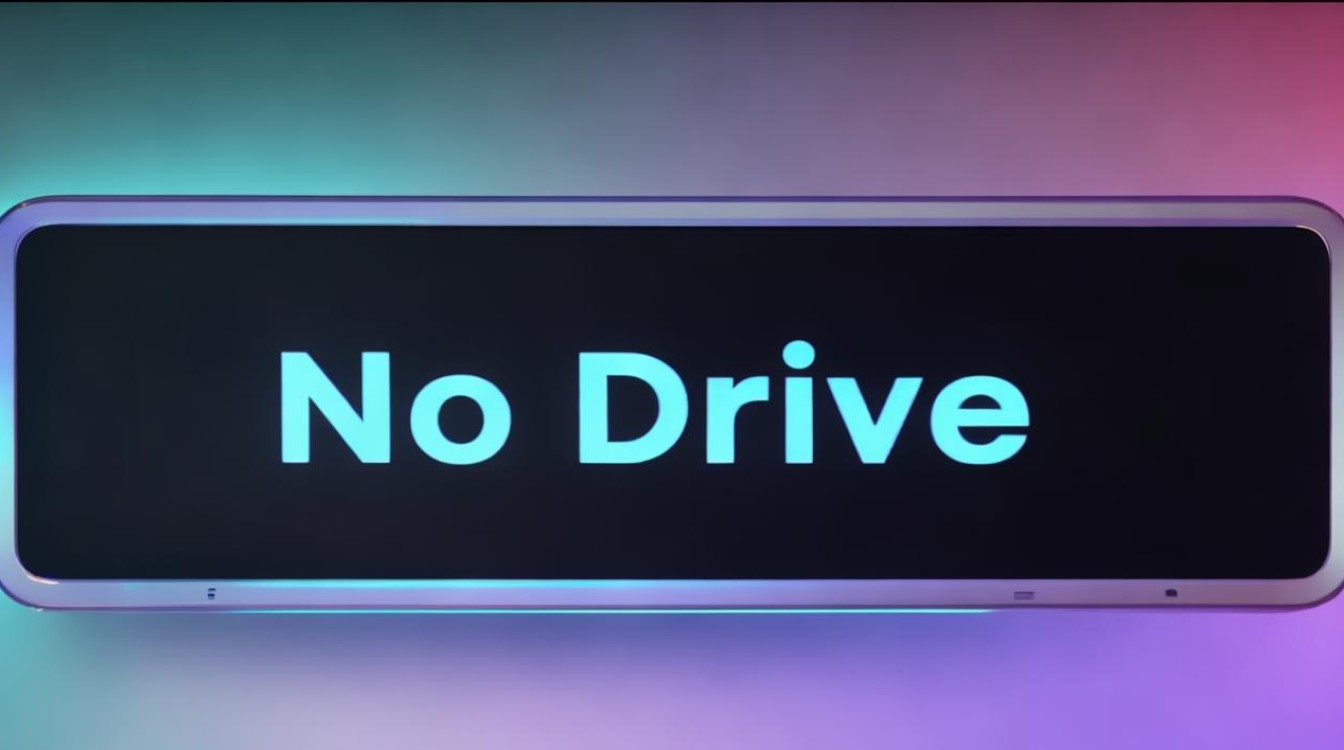驱动自动检测
shiwaishuzidu 2025年4月25日 10:15:27 驱动 1
驱动自动检测是系统或软件自动识别并检查设备驱动程序状态的功能,能及时发现驱动问题、不兼容情况等,确保设备正常运行,提升系统稳定性与性能表现。
驱动自动检测是一项在计算机硬件和软件管理中至关重要的功能,它能够帮助系统快速、准确地识别并安装合适的设备驱动程序,确保硬件设备能够正常工作并发挥最佳性能,以下是关于驱动自动检测的详细内容:

驱动自动检测的原理
驱动自动检测主要基于硬件设备的标识信息和操作系统内置的驱动程序库,当系统启动或新硬件设备连接时,操作系统会通过特定的协议和接口与硬件进行通信,获取设备的相关信息,如设备型号、厂商、序列号、硬件ID等,这些信息就像是硬件设备的“身份证”,操作系统依据这些标识在自身的驱动程序库中进行匹配查找。
在Windows操作系统中,有一个庞大的驱动程序库,包含了各种常见硬件设备的驱动程序,当检测到新硬件时,系统会将硬件信息与库中的驱动信息进行比对,一旦找到匹配的驱动,就会自动安装并配置该驱动,使硬件设备能够被系统识别和使用。
驱动自动检测的过程
- 硬件设备初始化
当计算机开机或新硬件设备插入时,硬件设备会进行自检和初始化过程,这个过程包括对设备内部电路的检测、设置基本的工作参数等,显卡在启动时会检查自身的显存、核心电路等是否正常工作,并将一些基本信息传递给系统。
- 系统检测硬件
操作系统通过总线(如PCI总线、USB总线等)与硬件设备进行通信,发送特定的检测指令,获取硬件设备的详细信息,以USB设备为例,系统会检测设备的USB版本、支持的传输速率、设备类别等,对于PCI设备,系统会读取设备的PCI配置空间,获取厂商ID、设备ID等信息。

- 驱动匹配与安装
- 操作系统根据获取的硬件信息在驱动程序库中进行搜索,如果找到匹配的驱动程序,系统会自动启动驱动安装程序,将驱动程序文件复制到系统指定的目录,并进行相关的注册表配置和系统设置,在这个过程中,可能会提示用户进行一些确认操作,如是否允许安装该驱动、是否信任驱动来源等。
- 如果系统自带的驱动程序库中没有找到匹配的驱动,它会尝试从互联网上自动下载合适的驱动程序,这通常需要系统连接到网络,并且硬件厂商提供了在线驱动更新服务,一些主板厂商会在其官方网站上提供最新的主板驱动下载,当系统检测到未知的主板设备时,可能会通过网络搜索并下载相应的驱动。
- 驱动配置与测试
- 驱动安装完成后,系统会对驱动进行配置,使其与硬件设备和操作系统的其他部分协同工作,这包括设置中断请求、内存地址映射、电源管理等参数,对于网络适配器驱动,系统会配置其中断号,以便在网络数据传输时能够及时响应。
- 系统会对安装好的驱动进行测试,检查硬件设备是否能够正常工作,如果测试过程中发现问题,系统可能会尝试重新安装驱动、回滚到之前的驱动版本或者提示用户进行手动干预。
驱动自动检测的重要性
- 提高硬件兼容性
随着硬件技术的不断发展,新的硬件设备不断涌现,驱动自动检测能够确保这些新设备在大多数操作系统上都能被正确识别和安装驱动,提高了硬件的兼容性,一款新型的打印机,只要其遵循标准的接口协议,通过驱动自动检测功能,就能在各种支持该接口的操作系统上正常工作。
- 方便用户使用
对于普通用户来说,不需要手动查找和安装驱动程序,大大简化了硬件设备的安装过程,用户只需将硬件设备连接到计算机,剩下的驱动安装工作都由系统自动完成,这使得即使是不懂计算机技术的用户也能轻松添加新硬件,如连接外部硬盘、安装新的显卡等。
- 保证系统稳定性
正确的驱动程序对于系统的稳定性至关重要,驱动自动检测能够确保安装的驱动与硬件设备和操作系统相匹配,减少因驱动不兼容而导致的系统崩溃、蓝屏等问题,如果安装了错误版本的显卡驱动,可能会导致图形显示异常,甚至无法正常启动操作系统,而驱动自动检测可以有效避免这种情况的发生。
不同操作系统中的驱动自动检测
| 操作系统 | 驱动自动检测特点 |
|---|---|
| Windows | 具有庞大的内置驱动程序库,能够自动检测多种硬件设备,支持从Windows Update获取最新驱动,并且在驱动安装过程中提供较为详细的提示和错误处理机制,对于即插即用设备的支持较好,大部分常见的硬件在连接后都能自动安装驱动。 |
| macOS | 与苹果自家的硬件设备高度集成,驱动自动检测主要针对苹果认证的设备,对于非苹果原装设备,可能需要手动安装驱动或者寻找第三方解决方案,其驱动管理系统相对封闭,但能保证系统的稳定性和安全性。 |
| Linux | 不同的Linux发行版在驱动自动检测方面有所差异,一些流行的发行版如Ubuntu,通过开源社区和硬件厂商的合作,能够自动检测和安装许多常见硬件的驱动,但对于一些小众或者新兴的硬件设备,可能需要手动编译和安装驱动,这需要一定的技术知识。 |
驱动自动检测可能遇到的问题及解决方法
- 驱动未自动安装
- 原因:可能是硬件设备太新,操作系统的驱动程序库中没有相应的驱动;或者是硬件设备的连接出现问题,导致系统无法正确检测;也有可能是系统的驱动自动检测服务出现故障。
- 解决方法:首先检查硬件设备的连接是否正常,如重新插拔设备、检查数据线和电源线等,然后可以尝试更新操作系统,因为新的操作系统版本可能包含了对新硬件的支持,如果问题仍然存在,可以访问硬件厂商的官方网站,下载并手动安装最新的驱动程序,对于系统驱动自动检测服务的问题,可以尝试重启相关的服务或者进行系统修复。
- 驱动安装后设备仍无法正常工作
- 原因:可能是安装的驱动版本不兼容,或者是设备存在硬件故障,也有可能是系统设置与驱动产生冲突。
- 解决方法:尝试回滚到之前的驱动版本,或者更换不同版本的驱动进行安装,检查设备是否存在硬件问题,如通过替换设备、检查设备在其他计算机上的工作情况等,对于系统设置与驱动的冲突,可以检查系统的电源管理、设备管理器中的设置等,调整相关参数以确保设备正常工作。
相关问答FAQs
问题1:为什么有些硬件设备在连接后无法自动检测到? 答:可能是因为硬件设备比较新,操作系统的驱动程序库中还没有该设备的驱动信息;或者是硬件设备的连接方式不正确,例如USB设备没有插好、数据线损坏等;还有可能是设备的硬件本身存在故障,导致无法正常被系统检测到,如果系统的一些服务或设置影响了驱动自动检测功能,也可能出现这种情况。

问题2:如何更新已经自动安装的驱动程序? 答:在Windows操作系统中,可以通过设备管理器来更新驱动,右键点击“此电脑”,选择“管理”,在打开的计算机管理窗口中找到“设备管理器”,在设备管理器中找到要更新驱动的设备,右键点击该设备,选择“属性”,在属性窗口的“驱动程序”选项卡中点击“更新驱动程序”按钮,然后按照提示选择自动搜索更新或者浏览计算机以查找驱动程序软件,在一些Linux发行版中,可以使用包管理器来更新驱动,如在Ubuntu中使用“sudo apt -y upgrade”命令来更新系统中的软件包,其中包括可能的驱动程序更新,也可以访问硬件厂商的官方网站,下载最新的驱动程序并按照说明进行手动更新。