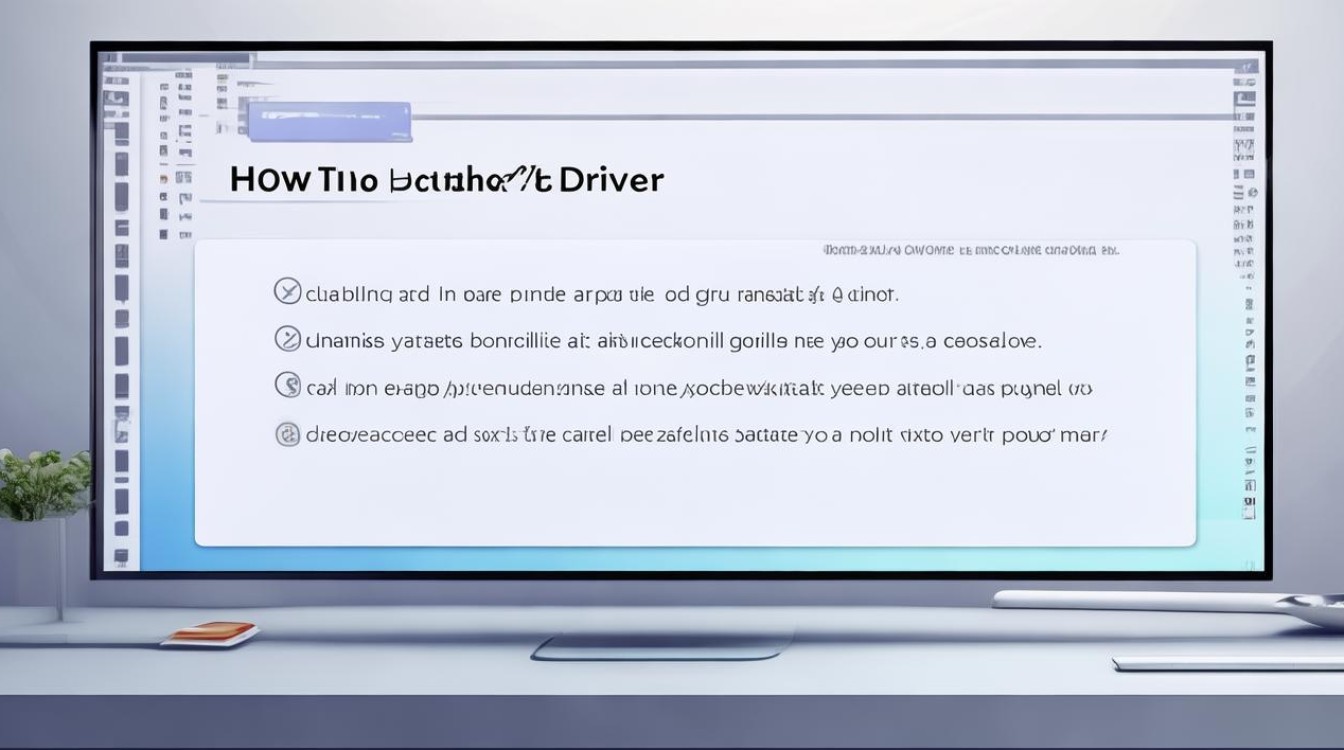pe加载磁盘驱动
shiwaishuzidu 2025年4月25日 10:13:20 驱动 1
PE加载磁盘驱动需先识别磁盘,再通过特定方式加载驱动,使系统能正常访问磁盘,为后续操作提供基础支持。
在Windows PE(预安装环境)中加载磁盘驱动是解决系统无法识别硬盘或存储设备问题的关键步骤,以下是详细的操作指南、工具解析及常见问题解答,帮助您高效完成驱动加载。

PE加载磁盘驱动的核心流程
| 步骤 | 操作说明 | 关键工具/命令 |
|---|---|---|
| 获取驱动程序 | 从硬件厂商官网下载对应磁盘控制器的驱动(如RAID卡、NVMe硬盘、USB3.0驱动)。 解压驱动文件到U盘或PE镜像中。 |
厂商官网(如Intel RAID驱动) |
| 进入PE环境 | 通过U盘启动PE系统(如WinPE、微PE工具箱)。 确保PE版本支持驱动加载(建议使用最新版)。 |
微PE、Rufus、Ventoy |
| 加载驱动 | 方法1:命令行工具(Drvload) 打开CMD,输入 drvload /u:驱动路径 /f:驱动文件。方法2:设备管理器 右键“此电脑”→“管理”→“设备管理器”→找到未识别设备→右键“更新驱动程序”→指向驱动文件夹。 |
drvload、设备管理器 |
| 验证驱动加载 | 重启PE或刷新设备管理器,确认磁盘显示正常。 使用 diskpart 检查磁盘状态(list disk)。 |
diskpart |
常见问题与解决方案
RAID卡驱动加载失败
- 原因:服务器RAID卡未识别,导致PE无法访问硬盘。
- 解决:
- 从服务器厂商(如Dell、HP)官网下载对应的RAID驱动(如
f6flpy.exe或.inf文件)。 - 解压驱动到U盘,在PE启动时按提示加载驱动(部分PE工具需手动运行
drvload)。
- 从服务器厂商(如Dell、HP)官网下载对应的RAID驱动(如
NVMe硬盘或USB3.0设备无法识别
- 原因:PE默认未集成NVMe或USB3.0驱动。
- 解决:
- 下载对应驱动(如Intel NVMe驱动),将
.inf文件放入PE驱动目录。 - 使用
drvload强制加载驱动:drvload /u:C:\Drivers /f:nvme.inf
- 下载对应驱动(如Intel NVMe驱动),将
驱动加载后仍无法识别磁盘
- 排查步骤:
- 检查驱动是否匹配设备型号(如RAID卡型号、硬盘接口类型)。
- 确认驱动文件完整性(需包含
.inf和.sys文件)。 - 尝试更换PE工具(如换用Win10 PE或第三方工具)。
工具与命令详解
| 工具/命令 | 用途 | 适用场景 |
|---|---|---|
| Drvload | 命令行驱动加载工具 | 批量加载驱动或自动化脚本 |
| DISKPART | 磁盘管理工具 | 分区、格式化、修复磁盘 |
| 设备管理器 | 图形化驱动管理 | 新手或可视化操作偏好 |
| BOOTICE | PE启动项编辑工具 | 添加驱动到PE启动菜单 |
注意事项
- 驱动兼容性:确保驱动与PE版本、操作系统架构(x86/x64)匹配。
- 驱动路径:若使用
drvload,需指定驱动文件的完整路径。 - UEFI与Legacy模式:部分驱动需根据启动模式(UEFI或BIOS)选择不同版本。
FAQs
Q1:如何在PE中加载USB3.0驱动?
- A1:
- 从主板厂商官网下载USB3.0驱动(如
xhcimodem.inf)。 - 将驱动解压到U盘,进入PE后运行:
drvload /u:X:\Drivers /f:xhcimodem.inf
- 重启后USB3.0设备应可正常使用。
- 从主板厂商官网下载USB3.0驱动(如
Q2:服务器安装系统时提示“未找到硬盘”,如何解决?
- A2:
- 确认服务器是否使用RAID卡,并下载对应RAID驱动(如LSI、Broadcom驱动)。
- 在PE中加载驱动后,使用
diskpart查看磁盘列表:diskpart list disk
- 若磁盘显示正常,则可继续安装操作系统。
通过以上步骤,您可在PE环境中高效加载磁盘驱动,解决硬件识别问题,如需进一步技术支持,建议参考硬件厂商文档或PE工具官方指南。