驱动u盘怎么删除
插入U盘后,点击系统托盘USB图标,选择“安全删除硬件”弹出即可,避免直接拔插导致数据丢失。
驱动U盘如何安全删除与数据管理
驱动U盘(通常指包含驱动程序或作为启动盘的U盘)的删除操作不仅仅是简单的格式化,还可能涉及文件系统修复、权限管理或物理写保护解除等问题,以下是针对不同场景的详细解决方案,涵盖Windows和macOS系统,并通过表格对比常见工具的使用场景。

常规删除方法
步骤1:备份数据 前,建议将重要文件复制到其他存储设备。
- 将驱动文件备份到云盘或本地硬盘。
- 使用压缩工具(如7-Zip)将整个U盘内容打包保存。
步骤2:格式化U盘
在Windows中:
- 插入U盘,打开“此电脑”,右键点击U盘图标,选择“格式化”。
- 选择文件系统(FAT32、exFAT或NTFS)。
- FAT32:兼容性强,但单文件不能超过4GB。
- exFAT:适合大文件,兼容现代系统。
- NTFS:支持权限管理,但macOS默认仅限读取。
- 勾选“快速格式化”,点击“开始”。
在macOS中:
- 打开“磁盘工具”,左侧选择U盘,点击“抹掉”。
- 选择格式(建议exFAT以实现跨平台兼容)。
特殊问题处理
场景1:U盘被写保护
表现为无法删除文件或格式化失败,解决方法:

- 检查物理开关:部分U盘侧面有写保护开关(如SanDisk型号),需关闭。
- 修改注册表(Windows):
Win + R输入regedit,找到路径:
HKEY_LOCAL_MACHINE\SYSTEM\CurrentControlSet\Control\StorageDevicePolicies
将WriteProtect值改为0,若无此键值,需手动创建。
场景2:文件占用或权限不足
- 关闭后台进程:使用任务管理器结束
explorer.exe并重启,或使用第三方工具(如Unlocker)。 - 获取文件所有权(Windows):
右键文件→属性→安全→高级→更改所有者→输入账户名→勾选“替换子容器和对象的所有者”。
使用命令行工具强制清除
当图形界面失效时,可通过命令提示符或终端操作。
Windows命令提示符:
- 以管理员身份运行CMD,输入以下命令:
diskpart list disk select disk X(X为U盘编号) clean create partition primary format fs=exfat quick
- 该操作会彻底擦除U盘分区表,适合解决顽固性错误。
macOS终端:

- 输入
diskutil list查看U盘标识符(如/dev/disk2)。 - 使用以下命令清除:
diskutil eraseDisk exfat DRIVERUSB /dev/disk2
第三方工具推荐
| 工具名称 | 适用场景 | 特点 |
|---|---|---|
| Rufus | 创建或清除启动盘 | 支持ISO写入与低级格式化 |
| EaseUS工具 | 修复损坏分区 | 提供分区恢复与强制格式化功能 |
| HDD LLF | 低级格式化(彻底擦除数据) | 解决物理坏道或病毒残留问题 |
数据恢复与安全删除
若误删重要驱动文件,可使用工具如Recuva或Disk Drill恢复,但需注意:
- 格式化后立即停止使用U盘以提高恢复成功率。
- 若需彻底擦除敏感数据,使用CCleaner的“驱动器擦除”功能覆盖写入。
相关问答FAQs
Q1:格式化U盘后,为什么显示的空间未恢复?
A:可能是由于U盘存在隐藏分区或硬件损坏,尝试使用diskpart的clean命令清除所有分区,或使用厂商提供的修复工具检测物理故障。
Q2:无法在macOS中删除U盘的“只读”文件?
A:macOS默认对NTFS格式U盘仅限读取,需安装第三方驱动(如Paragon NTFS)或重新格式化为exFAT/FAT32以支持写入。
版权声明:本文由 芯智百科 发布,如需转载请注明出处。



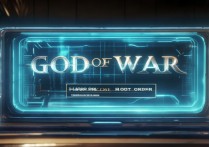



 冀ICP备2021017634号-12
冀ICP备2021017634号-12
 冀公网安备13062802000114号
冀公网安备13062802000114号