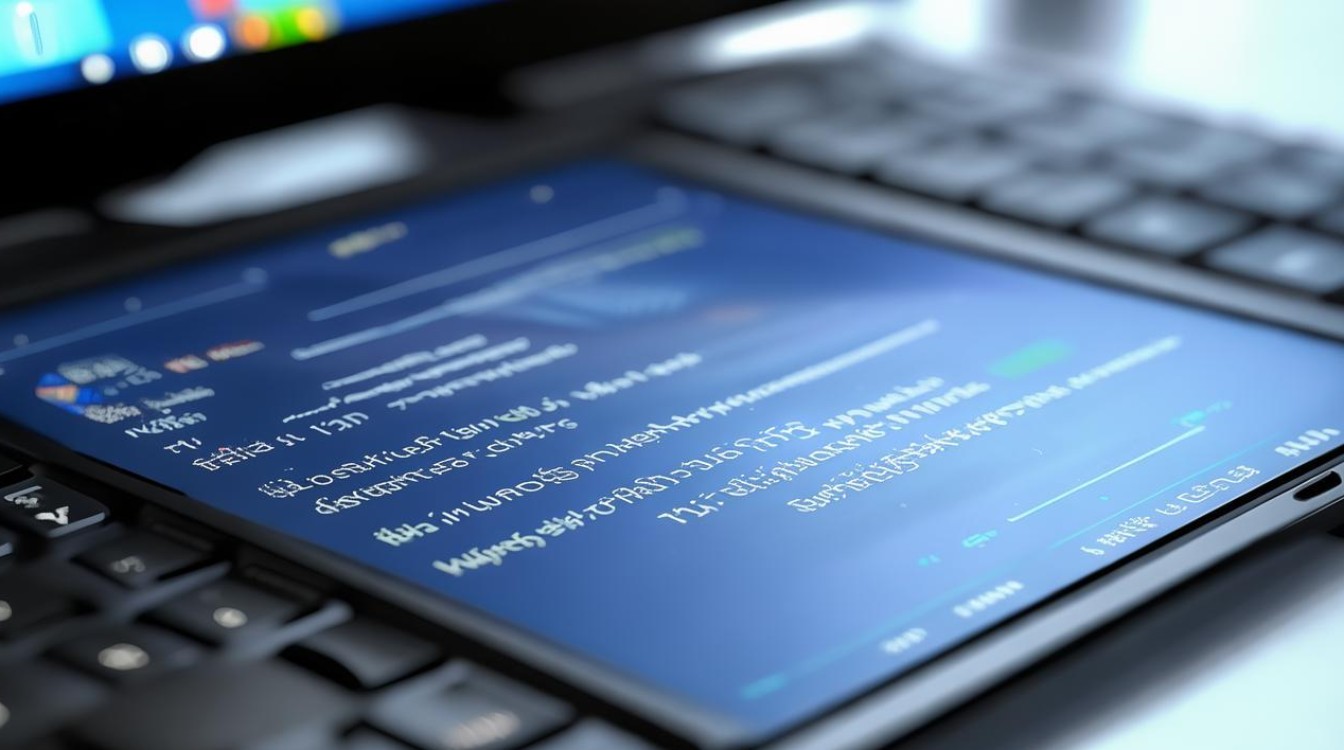AMD双显卡win10驱动
shiwaishuzidu 2025年4月15日 10:18:53 显卡 19
AMD双显卡在Win10下可通过官网下载安装对应驱动,安装后能在设备管理器中看到并设置主副显卡。
AMD双显卡在Windows 10系统下的驱动安装与使用是一个涉及多个步骤的过程,以下是一些详细的指导:

-
准备工作
- 确认硬件信息:在开始安装驱动之前,需要明确自己的电脑所配备的AMD双显卡型号,可以通过查看显卡上的型号标识、产品说明书或使用第三方硬件检测软件(如CPU-Z、GPU-Z等)来获取准确的显卡型号信息。
- 下载驱动程序:访问AMD官方网站,找到“驱动与支持”页面,在该页面中,选择对应的操作系统(Windows 10)和显卡型号,然后下载最新的显卡驱动程序,确保下载的是适用于双显卡系统的驱动版本。
-
安装驱动程序

- 卸载旧驱动:为了避免新旧驱动之间的冲突,建议在安装新驱动之前先卸载旧版本的AMD显卡驱动,可以通过控制面板中的“程序和功能”找到AMD显卡驱动相关程序,并进行卸载,也可以使用AMD官方提供的卸载工具(如AMD Cleanup Utility)来彻底清除旧驱动残留。
- 安装新驱动:运行下载好的显卡驱动程序安装包,按照提示完成安装过程,在安装过程中,可以选择自定义安装选项,以便根据自己的需求进行设置,可以选择安装哪些组件、是否创建桌面快捷方式等。
- 重启计算机:安装完成后,系统可能会提示需要重启计算机以使更改生效,请保存好当前的工作并关闭所有正在运行的程序,然后点击“立即重启”按钮。
-
配置双显卡系统
- 进入显卡设置界面:重启计算机后,右键点击桌面空白处,选择“显示设置”,在打开的设置窗口中,向下滚动并找到“多显示器”或“图形设置”选项,点击进入。
- 选择显示模式:在多显示器设置中,可以根据实际需求选择不同的显示模式,常见的显示模式包括“仅在1上显示”、“仅在2上显示”、“复制这些显示器”(即镜像模式)和“扩展这些显示器”(即拓展模式),如果希望两个显示器显示相同的内容,可以选择“复制这些显示器”;如果希望将桌面扩展到两个显示器上以获得更大的工作空间,则可以选择“扩展这些显示器”。
- 调整显示参数:在选择好显示模式后,还可以根据需要调整每个显示器的分辨率、缩放比例、刷新率等参数,建议将两个显示器的分辨率设置为相同的值以避免显示效果不一致的问题。
-
测试与优化

- 运行测试程序:为了确保双显卡系统正常工作并发挥最佳性能,可以运行一些图形测试程序(如3DMark、Furmark等)来测试显卡的性能表现,这些测试程序可以帮助检测显卡是否存在兼容性问题或性能瓶颈。
- 更新BIOS和驱动:定期检查并更新主板BIOS和显卡驱动是保持系统稳定性和性能的重要措施,新版本的BIOS和驱动往往包含了对硬件的优化和改进,可以提升系统的整体性能和兼容性。
通过以上步骤,可以在Windows 10系统下成功安装并配置AMD双显卡系统,在使用过程中,如果遇到任何问题或困难,可以查阅AMD官方网站上的帮助文档或联系AMD客服寻求技术支持。