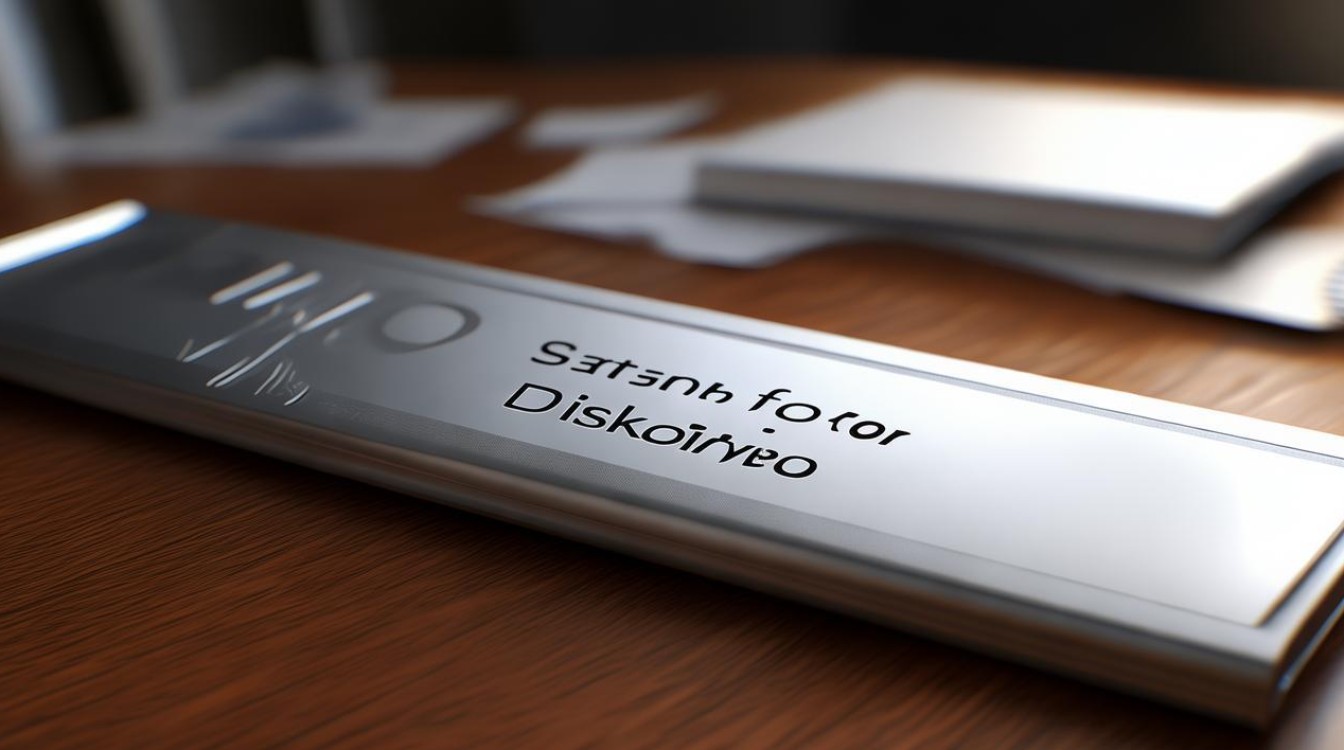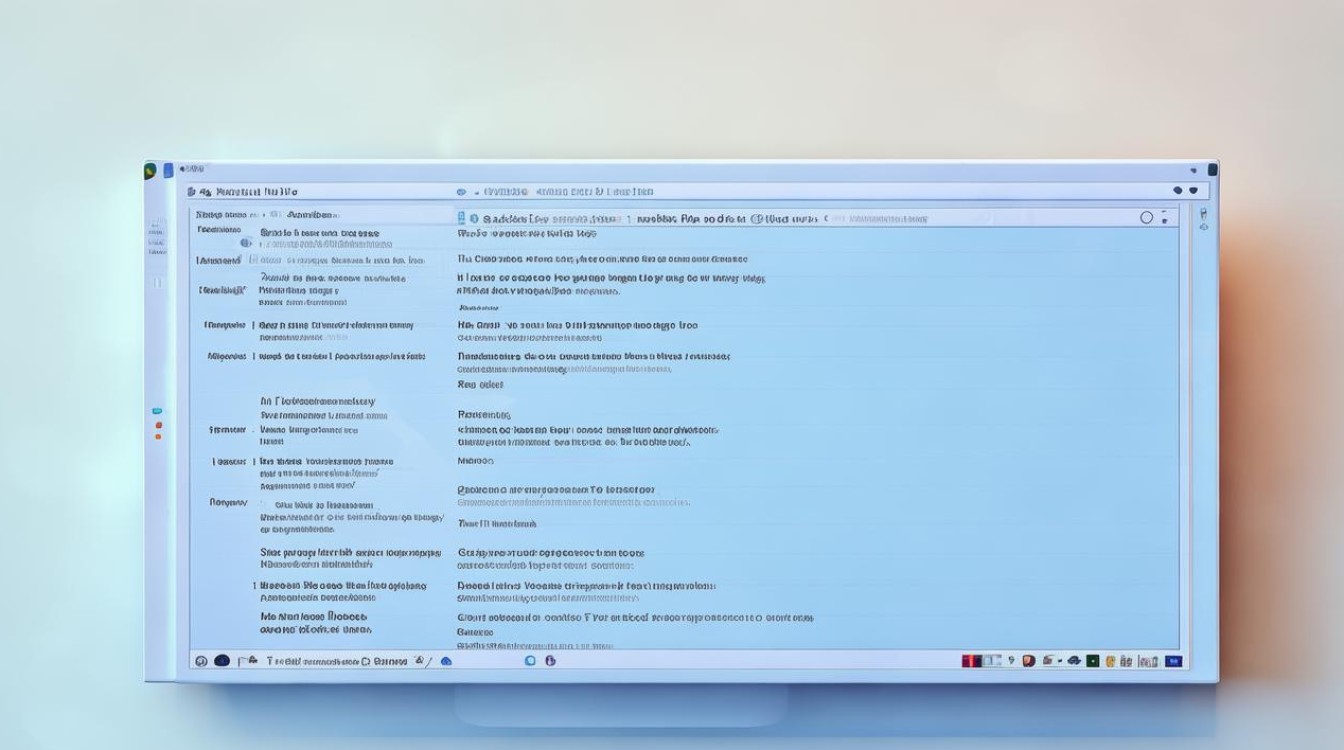Win 8查看电脑驱动
shiwaishuzidu 2025年4月25日 16:31:50 驱动 8
在Win8中,可通过设备管理器查看电脑驱动,右键点击“我的电脑”,选择“管理”,再点“设备管理器”。
在Windows 8操作系统中,查看电脑驱动的方法多种多样,以下是几种常用且有效的方法:
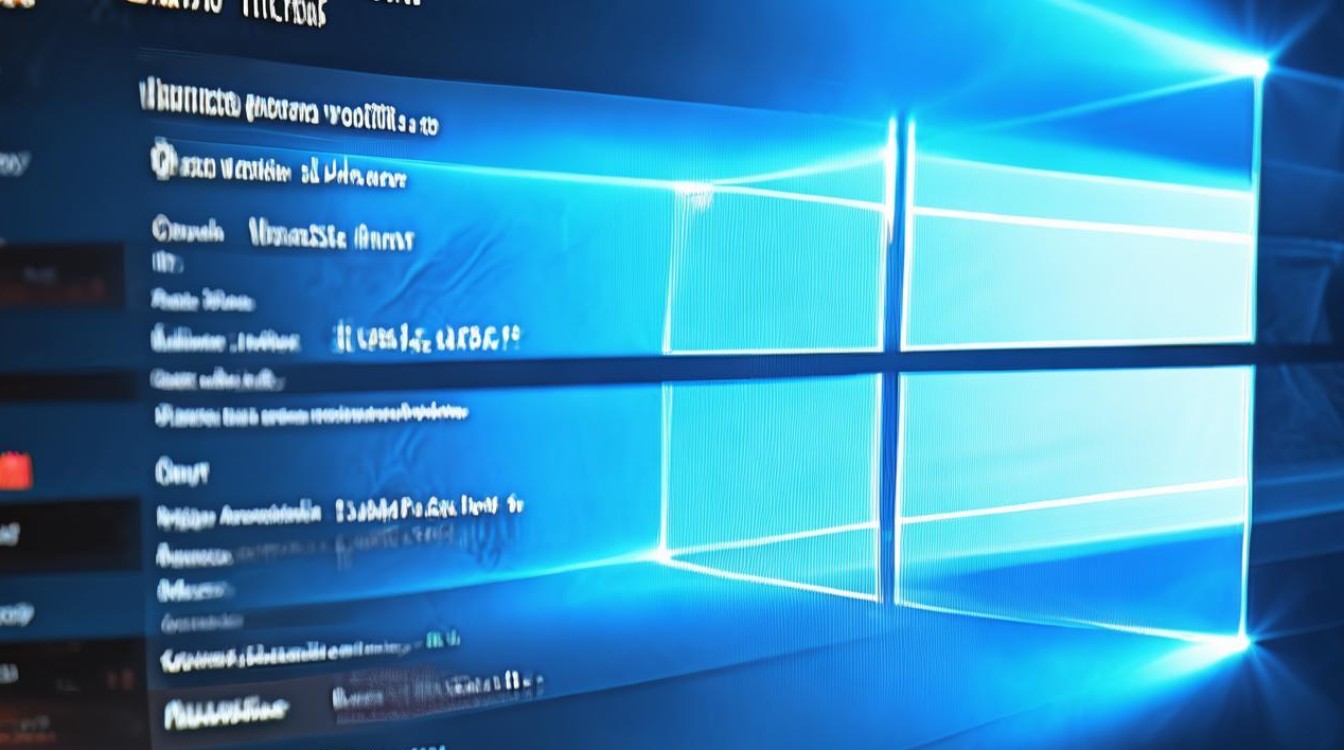
通过设备管理器查看
-
打开设备管理器:可以通过以下两种方式打开设备管理器。
- 右键菜单法:右键单击“此电脑”或“我的电脑”,在弹出的右键菜单中选择“管理”,在打开的“计算机管理”窗口中,找到并点击左侧导航栏中的“设备管理器”。
- 快捷键法:同时按下键盘上的“Win + R”组合键,打开“运行”对话框,输入“devmgmt.msc”,然后按回车键,即可直接打开设备管理器。
-
查看驱动程序信息:在设备管理器中,会显示计算机上所有硬件设备的列表,这些设备按照不同的类别进行划分,如“显示适配器”“网络适配器”“声音、视频和游戏控制器”等,找到你想要查看驱动的设备,右键点击该设备,在弹出的右键菜单中选择“属性”,在设备属性窗口中,切换到“驱动程序”选项卡,这里会显示该设备驱动程序的详细信息,包括驱动程序提供商、驱动程序日期、驱动程序版本、数字签名等信息,如果想查看驱动程序文件的位置,可以点击“驱动程序详细信息”按钮,在弹出的“驱动程序文件详细信息”窗口中,会列出与该驱动程序相关的所有文件及其位置。
使用命令行工具查看
-
使用driverquery命令:同时按下“Win + R”组合键,打开“运行”对话框,输入“cmd”并回车,打开命令提示符窗口,在命令提示符窗口中输入“driverquery”,然后按回车键,这个命令会列出系统中所有已安装驱动程序的详细信息,包括驱动程序的名称、显示名称、当前状态、启动类型、版本号、提供商名称等。
-
使用wmic命令:在命令提示符窗口中输入“wmic driver get”,然后按回车键,这个命令会列出所有系统驱动程序的简要信息,如驱动程序的名称、状态等,虽然它提供的信息相对没有“driverquery”命令那么详细,但在某些情况下,它可以更快速地获取驱动程序的基本列表。
-
使用PowerShell查询:同样先打开命令提示符窗口,输入“powershell”并回车,进入PowerShell环境,在PowerShell中输入“Get WmiObject Win32_SignedDriver | Format Table DeviceName, DriverVersion, Manufacturer, Description”,按回车键后,该命令将列出系统中的所有已签名驱动程序的详细信息,包括驱动程序的名称、版本、制造商以及描述等,输入“pnputil /enum drivers”命令,可以列出所有驱动程序包的相关信息,这对于查看系统中存在的驱动程序包及其状态非常有用。

借助第三方软件查看
-
鲁大师:这是一款常用的电脑硬件检测和驱动管理软件,下载并安装鲁大师后,打开软件,它会自动检测电脑的硬件信息和驱动程序状态,在软件界面中,可以找到“驱动管理”或相关的功能模块,这里会列出电脑上各个硬件设备的驱动程序版本、发布日期、设备型号等信息,并且还会提示哪些驱动程序需要更新,通过鲁大师,用户可以直观地了解电脑驱动的情况,并且可以直接在该软件中进行驱动程序的下载和更新操作。
-
驱动精灵:与鲁大师类似,驱动精灵也是一款功能强大的驱动管理软件,安装并运行驱动精灵后,它会自动扫描电脑的硬件设备和驱动程序,在主界面中,会显示电脑的硬件概览以及驱动程序的状态,点击相应的设备类别或具体的设备名称,可以查看该设备驱动程序的详细信息,如驱动版本、提供商、发布日期等,驱动精灵还提供了丰富的驱动程序资源,用户可以根据需要下载和安装最新的驱动程序,以确保电脑硬件的正常运行和性能优化。
通过系统信息查看
-
打开系统信息窗口:同时按下“Win + R”组合键,打开“运行”对话框,输入“msinfo32”并回车,打开系统信息窗口。
-
查找驱动程序信息:在系统信息窗口中,可以看到大量的系统信息,包括硬件资源、组件、软件环境等,在右侧的窗格中,找到“组件”部分,展开“存储”选项,然后点击“设备管理器”,可以看到类似于设备管理器中的硬件设备列表,但同时也包含了一些额外的信息,如设备的实例ID、设备类GUID等,点击具体的设备名称,在下方的窗格中会显示该设备的详细信息,其中可能包括驱动程序的相关信息,如驱动程序的版本、日期等,在“软件环境”部分,也可以找到一些与驱动程序相关的信息,如已安装的驱动程序包等。
| 查看方法 | 具体操作步骤 | 优点 | 缺点 |
|---|---|---|---|
| 设备管理器 | 右键“此电脑”选“管理”,进“设备管理器”,右键设备选“属性” | 系统自带,操作简单直接,能获取大部分驱动信息 | 部分驱动信息可能不够详细全面 |
| 命令行工具(driverquery等) | 打开命令提示符或PowerShell,输入相应命令 | 可快速获取驱动列表及详细信息,适合批量查看和脚本操作 | 需要一定的命令行操作知识,对普通用户有一定难度 |
| 第三方软件(鲁大师等) | 下载安装软件,打开后在相关功能模块查看 | 界面友好,除查看驱动外还能提供其他硬件信息和驱动管理功能 | 可能需要下载安装额外软件,存在软件广告等问题 |
| 系统信息 | 打开“运行”对话框输入“msinfo32”,在相应位置查找 | 提供系统综合信息,可查看到一些特殊驱动信息 | 信息量大且繁杂,查找驱动信息相对不便 |
FAQs
为什么有些设备的驱动程序在设备管理器中显示为“无法找到驱动程序”?
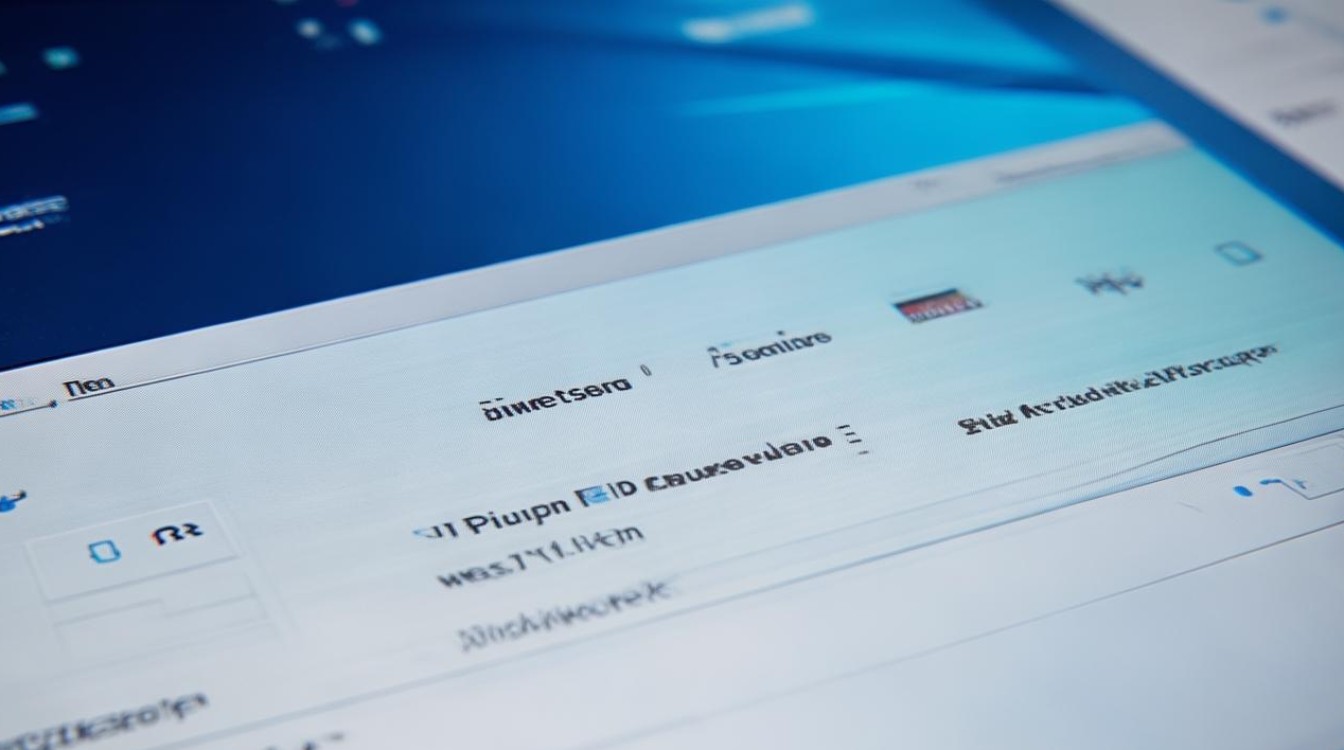
答:这种情况可能是由于驱动程序未正确安装、驱动程序文件损坏或丢失、系统与驱动程序不兼容等原因导致的,可以尝试重新安装该设备的驱动程序,从设备制造商的官方网站下载最新的适用于Windows 8系统的驱动程序,然后按照安装向导进行安装,如果问题仍然存在,可能需要检查设备是否存在硬件故障,或者联系设备制造商的技术支持人员获取进一步的帮助。
使用第三方软件查看驱动信息安全吗?
答:知名的第三方软件如鲁大师、驱动精灵等是安全可靠的,它们经过了大量的用户使用和测试,并且会定期更新以修复漏洞和提升安全性,在下载和安装第三方软件时,一定要从官方正规渠道获取,避免从不明来源的网站下载,以免下载到恶意软件或带有病毒的程序,在安装过程中,要注意阅读安装协议和提示信息,避免安装一些不必要的附加组件或捆绑软件,如果对软件的安全性有疑虑,可以在安装后使用杀毒软件进行扫描查杀,以确保系统的安全。