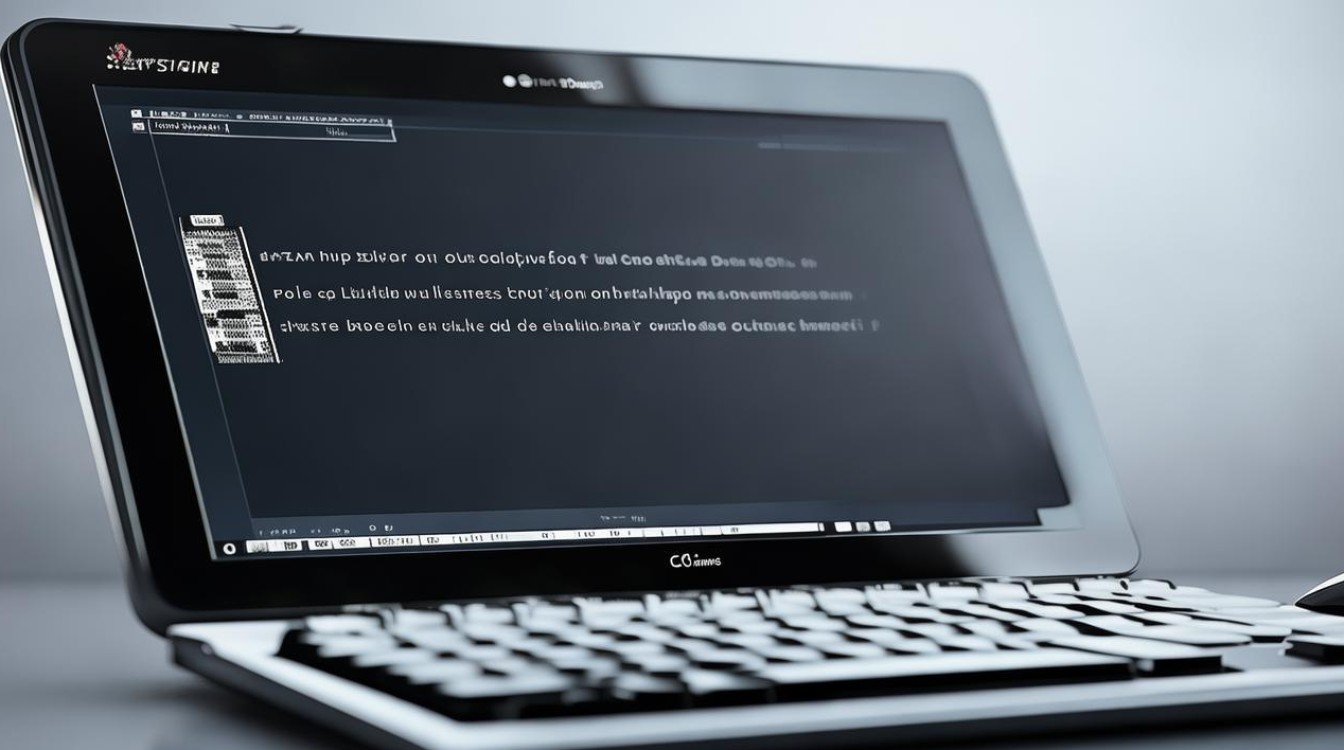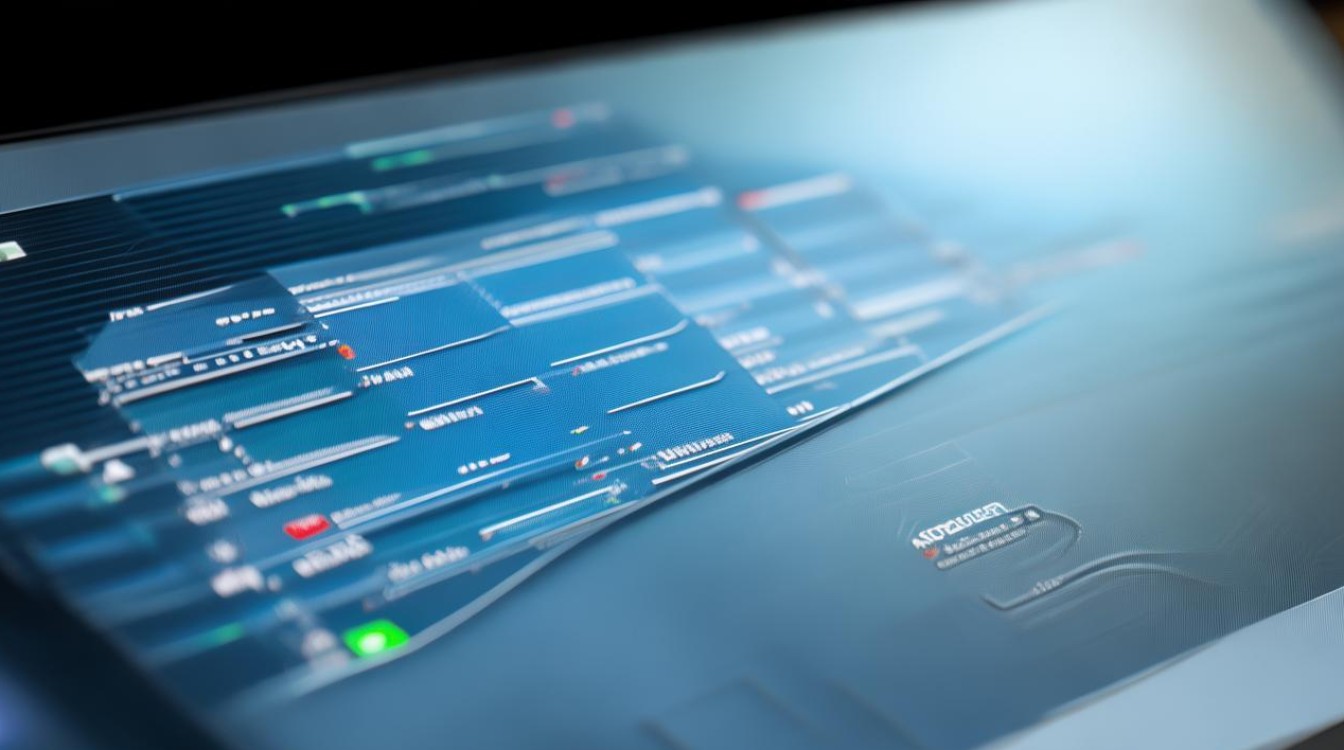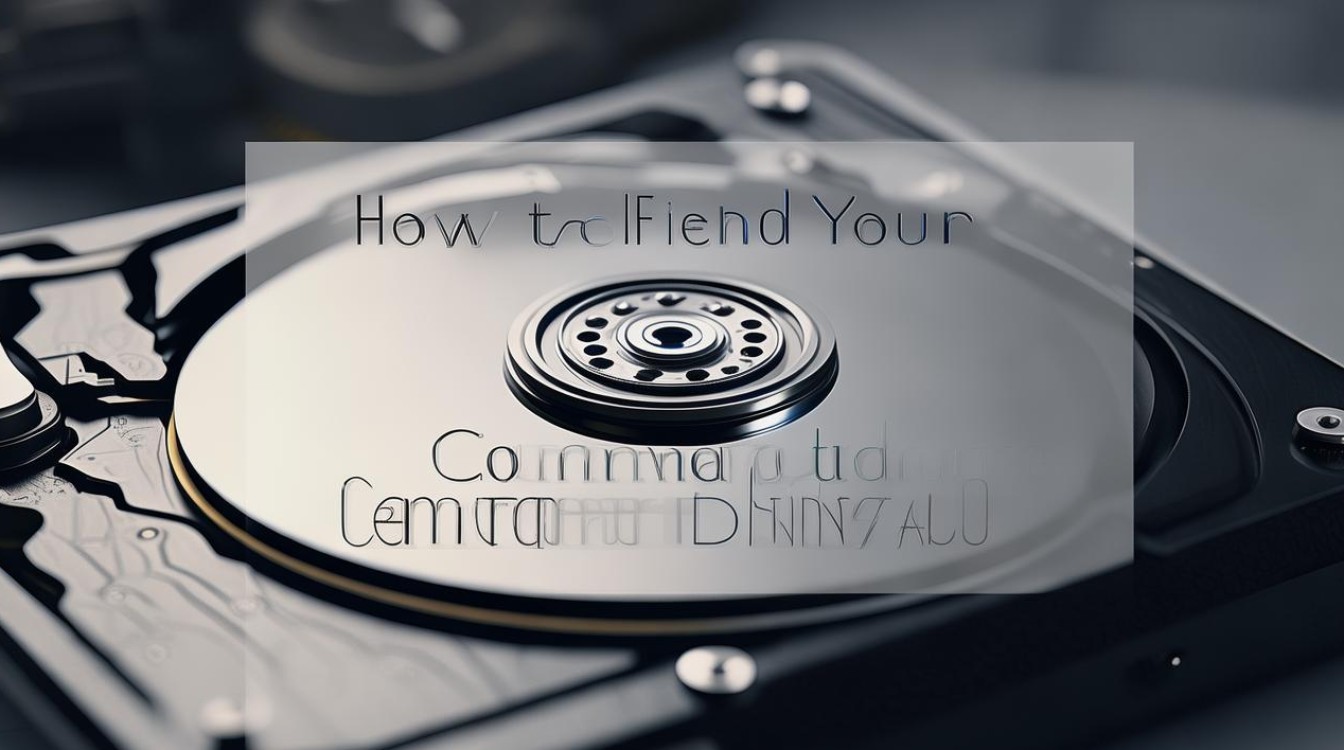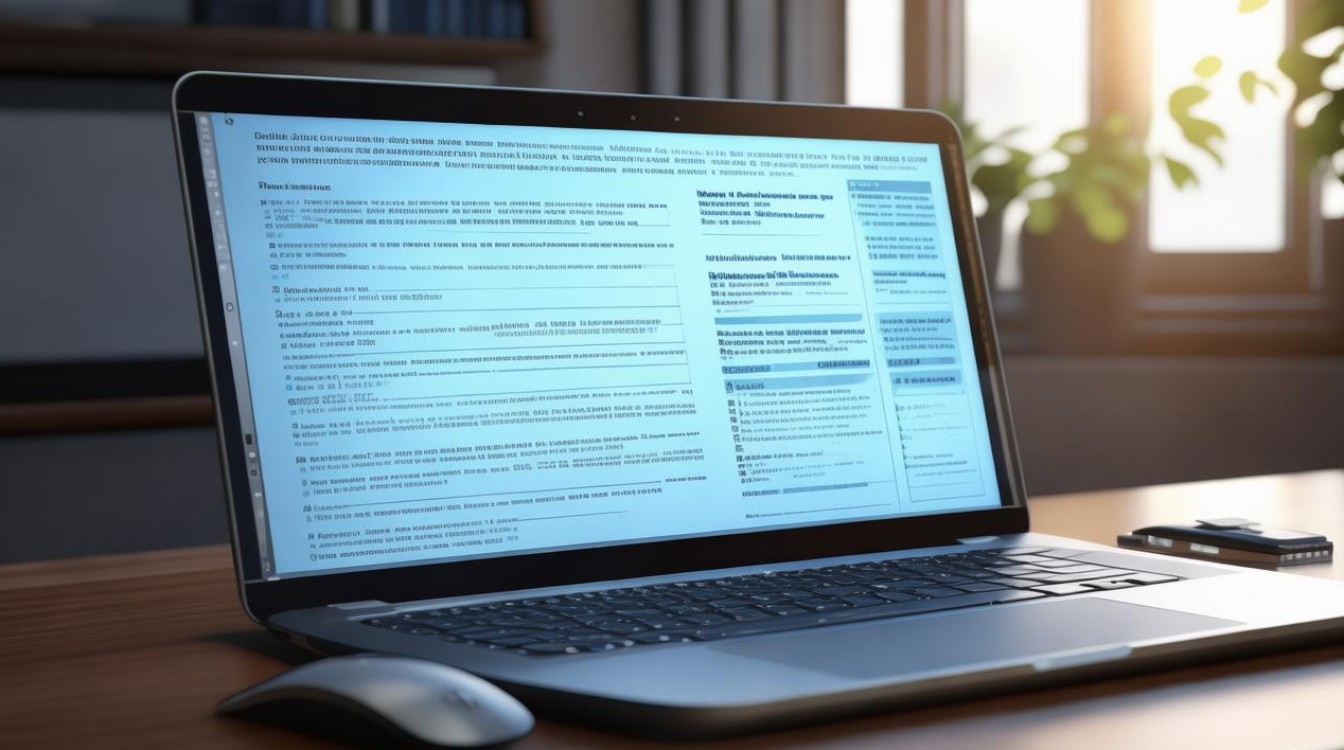asusbios怎么解决usb驱动
shiwaishuzidu 2025年4月30日 12:06:35 驱动 3
进入BIOS启用USB相关设置,更新主板驱动和BIOS版本,检查系统设备管理器重装驱动。
华硕BIOS解决USB驱动问题的详细指南
USB驱动问题是使用华硕主板时可能遇到的常见故障之一,这类问题可能由硬件兼容性、BIOS设置、系统驱动或系统配置不当引起,本文将从BIOS设置、驱动更新、系统调试和硬件排查等多个角度,详细讲解如何解决华硕主板上的USB驱动问题。

BIOS设置检查与调整
华硕主板的BIOS设置直接影响USB设备的识别和功能,以下是需要检查的关键选项:
启用USB控制器
进入BIOS界面(开机时按Del或F2键)后,找到以下设置项:
- 路径:
Advanced > USB Configuration - 选项:
USB Controller或Legacy USB Support - 操作: 确保设置为
Enabled,以允许主板识别USB设备。
| BIOS设置项 | 功能说明 | 推荐设置 |
|---|---|---|
| USB Controller | 启用/禁用USB主控制器 | Enabled |
| Legacy USB Support | 兼容旧版操作系统(如Win7) | Auto/Enabled |
| XHCI Hand-off | 用于支持USB 3.0模式 | Enabled |
更新BIOS版本
过时的BIOS可能导致USB兼容性问题,通过以下步骤更新:
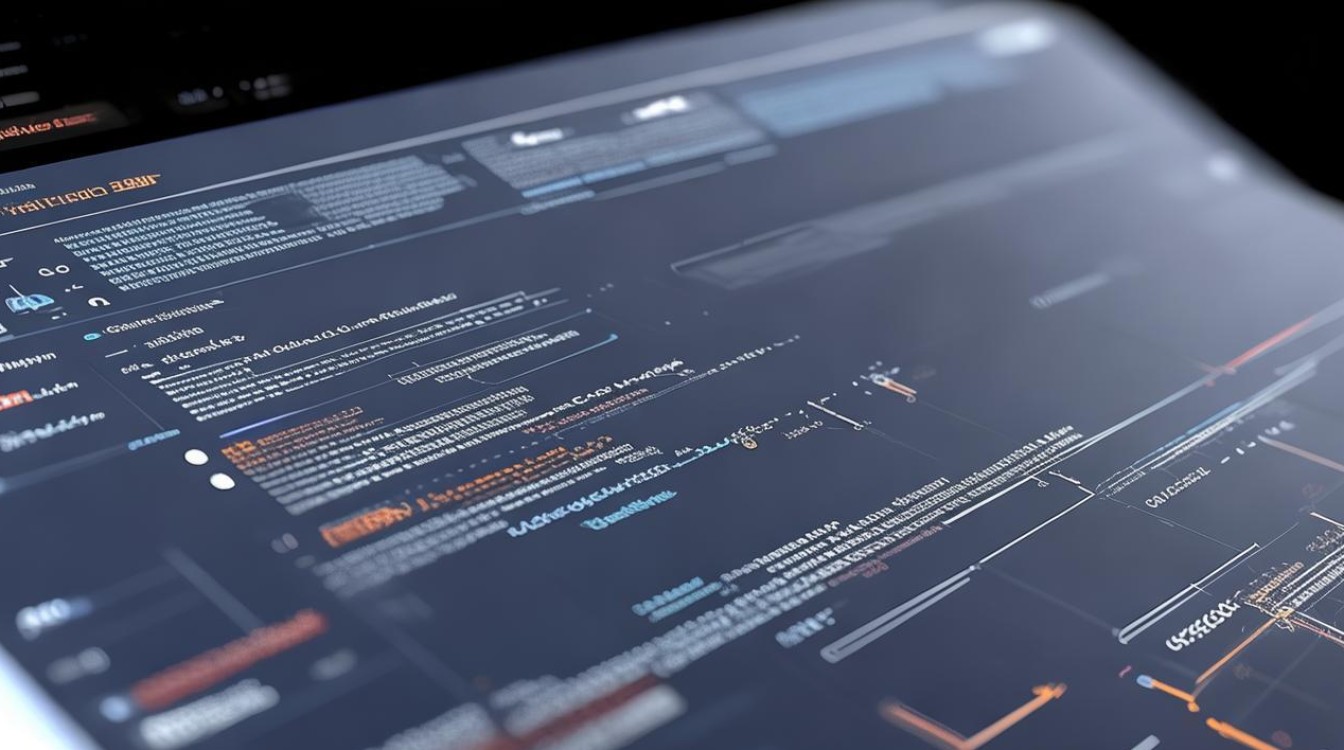
- 在华硕官网下载对应主板型号的最新BIOS文件(.CAP格式)。
- 将文件存入U盘(FAT32格式)。
- 进入BIOS,使用
EZ Flash工具进行升级。
系统驱动问题的解决方法
重新安装或更新USB驱动
- 步骤:
- 右键点击“此电脑” → “管理” → “设备管理器”。
- 展开“通用串行总线控制器”,找到异常设备(带黄色感叹号)。
- 右键选择“更新驱动程序”或“卸载设备”后重启系统(系统会重新安装驱动)。
- 提示: 如果问题集中在USB 3.0端口,建议安装华硕官网提供的芯片组驱动。
禁用USB选择性暂停
此功能可能因节能需求关闭USB端口:
- 打开“控制面板” → “电源选项”。
- 点击当前电源计划的“更改计划设置” → “更改高级电源设置”。
- 找到“USB设置” → “USB选择性暂停设置”,改为“已禁用”。
硬件与系统环境排查
检查USB供电与硬件兼容性
- 问题表现: 移动硬盘/高功耗设备无法识别。
- 解决方案:
- 尝试更换USB端口(如从USB 2.0换到3.0)。
- 使用带电源的USB集线器。
系统启动项与冲突软件
- 安全模式测试:
- 重启并进入安全模式(开机时按
F8或通过系统配置工具)。 - 检查USB设备是否正常,若正常,可能是第三方软件(如杀毒工具)冲突导致。
- 重启并进入安全模式(开机时按
常见场景解决方案
场景1:安装系统时USB失灵
- 原因: Windows安装程序未加载USB 3.0驱动。
- 解决方法:
- 使用USB 2.0端口安装系统。
- 提前注入USB 3.0驱动到系统镜像(需通过工具如DISM++)。
场景2:USB设备频繁断开
- 排查步骤:
- 更换数据线。
- 检查主板USB接口是否松动或氧化。
归纳表格:问题与对应措施
| 问题类型 | 可能原因 | 解决方案 |
|---|---|---|
| USB设备无法识别 | BIOS禁用USB控制器 | 启用BIOS中的USB相关设置 |
| USB 3.0速度不达标 | 驱动未安装或XHCI未启用 | 更新驱动并启用XHCI Hand-off |
| 移动硬盘供电不足 | USB端口功率限制 | 使用带电源的集线器或双接口线 |
| 系统更新后USB失效 | 驱动版本冲突 | 回滚驱动或卸载更新补丁 |
相关问答(FAQs)
Q1: 华硕BIOS中找不到XHCI Hand-off选项怎么办?
A1:
部分旧型号主板可能未提供此选项,可尝试以下方法:
- 更新BIOS至最新版本。
- 在BIOS中启用“USB 3.0 Support”或类似功能。
- 若使用Win7系统,需手动安装USB 3.0驱动(需从华硕官网下载)。
Q2: 更新BIOS后USB端口仍然无法使用,可能是什么原因?
A2:
此问题可能涉及硬件故障或系统级错误:

- 硬件检查: 尝试其他USB设备,确认是否为单一设备故障。
- 系统重置: 在BIOS中加载默认设置(
Load Optimized Defaults)。 - 物理损坏: 主板USB接口可能因静电或外力损坏,需联系售后检测。