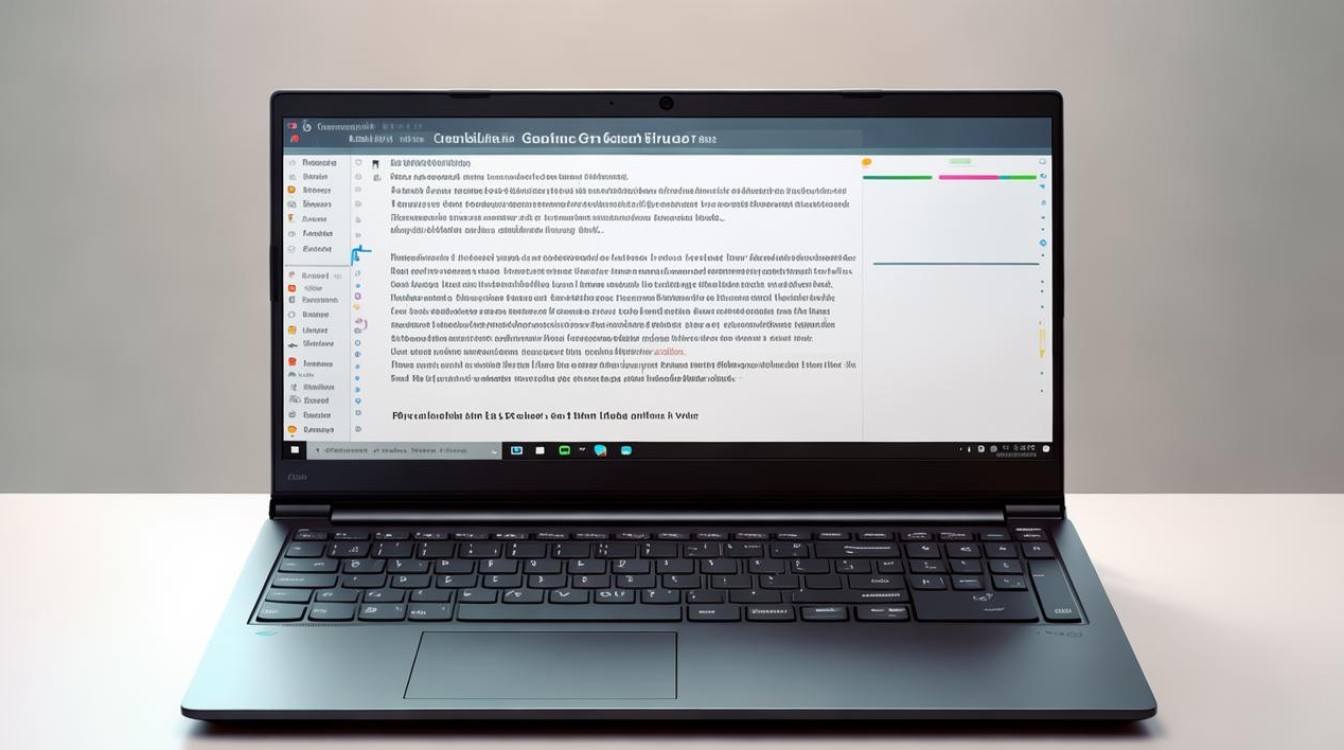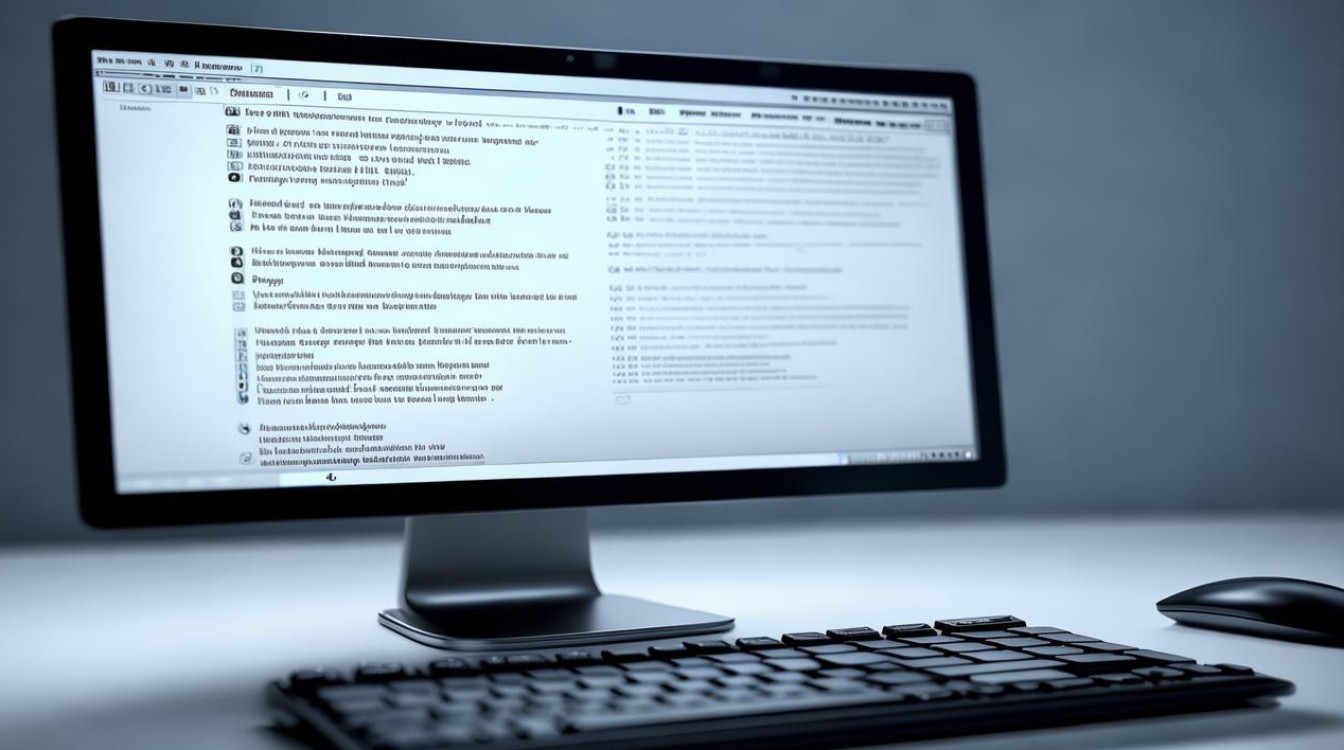w7怎样能看到笔记本显卡是多少啊
shiwaishuzidu 2025年4月30日 12:09:47 显卡 2
在Win7系统中查看笔记本显卡型号的方法:1.右键“计算机”选择“管理”-“设备管理器”,展开“显示适配器”即可查看;2.按Win+R输入“dxdiag”,在显示标签页查看显卡信息;3.使用第三方软件如GPU-Z检测,注意需确保显卡驱动已正常安装。
通过设备管理器查看显卡信息
-
打开设备管理器

- 右键点击桌面上的“计算机”图标(或通过开始菜单进入),选择“属性”。
- 在左侧导航栏中点击“设备管理器”。
- 如果系统提示输入管理员密码,请输入后继续。
-
查看显卡型号
- 在设备管理器列表中,找到并展开“显示适配器”选项。
- 下方会显示当前安装的显卡型号,NVIDIA GeForce GTX 1650”或“Intel HD Graphics 620”。
- 如果显示为“标准VGA图形适配器”,则说明显卡驱动未正确安装。
-
额外信息获取
右键点击显卡名称,选择“属性”,可查看驱动版本、硬件ID等详细信息。
使用DirectX诊断工具
-
运行DirectX工具

- 按下
Win + R组合键打开运行窗口,输入dxdiag并回车。 - 首次使用时可能需要确认提示信息。
- 按下
-
查看显卡详情
- 在打开的窗口中,切换到“显示”选项卡。
- 这里会显示显卡名称、制造商、显存大小(“显示内存”)、驱动程序版本等关键信息。
- 如果笔记本有双显卡(如核显+独显),可能需要切换不同选项卡或查看“呈现”选项卡。
通过系统信息工具
-
打开系统信息
- 按下
Win + R,输入msinfo32.exe并回车。
- 按下
-
查找显卡信息
- 依次展开“组件” > “显示”。
- 右侧会列出显卡名称、适配器类型、驱动版本等数据。
第三方工具推荐
对于需要更详细参数(如显存类型、温度监控等)的用户,推荐以下工具:
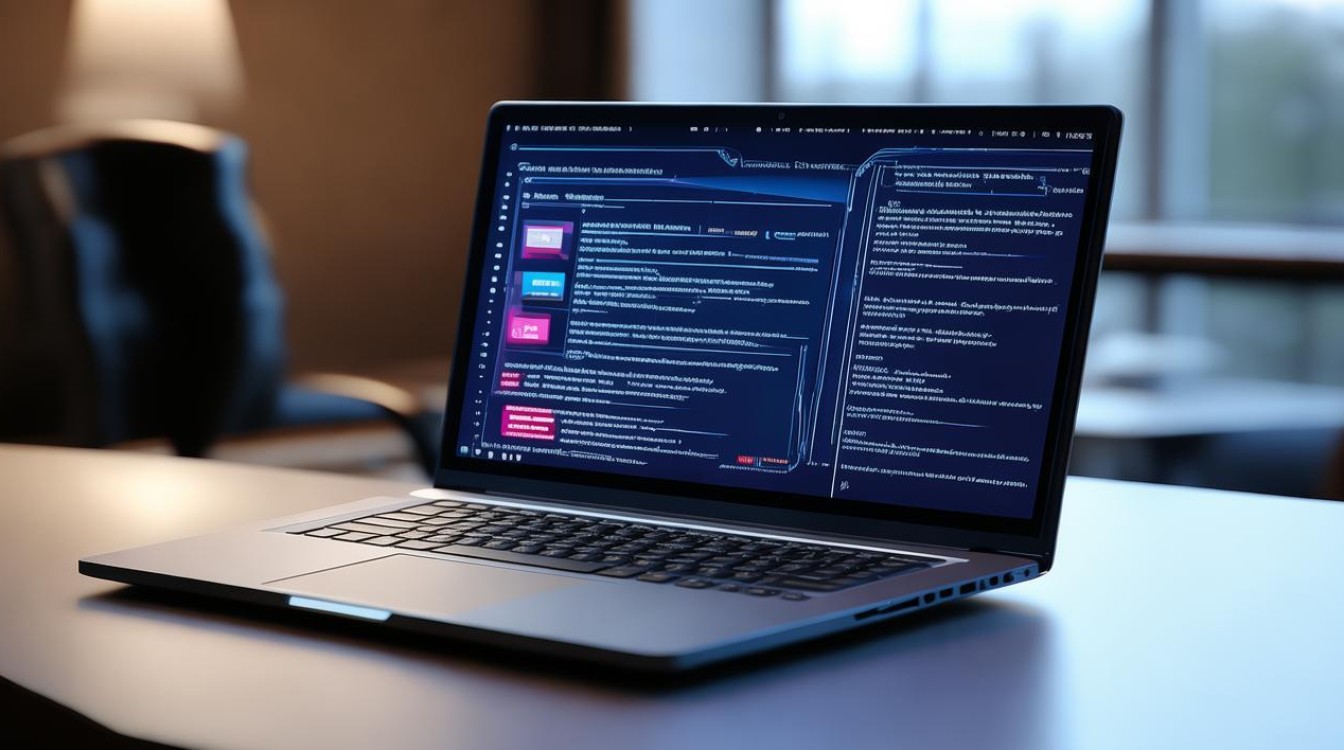
| 工具名称 | 特点 | 下载地址 |
|---|---|---|
| GPU-Z | 专业显卡检测工具,显示显存、核心频率等 | TechPowerUp |
| Speccy | 全面硬件概览,适合普通用户 | CCleaner |
| AIDA64 | 深度硬件检测,支持压力测试 | AIDA64官网 |
不同方法的对比表格
| 方法 | 操作步骤复杂度 | 信息详细程度 | 是否需要联网 | 适用场景 |
|---|---|---|---|---|
| 设备管理器 | 简单 | 基础信息 | 否 | 快速查看型号和驱动状态 |
| DirectX诊断工具 | 中等 | 中等信息 | 否 | 查看显存和驱动版本 |
| 系统信息工具 | 中等 | 中等信息 | 否 | 获取系统级硬件报告 |
| 第三方工具 | 较高(需下载) | 详细信息 | 部分需要 | 深度检测或超频用户 |
相关问答FAQs
Q1:设备管理器里显示的是“标准VGA图形适配器”,如何解决?
A1:这种情况通常是因为显卡驱动未正确安装或未识别。
- 解决方法:
- 前往笔记本品牌的官方网站(如联想、戴尔、惠普),在“支持”页面下载对应型号的显卡驱动。
- 使用驱动管理软件(如驱动精灵)自动检测并安装驱动。
- 通过Windows Update检查可选更新中的驱动程序。
Q2:如何判断笔记本是独立显卡还是集成显卡?
A2:
- 通过名称识别:在设备管理器或工具中,集成显卡通常标注为“Intel HD Graphics”“AMD Radeon Vega”或“UHD Graphics”;独立显卡则可能显示“NVIDIA GeForce”或“AMD Radeon RX”。
- 通过物理位置:集成显卡通常焊接在主板上,而独立显卡可能有独立的硬件模块(需拆机验证,不建议普通用户操作)。
- 通过性能测试:独立显卡在运行大型游戏或3D软件时表现更优,可通过跑分工具(如3DMark)验证。