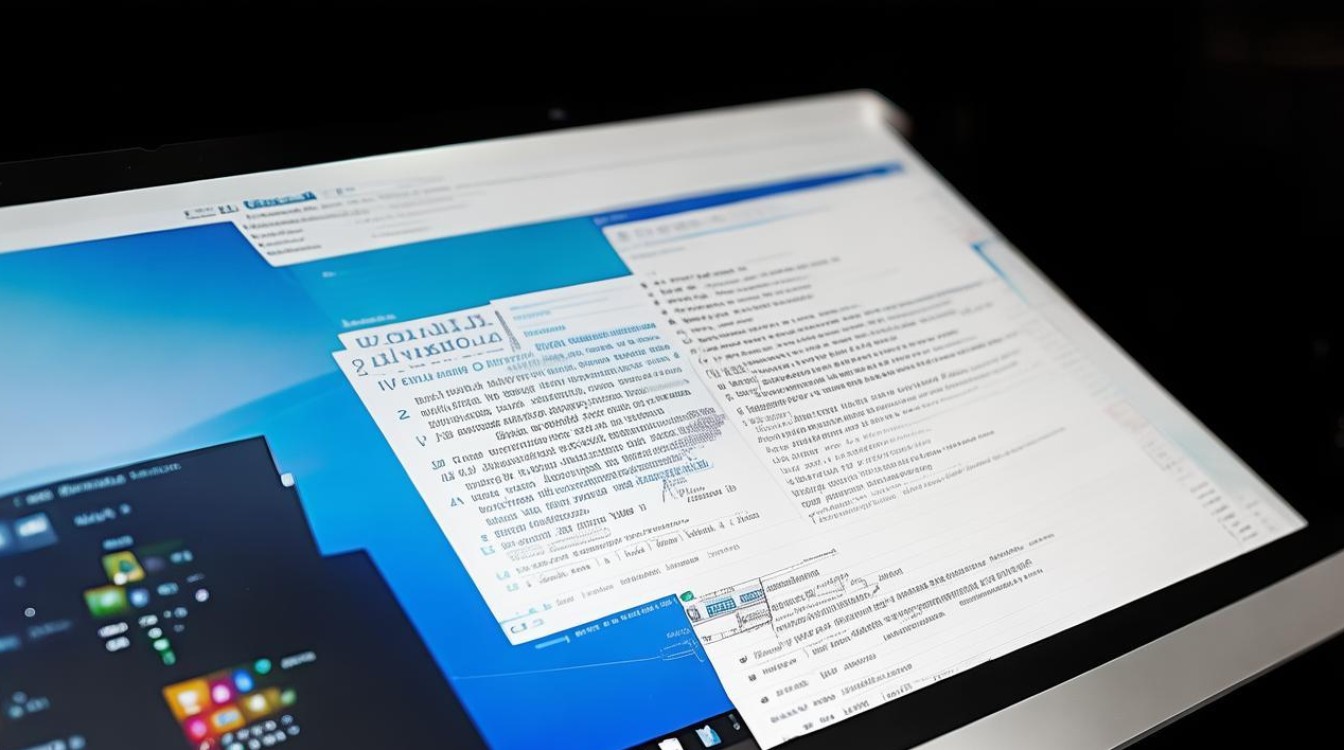bios 双硬盘
shiwaishuzidu 2025年4月24日 08:08:58 硬盘 14
BIOS 中可对双硬盘进行相关设置,如检测、选择启动顺序等,以实现双硬盘的正常使用与系统引导。
在计算机硬件配置中,双硬盘的设置与管理是一项重要且常见的操作,而BIOS(基本输入输出系统)在其中扮演着关键角色,以下将详细阐述BIOS与双硬盘相关的多方面内容:

BIOS中双硬盘的识别与检测
当计算机连接了两块硬盘并开机后,BIOS会在启动过程中对硬件进行自检和识别,在POST(加电自检)阶段,BIOS会扫描连接到主板上的存储设备,包括硬盘、光驱、USB存储设备等,对于双硬盘的情况,BIOS需要准确识别每块硬盘的型号、容量、接口类型(如SATA、IDE等)以及序列号等信息,并将这些信息显示在BIOS的硬件信息界面中,以便用户查看和确认。
在Award BIOS中,进入BIOS设置界面后,通过方向键切换到“Main”或“Information”选项卡,通常可以看到“IDE Channel 0 Master”“IDE Channel 0 Slave”“IDE Channel 1 Master”“IDE Channel 1 Slave”等选项(如果是IDE接口硬盘),或者在“Storage”或“Hard Drive BBS Priorities”等类似选项中看到SATA接口硬盘的相关信息,包括硬盘的品牌、容量大小等,如果BIOS能够成功识别双硬盘,就会在这些位置显示出两块硬盘的详细信息;若出现识别错误或故障,可能会显示为“Not Detected”或报错信息,此时需要检查硬盘的连接、电源以及硬盘本身是否存在问题。
双硬盘的工作模式设置
-
IDE模式下的主从盘设置:在较老的计算机系统中,IDE接口硬盘较为常见,当使用两块IDE硬盘时,需要在BIOS中设置主盘(Master)和从盘(Slave),通常情况下,将系统所在的硬盘设置为主盘,另一块硬盘设置为从盘,具体操作方法是进入BIOS的“Standard CMOS Features”或“Integrated Peripherals”等选项,找到对应的IDE通道(如IDE Channel 0),然后通过Page Up和Page Down键选择硬盘作为主盘或从盘,设置完成后,保存并退出BIOS,计算机在启动时就会根据设置的主从盘顺序来访问硬盘。

-
SATA模式下的设置:对于SATA接口的双硬盘,BIOS中的设置相对简单一些,一般不需要像IDE硬盘那样设置主从盘,但可能需要调整硬盘的启动顺序,在BIOS的“Boot”或“Hard Drive BBS Priorities”选项中,可以看到已连接的SATA硬盘列表,通过上下方向键选择硬盘,并使用“+”和“-”键或F5、F6键来调整它们的启动顺序,如果希望从第一块硬盘启动操作系统,就将该硬盘移到列表的顶部;如果想让第二块硬盘作为启动盘,则将其调整到首位,在一些主板的BIOS中,还可以设置SATA模式为AHCI(高级主机控制器接口)或IDE模式,AHCI模式能够充分发挥SATA硬盘的性能优势,提供更快的数据传输速度和更高的性能,但如果计算机较旧或操作系统不支持AHCI模式,可能会导致兼容性问题,此时可以选择IDE模式。
双硬盘的启动顺序设置
在双硬盘系统中,正确设置启动顺序至关重要,它决定了计算机在启动时首先从哪块硬盘查找操作系统,如果设置不当,可能会导致无法正常启动系统或启动错误的操作系统。
在BIOS的“Boot”选项中,可以设置启动设备的优先级,常见的启动设备包括硬盘、光驱、USB设备、网络启动等,对于双硬盘的情况,需要将安装有操作系统的硬盘设置为第一启动项,如果第一块硬盘安装了Windows操作系统,而第二块硬盘用于存储数据或安装了另一个操作系统(如Linux),那么在“Boot Device Priority”或类似的启动顺序设置选项中,应将第一块硬盘(通常是“Hard Disk 0”或“SATA 1”)移动到列表的最前面,这样,计算机在启动时会首先检查第一块硬盘是否有可启动的操作系统,如果找到,则从该硬盘启动;如果没有找到,则会按照设置的启动顺序继续查找其他硬盘或设备。

有些主板还提供了快速启动设置选项,“如