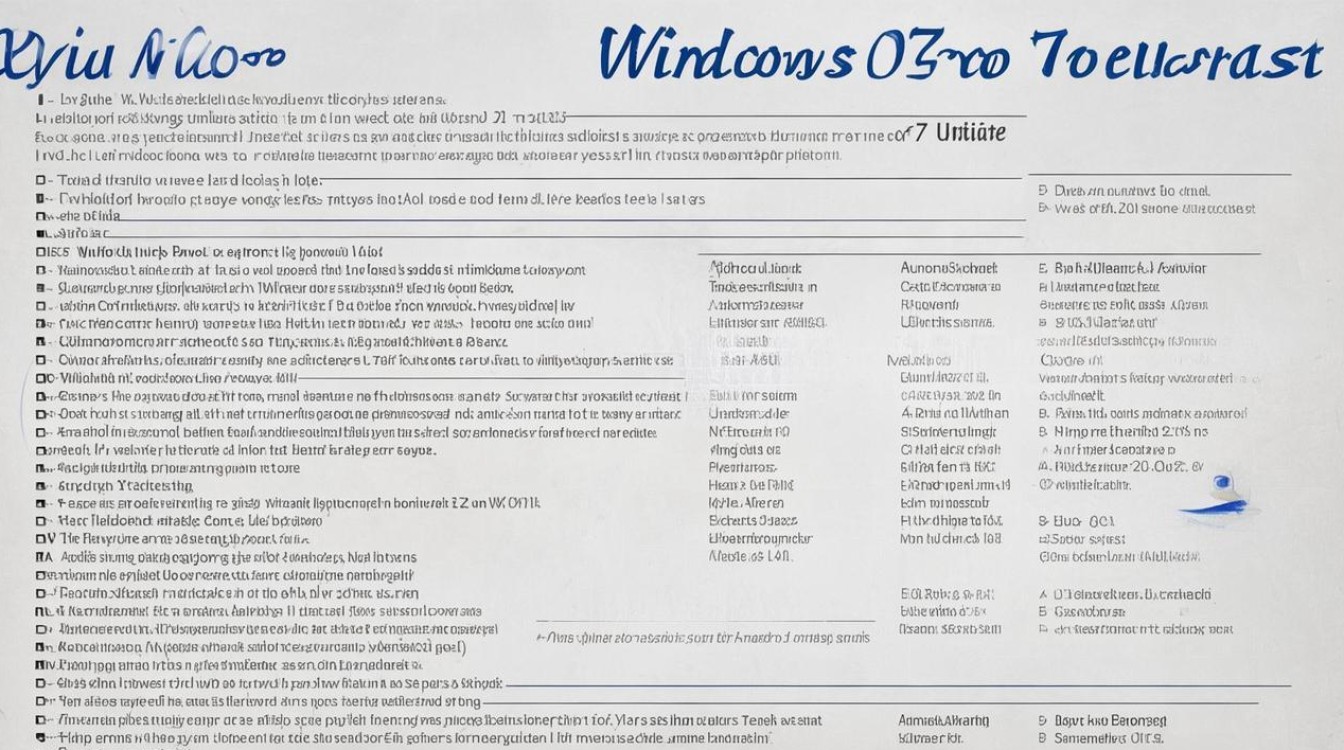bios如何找到显卡
shiwaishuzidu 2025年4月8日 18:51:55 显卡 40
进入BIOS,在“Advanced”或“Chipset”等选项中查找显卡相关信息。
在BIOS中找到显卡信息,通常可以通过以下几种方法实现,但具体步骤可能因主板和BIOS版本的不同而有所差异,以下是一些通用的指导步骤:

-
进入BIOS设置界面
- 对于台式机:在开机或重启电脑后,当屏幕亮起并出现主板的品牌标志时(如戴尔、惠普、联想等),立即按下特定的按键(常见的有Del键、F2键、F10键、F12键等,具体按键根据主板型号而定)进入BIOS设置界面。
- 对于笔记本电脑:同样在开机或重启后,屏幕亮起时,根据不同的笔记本品牌,按下相应的按键进入BIOS,如F2键(大多数品牌)、F10键(部分惠普笔记本)、F12键(部分戴尔笔记本)等。
-
查找显卡相关信息
- 使用方向键导航:进入BIOS界面后,使用键盘上的方向键(通常是上下左右箭头键)来移动光标。
- 找到相关标签或选项:在BIOS菜单中,查找“Advanced”(高级)、“Information”(信息)、“PCI Configuration”(PCI配置)或类似的选项,这些选项可能包含显卡的详细信息。
- 查看显卡信息:在相应菜单下,寻找“Graphics Configuration”(图形配置)、“Video Configuration”(视频配置)或直接标注为“Graphics Card”(显卡)的选项,选中该选项后,按下Enter键查看显卡的相关信息,如显卡型号、显存大小、BIOS版本等。
-
注意事项
- 不同BIOS版本的差异:由于BIOS的版本和制造商不同,菜单项的名称和位置可能会有所不同,如果在某个菜单下没有找到显卡信息,可以尝试在其他相关菜单中查找。
- 小心操作:在BIOS中进行任何更改之前,请确保了解所做更改的含义,因为错误的设置可能会影响系统的稳定性和性能。
通过以上步骤,您应该能够在BIOS中找到显卡的相关信息,如果您仍然无法找到所需的信息,建议查阅主板的用户手册或联系主板制造商的技术支持以获取更具体的指导。
FAQs
问:进入BIOS后找不到“Advanced”或“Information”选项怎么办?

答:如果进入BIOS后找不到“Advanced”或“Information”选项,可能是由于BIOS的版本或主板制造商的不同导致的,建议尝试查找其他可能包含显卡信息的选项,如“System Information”(系统信息)、“Hardware Monitor”(硬件监控)或直接与显卡相关的选项,也可以参考主板的用户手册或在线支持文档,以获取更具体的指导。
问:在BIOS中修改了显卡设置后,电脑无法正常启动怎么办?
答:如果在BIOS中修改了显卡设置后电脑无法正常启动,可能是由于设置不正确或与系统不兼容导致的,可以尝试以下步骤来解决问题:
-
恢复默认设置:进入BIOS,找到“Load Defaults”(加载默认设置)或“Load Optimal Defaults”(加载最佳默认设置)的选项,并按下Enter键确认,这将恢复BIOS到其原始的默认状态。
-
检查硬件连接:确保显卡已正确安装在主板上,并且电源线和数据线都已牢固连接。

-
更新BIOS和驱动程序:访问主板制造商的官方网站,下载并安装最新的BIOS更新和显卡驱动程序,这可以修复已知的错误和兼容性问题。
-
联系技术支持:如果以上步骤都无法解决问题,建议联系主板或显卡制造商的技术支持团队,寻求专业的帮助和指导。