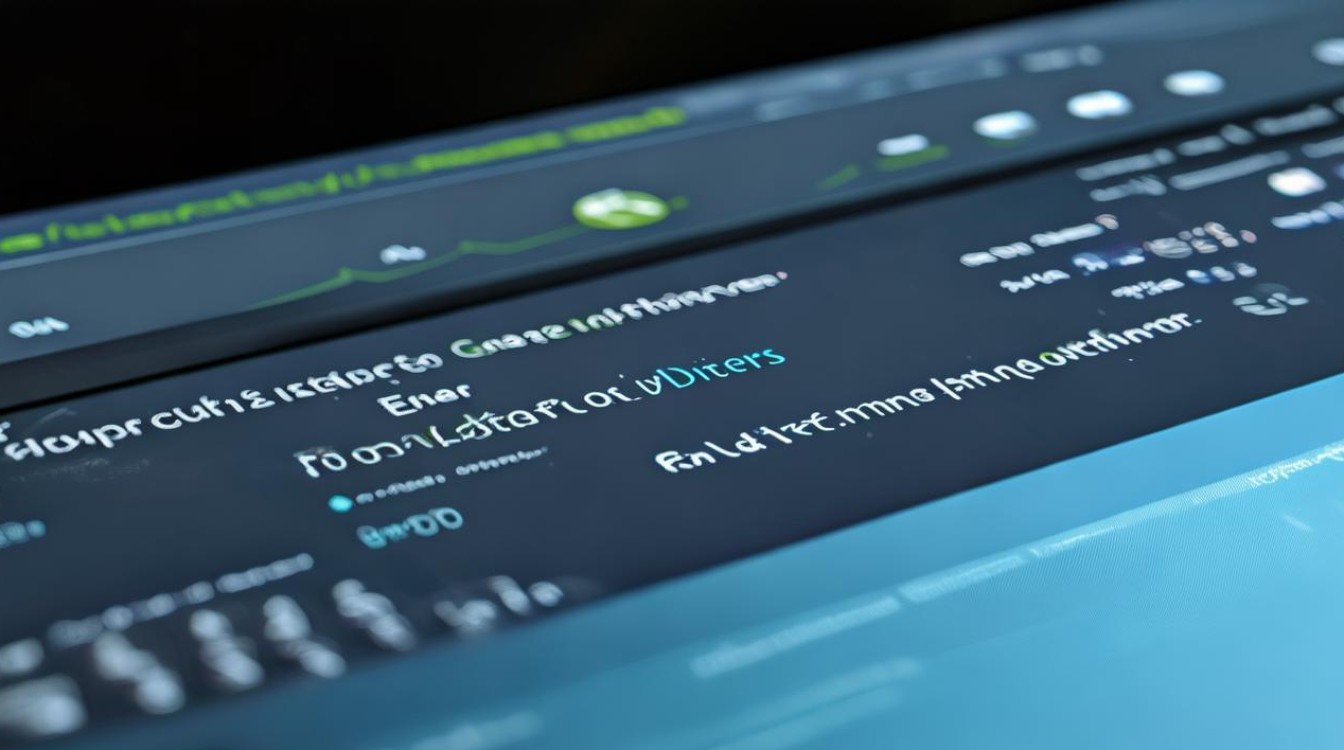从哪看显卡配置
shiwaishuzidu 2025年4月8日 18:53:59 显卡 40
可通过以下几种方式查看显卡配置:在Windows系统中,右键点击“此电脑”,选择“管理”,在设备管理器里找到“显示适配器”可查看;也可通过第三方软件如鲁大师等检测查看。
查看显卡配置的方法有多种,以下是一些常见且有效的方法:

-
通过系统自带的设备管理器查看
- 操作步骤
右键点击“此电脑”或“计算机”图标,选择“管理”,在打开的“计算机管理”窗口中,找到“设备管理器”并点击,在设备管理器中,找到“显示适配器”选项,展开后即可看到显卡的信息,包括显卡型号等。
- 优点
操作简单,无需安装额外软件,适用于大多数Windows系统用户快速获取基本的显卡信息。
- 缺点
显示的信息相对较少,可能无法满足对显卡详细信息的需求。
- 操作步骤
-
通过DirectX诊断工具查看
- 操作步骤
按下“Win + R”组合键,打开“运行”对话框,输入“dxdiag”,然后点击“确定”,在弹出的DirectX诊断工具窗口中,切换到“显示”选项卡,在这里可以看到显卡的详细信息,如显卡型号、显存大小、驱动版本等。
- 优点
提供较为详细的显卡信息,包括一些关键的技术参数,有助于深入了解显卡的性能和状态。

- 缺点
对于普通用户来说,部分信息可能不太容易理解,需要一定的专业知识。
- 操作步骤
-
通过显卡控制面板查看
- NVIDIA显卡控制面板
- 操作步骤
右键点击桌面空白处,选择“NVIDIA控制面板”,在控制面板中,可以查看显卡的相关信息,如显卡型号、显存大小、驱动版本等,还可以通过“系统信息”等选项查看更详细的硬件信息。
- 优点
提供了丰富的显卡设置选项和信息,用户可以根据自己的需求进行个性化设置和优化。
- 缺点
不同版本的NVIDIA控制面板界面和功能可能会有所不同,需要一定的时间去熟悉和适应。
- 操作步骤
- AMD显卡控制面板
- 操作步骤
同样右键点击桌面空白处,选择“AMD Radeon 设置”,在打开的窗口中,可以查看显卡的基本信息,如型号、显存等,通过“系统”或“设备”等相关选项,可以进一步查看显卡的详细参数和状态。
- 优点
方便AMD显卡用户对显卡进行管理和设置,提供了多种实用的功能和工具。

- 缺点
与NVIDIA控制面板类似,不同版本的界面和功能可能存在差异,需要用户逐渐熟悉。
- 操作步骤
- NVIDIA显卡控制面板
-
通过第三方软件查看
- 鲁大师
- 操作步骤
下载并安装鲁大师软件,打开鲁大师后,它会自动检测电脑的硬件信息,包括显卡,在主界面中,可以看到显卡的型号、显存大小、核心频率等基本信息,点击“硬件详情”或相关按钮,还可以查看更详细的显卡参数和性能测试结果。
- 优点
- 操作简单,界面友好,能够快速准确地识别显卡信息,并提供性能测试功能,帮助用户了解显卡的性能水平。
- 除了显卡信息外,还能检测其他硬件设备的信息,为用户提供全面的硬件信息展示。
- 操作步骤
- GPU Z
- 操作步骤
下载并安装GPU Z软件,运行该软件后,会显示显卡的详细信息,包括显卡型号、显存类型、显存容量、核心频率、显存频率等,还可以查看显卡的传感器信息,如温度、风扇转速等。
- 优点
- 专业的显卡检测工具,提供的信息非常详细和准确,适合对显卡性能有较高要求的用户和专业人士使用。
- 支持多种显卡品牌和型号,具有广泛的适用性。
- 操作步骤
- 鲁大师
查看显卡配置的方法多种多样,每种方法都有其特点和适用场景,用户可以根据自己的需求和实际情况选择合适的方法来查看显卡配置信息。