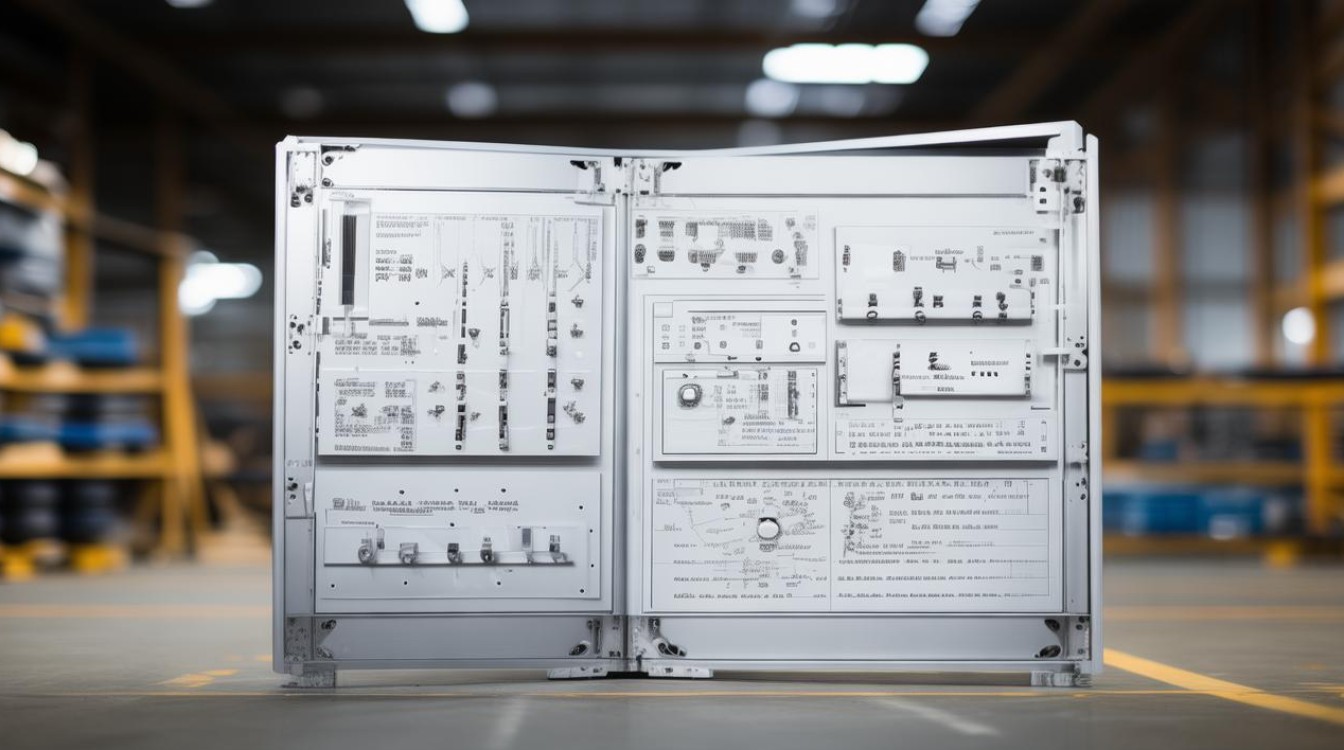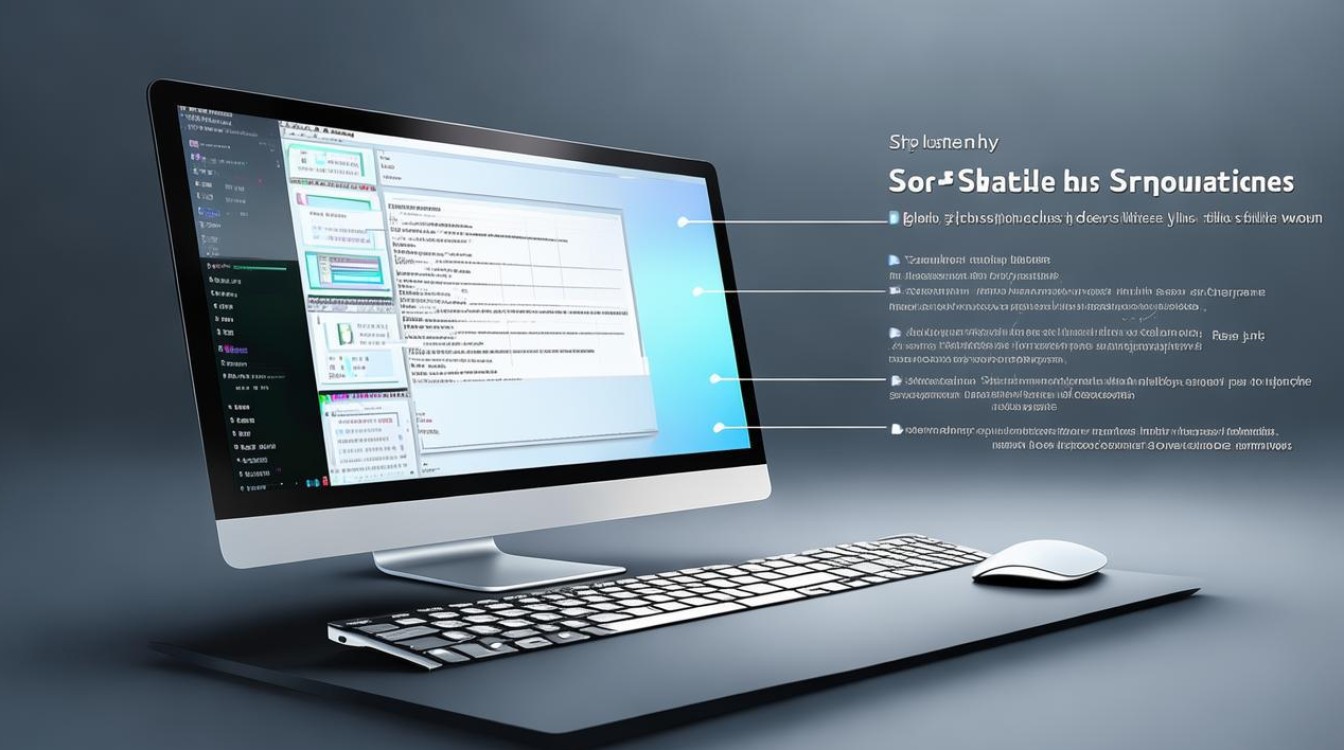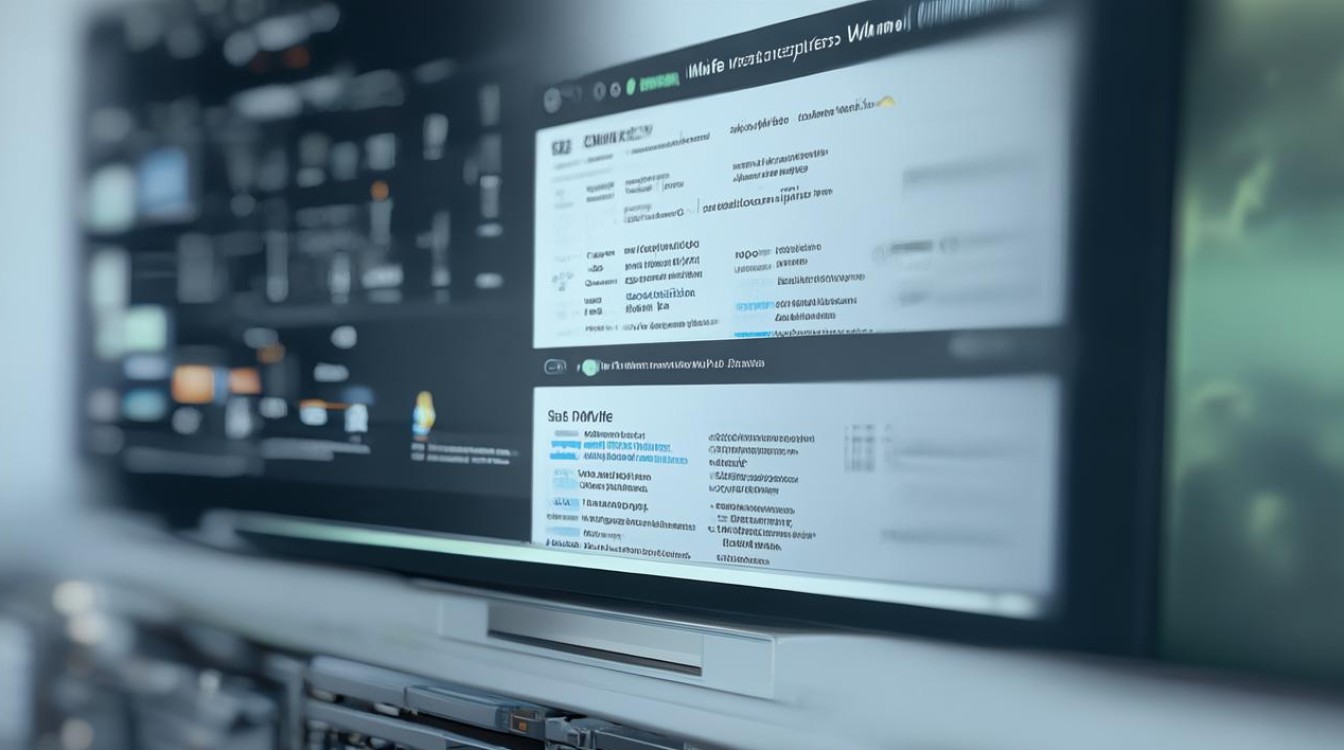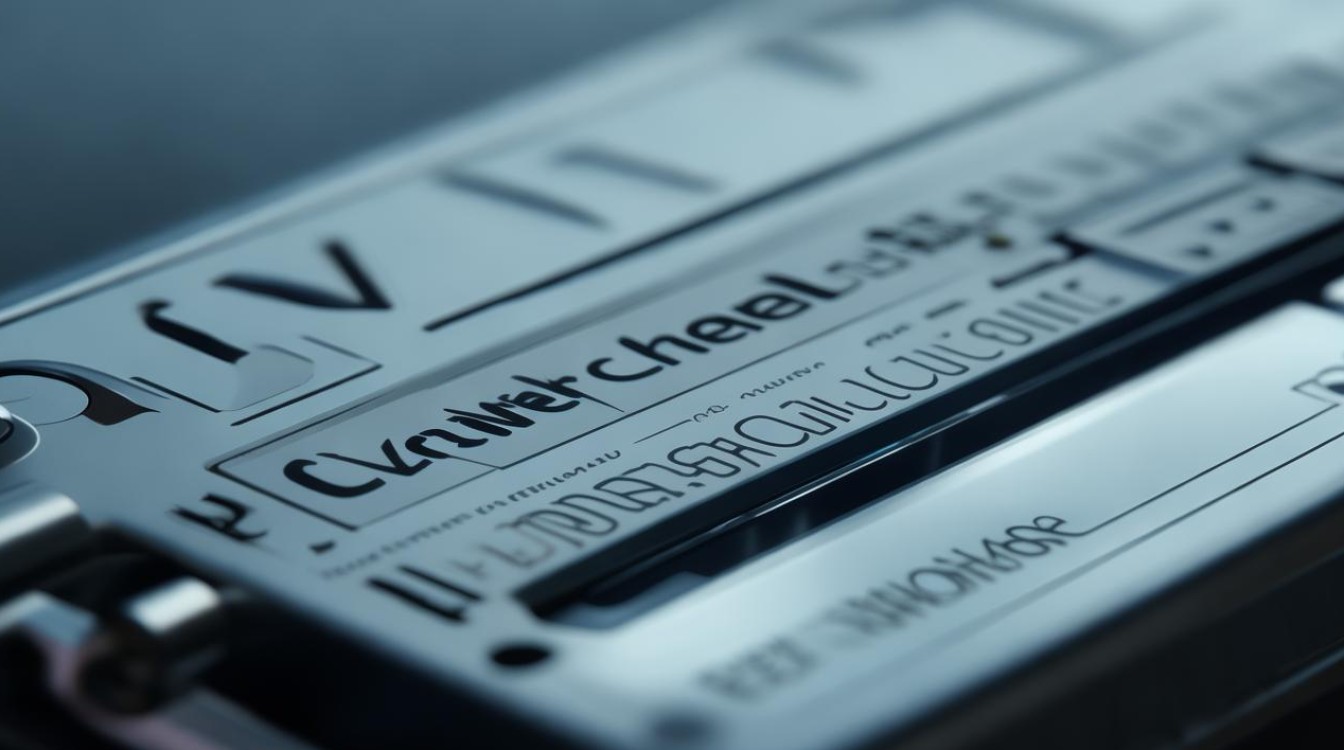bios显卡超频教程
shiwaishuzidu 2025年4月9日 11:29:30 显卡 35
BIOS显卡超频教程:重启电脑进入BIOS设置,找到显卡配置选项,调整核心与显存频率,保存退出后重启测试稳定性。
显卡超频是通过调整显卡的硬件参数,使其工作频率高于出厂设定值,从而提升图形处理性能的技术,以下是一份详细的BIOS显卡超频教程:

-
准备工作
- 确认显卡型号和BIOS版本:在进行超频之前,需要明确自己使用的显卡型号以及当前的BIOS版本,不同型号的显卡以及不同版本的BIOS,其超频方法和可调节的参数可能会有所不同。
- 备份数据:由于超频可能带来一定的风险,如导致系统不稳定、数据丢失等,因此在进行超频操作之前,务必备份好重要的数据,以防万一。
- 准备好散热措施:超频会使显卡产生更多的热量,如果散热不良,可能会导致显卡过热、降频甚至损坏,在进行超频之前,需要确保机箱内的散热系统良好,如安装足够数量和规格的风扇,或者使用液冷散热器等,也可以在超频过程中实时监测显卡的温度,以便及时调整散热措施。
-
进入BIOS设置界面
- 开机进入BIOS:按下电源键启动计算机,在开机过程中,根据屏幕提示按下对应的按键进入BIOS设置界面,常见的进入BIOS的按键有Delete、F2、F10、F12等,具体的按键可能因计算机品牌和型号而异。
- 找到显卡设置选项:进入BIOS设置界面后,使用方向键导航到与显卡相关的设置选项,不同的BIOS版本和主板厂商,其显卡设置选项的位置和名称可能会有所不同,但通常可以在“Advanced”、“Overclocking”、“Graphics Configuration”或类似的菜单中找到显卡设置选项。
-
调整显卡核心频率
- 找到核心频率设置项:在显卡设置选项中,找到“Engine Clock”(引擎时钟)、“GPU Clock”(GPU时钟)或类似的选项,这些选项用于设置显卡的核心频率。
- 逐步增加核心频率:使用键盘上的上下箭头键或相应的调节按钮,逐步增加显卡的核心频率,建议每次增加的幅度不要太大,例如每次增加5MHz或10MHz,然后保存设置并重启计算机,测试显卡的稳定性和性能,如果显卡能够稳定运行,并且没有出现花屏、死机等异常情况,可以继续逐步增加核心频率,直到达到满意的性能提升或显卡无法稳定运行为止。
-
调整显存频率(可选)
- 找到显存频率设置项:在显卡设置选项中,找到“Memory Clock”(内存时钟)、“VRAM Clock”(显存时钟)或类似的选项,这些选项用于设置显卡的显存频率。
- 同步或独立调整显存频率:显存频率可以与核心频率同步调整,也可以独立进行调整,同步调整可以保持显卡的整体性能平衡,而独立调整则可以根据实际需求进行更精细的优化,同样地,每次调整显存频率后,都需要保存设置并重启计算机进行测试。
-
调整电压(谨慎操作)

- 找到电压设置项:在显卡设置选项中,可能还会有“Voltage”(电压)或类似的选项,用于调整显卡的工作电压。
- 适当增加电压:如果增加了显卡的核心频率或显存频率,为了保证显卡的稳定运行,可能需要适当增加显卡的工作电压,增加电压会增加显卡的功耗和发热,因此需要谨慎操作,建议每次增加的电压幅度不要超过0.01V或0.02V,并在调整后密切观察显卡的温度和稳定性。
-
保存设置并退出BIOS
- 保存设置:在完成显卡超频参数的调整后,找到BIOS设置界面中的“Save & Exit”(保存并退出)或类似的选项,将设置保存到CMOS中。
- 重启计算机:保存设置后,计算机会自动重启,在重启过程中,观察显卡是否能够正常启动,并进入操作系统。
-
测试显卡稳定性和性能
- 运行基准测试软件:重启计算机后,可以运行一些专业的显卡基准测试软件,如3DMark、Unigine Heaven等,来测试显卡在超频后的性能表现,通过对比超频前后的测试成绩,可以直观地了解显卡性能的提升情况。
- 进行实际应用测试:除了基准测试软件外,还可以在实际的应用场景中测试显卡的稳定性和性能,如运行大型游戏、进行图形渲染等,在测试过程中,注意观察游戏画面是否流畅、是否有花屏、死机等异常情况出现。
以下是两个关于显卡超频的常见问题及解答:
问:显卡超频后温度过高怎么办?
答:如果显卡超频后温度过高,首先应检查散热系统是否正常工作,如风扇是否转动、散热片是否积尘等,可以尝试清理散热系统,或者加强机箱内的通风,如增加风扇、使用液冷散热器等,也可以适当降低显卡的超频幅度,以减少发热。

问:显卡超频后出现花屏或死机现象怎么办?
答:如果出现花屏或死机现象,说明显卡在当前超频设置下无法稳定运行,此时应立即进入BIOS设置界面,将显卡的超频参数恢复到默认值或降低超频幅度,然后保存设置并重启计算机,如果问题仍然存在,可能需要进一步检查显卡的硬件状态,或者考虑更换更高性能的显卡。