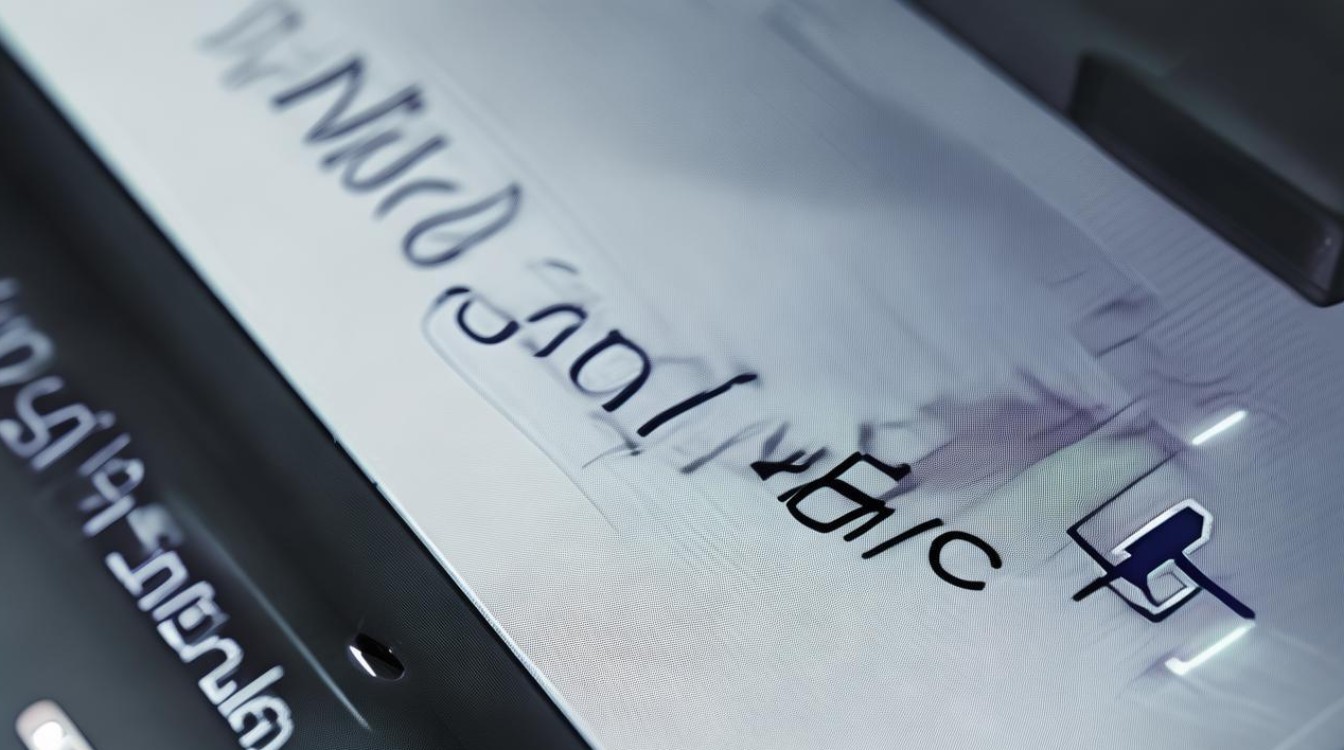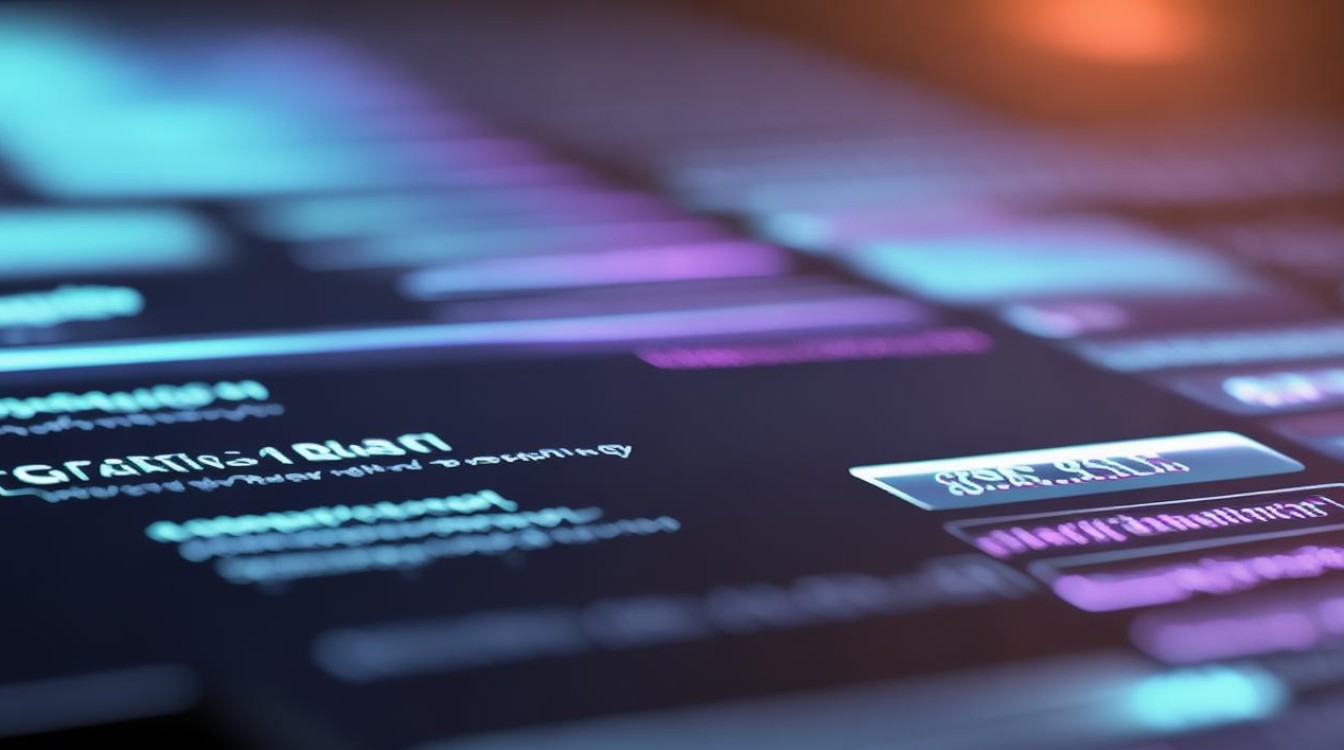bios选择硬盘启动
shiwaishuzidu 2025年4月11日 14:00:37 硬盘 23
进入BIOS设置,找到启动选项,将硬盘设为首选启动设备。
在计算机的启动过程中,BIOS(基本输入输出系统)扮演着至关重要的角色,它负责在计算机开机时初始化硬件设备、检测硬件状态,并决定从哪个设备引导操作系统,选择硬盘作为启动设备是BIOS设置中的常见需求,无论是为了安装操作系统、解决启动问题,还是优化系统性能,以下是关于如何在BIOS中选择硬盘启动的详细步骤和相关信息:
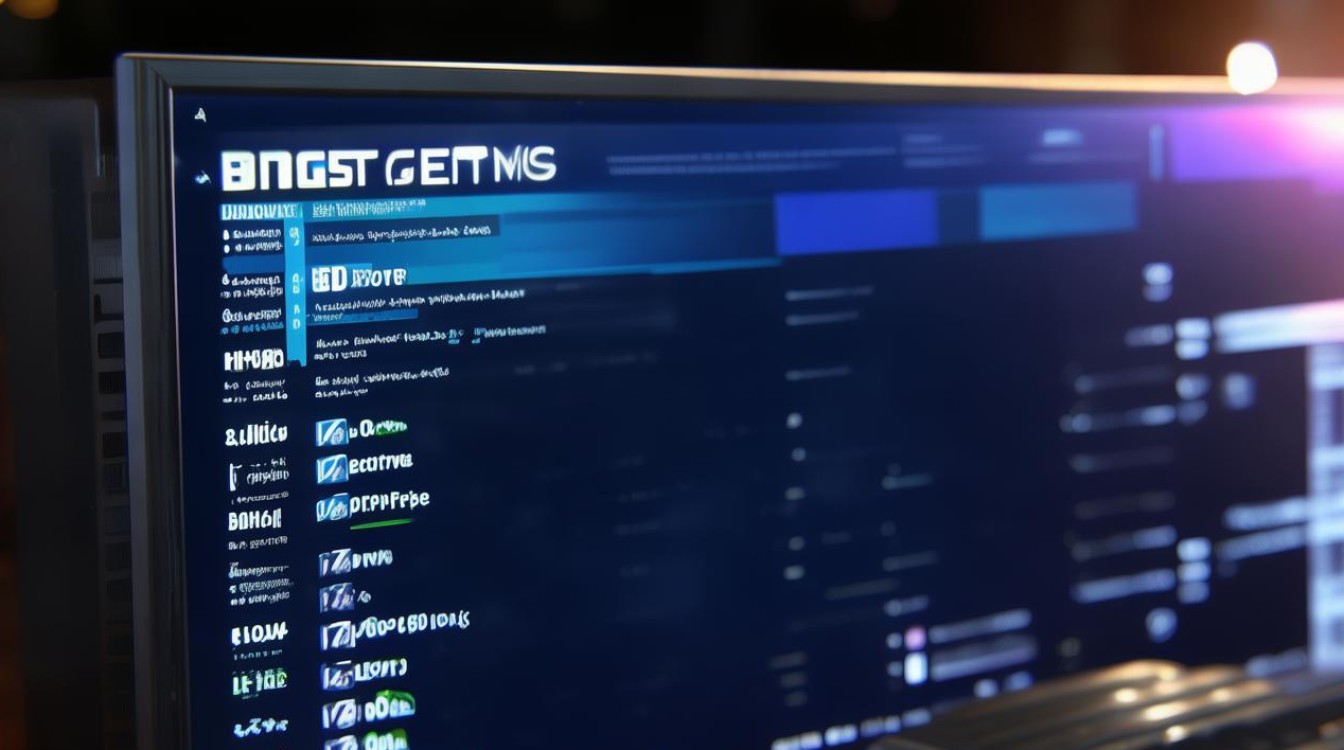
-
进入BIOS设置
- 常见按键:不同品牌和型号的计算机进入BIOS的按键可能不同,常见的按键包括
Del(删除键)、F2、F10、F12、Esc等,通常在开机时,屏幕下方会有提示信息,告知用户按下哪个键可以进入BIOS设置界面。 - 示例:对于许多戴尔(Dell)计算机,可能需要在开机时按住
F2键;而对于惠普(HP)的某些型号,则可能需要按F10键。
- 常见按键:不同品牌和型号的计算机进入BIOS的按键可能不同,常见的按键包括
-
导航至启动选项
- 使用方向键:进入BIOS后,使用键盘上的方向键(通常是箭头键)来导航菜单,寻找与“启动”、“引导”或“Boot”相关的选项。
- 可能的位置:在某些BIOS版本中,启动选项可能位于“Advanced BIOS Features”(高级BIOS功能)、“Boot Sequence”(启动顺序)或直接标有“Boot”的菜单下。
-
选择硬盘作为启动设备

- 识别硬盘:在启动选项菜单中,你会看到列出了所有可用的启动设备,如硬盘驱动器、光驱、USB设备等,硬盘通常会被标识为“HDD”(Hard Disk Drive)或具体的硬盘型号,如“WDC WD1600AAJS”。
- 调整启动顺序:使用方向键选中代表硬盘的项,然后根据BIOS的提示进行操作,有些BIOS允许你直接将硬盘设置为第一启动设备,而其他设备则移动到列表的下方。
- 保存设置:完成硬盘启动顺序的调整后,找到“Save & Exit”(保存并退出)或类似选项,保存你的更改并重启计算机,这通常可以通过按
F10键来完成。
-
注意事项
- UEFI与Legacy模式:现代计算机通常支持UEFI(统一的可扩展固件接口)启动模式,而不是传统的BIOS,在UEFI模式下,硬盘启动选项可能被称为“Windows Boot Manager”或其他类似的名称,确保了解你的计算机使用的是哪种启动模式,并根据需要进行调整。
- 安全启动:某些计算机可能启用了安全启动(Secure Boot),这可能会限制从非微软签名的引导加载程序启动,如果你遇到无法从硬盘启动的问题,检查BIOS中的安全启动设置,并根据需要禁用它。
-
特殊情况处理
- 双硬盘或多硬盘配置:如果你的计算机安装了多个硬盘,确保正确选择包含操作系统的硬盘作为启动设备。
- 固态硬盘(SSD)与机械硬盘(HDD):如果你同时使用了SSD和HDD,并且希望从SSD启动以获得更快的系统响应速度,同样需要在BIOS中将SSD设置为首选启动设备。
通过以上步骤,你应该能够在BIOS中成功选择硬盘作为启动设备,如果遇到任何困难,建议查阅计算机的用户手册或在线支持资源,以获取更具体的指导。