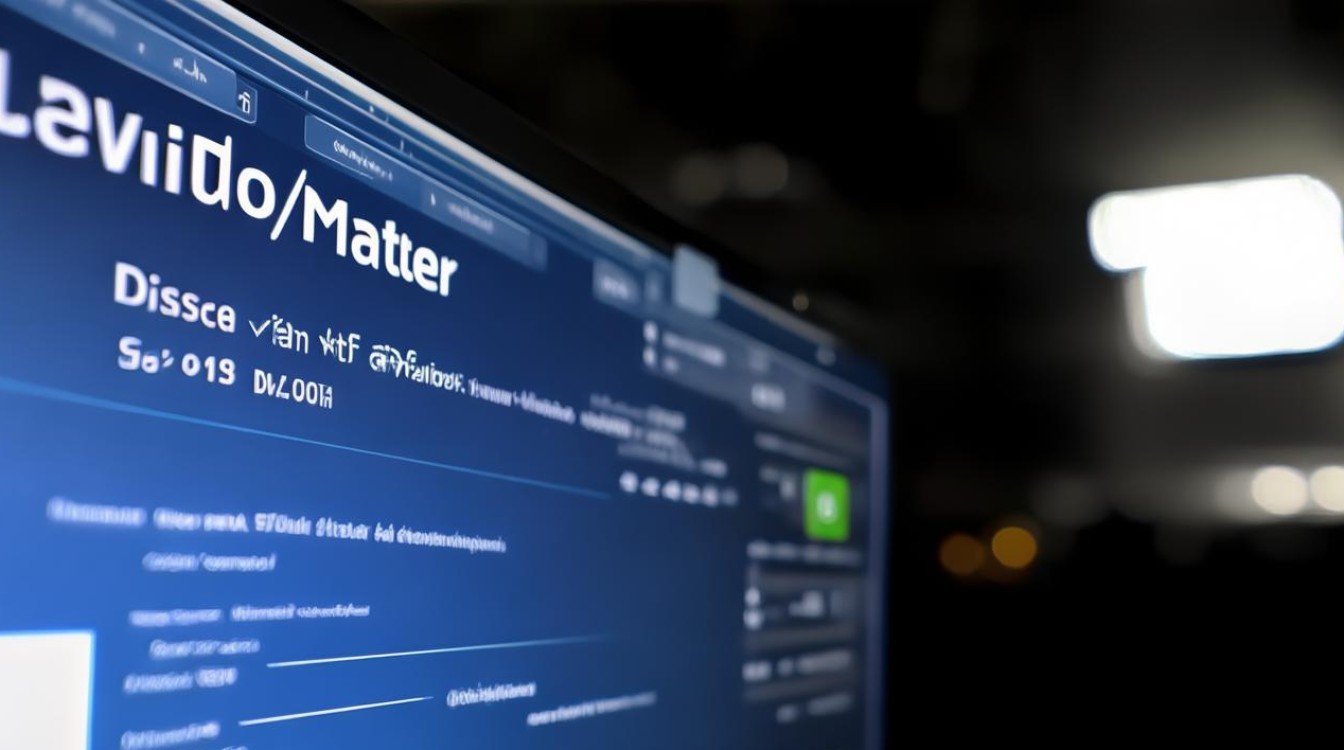bios里面设置画面不清晰显卡
shiwaishuzidu 2025年4月25日 22:29:23 显卡 8
BIOS里一般无法直接设置显卡画面清晰度,需在操作系统中通过显卡驱动相关设置调整。
在BIOS中调整显卡设置以改善画面清晰度,通常涉及到对显卡输出模式、分辨率、刷新率等参数的配置,以下是一些通用的步骤和建议,但请注意,不同品牌和型号的主板及显卡可能有所不同,具体操作需参考您的硬件手册或官方指南。

进入BIOS设置
-
开机启动:重启电脑,在开机画面出现时(如品牌Logo或POST自检信息),按下指定的键进入BIOS设置界面,常见的进入BIOS的按键包括Del、F2、F10等,具体取决于您的主板型号。
-
导航至显卡相关设置:在BIOS界面中,使用键盘的方向键导航至“Advanced”(高级)、“Chipset”(芯片组)或类似的菜单项,这些菜单通常包含与显卡和显示配置相关的选项。
查找显卡设置选项
-
Graphics Settings:在“Advanced”或“Chipset”菜单下,寻找标记为“Graphics Settings”、“Video Settings”或类似名称的选项,这是配置显卡输出模式和分辨率的地方。
-
Primary Display:如果您的系统连接了多个显示器,可能需要选择“Primary Display”(主显示器)来配置主要显示设备的设置。

配置显卡输出模式和分辨率
-
选择显卡输出模式:在“Graphics Settings”或类似菜单中,您可能会看到“Graphic Output”、“Init Display First”或类似的选项,这决定了系统默认使用的显卡输出端口(如集成显卡、独立显卡或特定接口),根据您的需求选择合适的输出模式,如果您想使用独立显卡,请确保该选项设置为对应的PCIe插槽或独立显卡标识。
-
调整分辨率:虽然BIOS本身通常不直接提供分辨率设置选项,但某些高级BIOS版本允许用户配置显卡的初始分辨率或显示模式,如果您的BIOS支持此功能,您可以在此处尝试调整分辨率设置,需要注意的是,BIOS中的分辨率设置可能有限,且不一定能覆盖所有可能的分辨率选项,对于更详细的分辨率和显示设置,通常需要在操作系统内进行配置。
-
保存并退出:完成所有设置后,按F10键保存更改并退出BIOS设置界面,系统将自动重启并应用新的配置。
其他注意事项
-
更新BIOS:如果您的BIOS版本较旧,可能无法支持某些高级显卡功能或显示设置,在这种情况下,考虑访问主板制造商的官方网站下载并更新BIOS至最新版本。

-
检查硬件连接:确保显卡正确安装在主板上,并且显示器连接线牢固连接到显卡的输出端口,松动的连接可能导致显示问题。
-
操作系统内的显示设置:在操作系统内,您还可以通过控制面板或显示设置来进一步调整屏幕分辨率、刷新率、颜色校准等参数,以获得最佳的显示效果。
常见问题及解决方案
| 问题 | 解决方案 |
|---|---|
| 画面模糊或不清晰 | 确保已选择正确的显卡输出模式,并尝试调整操作系统内的分辨率和缩放设置,如果问题依旧存在,检查显卡驱动程序是否最新。 |
| 无法找到显卡设置选项 | 不同的BIOS版本和主板型号可能有不同的菜单结构,查阅主板手册或访问制造商官网获取具体的操作指南。 |
| 更改设置后画面无信号 | 可能是由于设置了不受支持的分辨率或刷新率,尝试恢复默认设置或进入安全模式重置BIOS配置。 |
通过以上步骤,您应该能够在BIOS中找到并配置与显卡相关的设置,以改善画面清晰度,由于BIOS界面和选项的差异,具体操作可能因硬件而异,如果遇到困难,建议查阅相关硬件的官方文档或寻求专业技术支持。