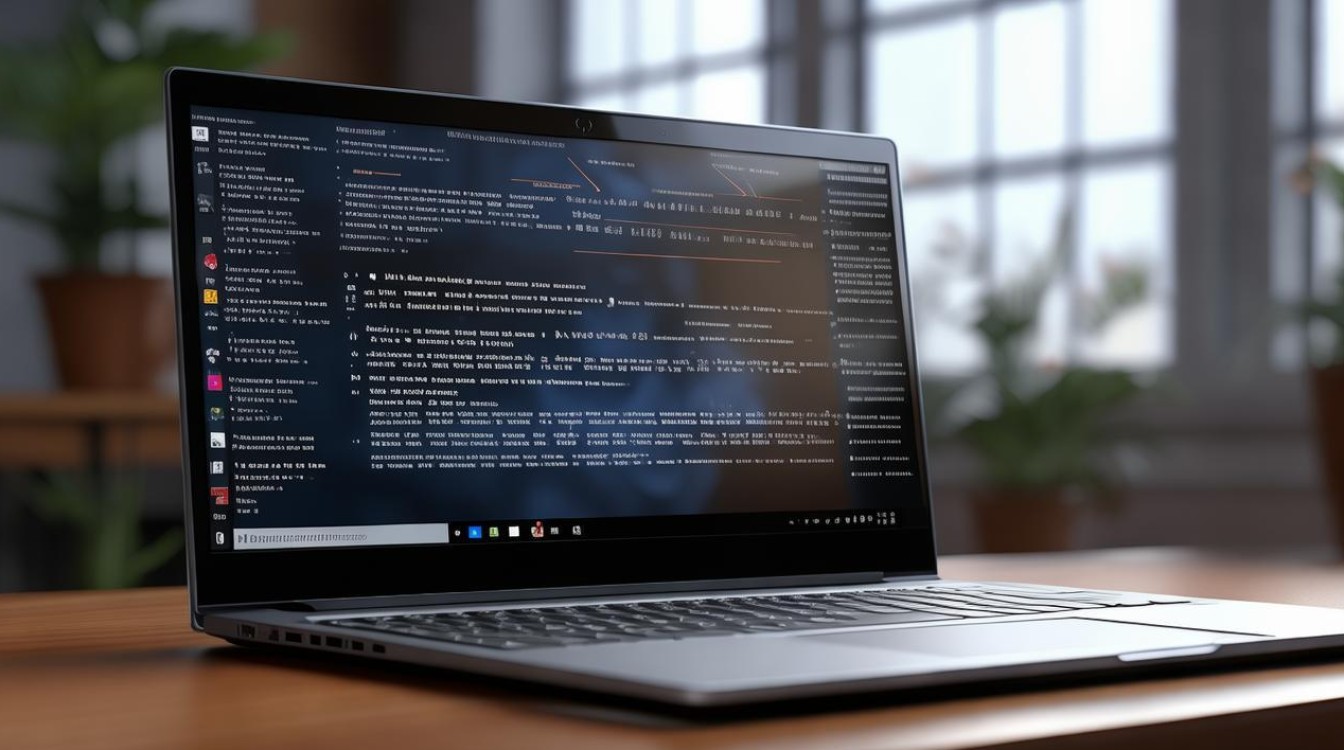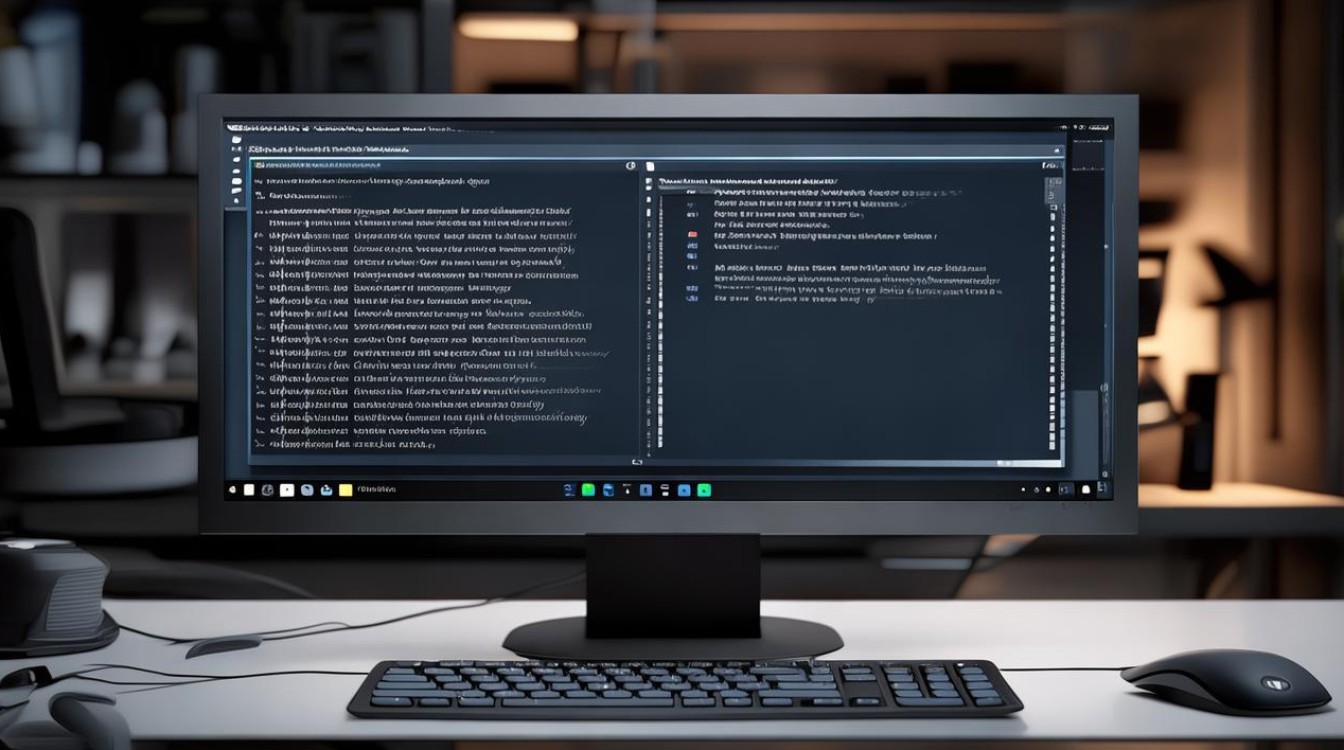dell主板模式怎么改
shiwaishuzidu 2025年4月24日 03:01:39 主板 15
Dell主板模式更改需进入BIOS设置,在“System Configuration”中选择“SATA Operation”,将硬盘模式从“RAID On”改为“AHCI”,点击“Applay”,完成后重启电脑。
Dell主板模式的更改通常涉及到BIOS设置中的调整,以下是详细的步骤说明:

进入BIOS设置
- 方法一:在开机或重启电脑后,立即开始连续按“F2”键,直到进入BIOS设置页面。
- 方法二:在开机或重启电脑后,立即开始连续按“ESC”键,也可以进入BIOS设置页面。
查找并修改主板模式相关设置
-
找到“System Configuration”选项:在BIOS设置界面中,使用键盘的方向键导航至“System Configuration”(系统配置)菜单。
-
选择“SATA Operation”或类似选项:在“System Configuration”菜单下,找到“SATA Operation”(硬盘模式)选项,这个选项可能因不同的Dell型号而略有不同,但通常都会与硬盘或存储设备的设置相关。
-
更改硬盘模式:

- 将硬盘模式从“RAID On”更改为“AHCI”模式:如果当前显示的是“RAID On”,则使用方向键选择它,然后按回车键,在弹出的选项中,选择“AHCI”模式,并按回车确认。
- 其他可能的模式:除了“AHCI”和“RAID On”之外,有些Dell电脑还可能支持其他硬盘模式,如“IDE”模式等,根据实际需要选择合适的模式。
保存设置并退出BIOS
- 保存更改:在完成所有必要的更改后,找到BIOS设置界面中的“Save & Exit”(保存并退出)选项,通常是通过按特定的功能键(如“F10”)或使用鼠标点击相应的按钮来实现。
- 重启电脑:保存设置后,电脑将自动重启,新的主板模式设置将生效。
注意事项
- 谨慎操作:在BIOS中进行任何更改之前,请确保了解每个选项的含义和可能的影响,错误的设置可能导致系统无法启动或其他问题。
- 备份重要数据:在进行重大更改之前,建议备份所有重要数据以防万一。
- 参考官方文档:如果不确定如何进行特定更改,最好参考Dell的官方用户手册或在线支持资源。
相关问题与解答
问题1:更改Dell主板模式后,电脑无法正常启动怎么办?
解答:如果更改主板模式后电脑无法正常启动,可以尝试以下步骤来解决问题:在开机时连续按“F2”或“ESC”键进入BIOS设置;找到之前更改的硬盘模式选项(如“SATA Operation”),将其改回原来的设置;保存更改并退出BIOS,看是否能正常启动,如果仍然无法启动,可能需要进一步检查硬件连接或寻求专业帮助。
问题2:Dell电脑在哪种主板模式下性能最佳?

解答:这取决于具体的使用场景和需求。“AHCI”模式相对于“IDE”模式能提供更好的性能和更多的功能,如原生命令队列(NCQ)和热插拔支持等,在某些旧版操作系统或特定软件环境下,“IDE”模式可能更稳定,对于RAID模式,它主要用于提高数据传输速度和数据冗余,适用于需要高性能存储解决方案的用户,没有绝对的“最佳”模式,只有最适合当前需求的模式。