加装固态硬盘重装系统
加装固态硬盘后重装系统,需先在BIOS中设置固态硬盘为启动项,再用安装介质进行系统安装,安装过程中注意分区与格式化。
加装固态硬盘重装系统详细指南
前期准备
| 项目 | 说明 |
|---|---|
| 硬件需求 | 固态硬盘(需确认接口类型,如SATA、M.2)、数据线、螺丝刀、电源线(部分硬盘需额外供电) |
| 软件工具 | U盘启动盘制作工具(如Rufus、微PE工具箱)、系统镜像文件(Windows/Linux)、分区工具(如DiskGenius) |
| 备份数据 | 备份原机械硬盘中的重要文件,避免重装系统时丢失。 |
安装固态硬盘
-
物理安装

- SATA接口:将固态硬盘装入机箱的SATA接口位置,连接数据线和电源线,并固定螺丝。
- M.2接口:插入M.2插槽,拧紧螺丝固定,无需额外供电(部分型号需检查是否支持协议,如NVMe)。
- 兼容性检查:进入主板BIOS,确认新硬盘被识别(通常在“Storage”或“PCIe”设备列表中显示)。
-
初始化硬盘
- 进入系统后,通过磁盘管理(Windows)或GParted(Linux)对新硬盘进行初始化(创建分区表),并格式化为常用格式(如NTFS或ext4)。
重装系统步骤
-
制作U盘启动盘
- 使用Rufus或微PE工具箱,将U盘制作为启动盘,并写入系统镜像(如Windows ISO文件)。
- 注意:格式化U盘会清空数据,需提前备份。
-
设置BIOS启动顺序

- 重启电脑,进入BIOS/UEFI设置,将U盘设置为第一启动项。
- 关键调整:禁用“Secure Boot”(若安装非官方系统),开启AHCI模式(提升固态硬盘性能)。
-
安装系统
- 全新安装:
- 从U盘启动后,选择“自定义安装”,删除原系统分区(如C盘),并在固态硬盘上创建新分区。
- 4K对齐:分区时勾选“对齐到4096扇区”(或使用工具如DiskGenius手动对齐),避免固态硬盘性能损失。
- 系统迁移(替代方案):
使用工具(如傲梅分区助手)将原系统克隆至固态硬盘,无需重新安装应用和设置。
- 全新安装:
-
驱动与优化

- 安装系统后,更新固态硬盘驱动(如Intel RST、AMD Chipset等),并安装主板芯片组驱动。
- 开启AHCI模式(若未启用),并检查固态硬盘是否识别为“RAID”或“NVMe”设备。
常见问题与解决方案
| 问题 | 解决方案 |
|---|---|
| 固态硬盘速度未提升 | 检查是否开启AHCI模式、4K对齐,以及驱动是否最新。 |
| 系统无法启动 | 确认启动顺序设置正确,U盘启动盘未损坏,且固态硬盘分区为主分区。 |
| 迁移后系统蓝屏 | 可能是驱动不兼容,建议全新安装而非迁移。 |
注意事项
- 数据备份:重装系统会清空C盘,需提前备份文档、浏览器数据等。
- 固态硬盘寿命:避免频繁写入(如关闭虚拟内存、临时文件存储路径),定期使用Trim工具优化。
- 分区规划:建议分出一个恢复分区(如Windows RE),便于后续系统修复。
FAQs
Q1:加装固态硬盘后,原来的机械硬盘数据会怎样?
A1:机械硬盘的数据不会受影响,但重装系统时需手动删除原系统分区(如C盘),若需保留机械硬盘的数据,请勿格式化其他分区。
Q2:固态硬盘需要格式化吗?何时进行?
A2:需要,建议在安装系统前,通过U盘启动盘中的工具(如DiskGenius)格式化固态硬盘,并创建新分区,以确保4K对齐和性能优化。
版权声明:本文由 芯智百科 发布,如需转载请注明出处。




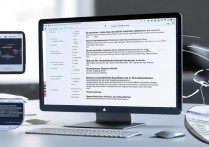


 冀ICP备2021017634号-12
冀ICP备2021017634号-12
 冀公网安备13062802000114号
冀公网安备13062802000114号