怎么给固态分区
打开磁盘管理,右击SSD选择初始化,新建简单卷,分配大小和驱动器号,格式化完成分区。
固态硬盘(SSD)分区详细指南
固态硬盘(SSD)因其速度快、体积小等优势,已成为现代计算机存储的主流选择,许多用户对如何正确分区仍存在疑问,以下是针对不同操作系统的详细分区步骤、注意事项及常见问题解答。

为什么需要给SSD分区?
- 数据管理:通过分区可将系统文件、应用程序和个人数据分开,避免误操作导致数据丢失。
- 性能优化:合理的分区策略能减少SSD的频繁读写,延长使用寿命。
- 多系统支持:分区后可在同一硬盘上安装多个操作系统(如Windows和Linux)。
SSD分区前的准备工作
- 备份数据:分区可能导致数据丢失,建议提前通过云存储或外部硬盘备份重要文件。
- 检查硬盘状态:
- 使用工具(如CrystalDiskInfo)确认SSD健康状态。
- 确保SSD已正确连接到主板SATA或M.2接口。
- 选择分区方案:
- MBR(主引导记录):兼容老旧系统,但最大支持2TB硬盘。
- GPT(GUID分区表):支持超过2TB的硬盘,且提供更好的数据冗余(推荐新设备使用)。
不同操作系统的分区步骤
以下以Windows、macOS和Linux为例,展示分区的具体操作流程。
Windows系统分区
工具:内置磁盘管理工具(Disk Management)或第三方软件(如EaseUS Partition Master)。 步骤:
- 按
Win + X,选择 磁盘管理。 - 右键目标SSD,选择 初始化磁盘,选择分区表类型(MBR或GPT)。
- 右键未分配空间,选择 新建简单卷,按向导设置分区大小(如500GB用于系统盘)。
- 分配驱动器号(如C、D),选择文件系统(NTFS),并勾选 执行快速格式化。
- 完成后续步骤后,新分区即可在资源管理器中访问。
示例表格:Windows分区参数推荐 | 分区用途 | 建议大小 | 文件系统 | 备注 | |----------|----------|----------|--------------------| | 系统盘 | 200-500GB| NTFS | 存放操作系统 | | 数据盘 | 剩余空间 | NTFS | 存储文档、多媒体 | | 备份盘 | 50-100GB | NTFS | 定期备份系统镜像 |

macOS系统分区
工具:磁盘工具(Disk Utility)。 步骤:
- 进入 应用程序 > 实用工具 > 磁盘工具。
- 左侧选择目标SSD,点击 分区。
- 点击 号添加新分区,拖动圆环调整大小。
- 输入分区名称,选择格式(APFS或Mac OS扩展)。
- 确认后点击 应用,完成分区。
Linux系统分区
工具:GParted(图形化)或 fdisk(命令行)。
步骤(以GParted为例):
- 安装GParted:
sudo apt-get install gparted。 - 打开工具,选择目标SSD,点击 Device > Create Partition Table,选择GPT。
- 右键未分配空间,选择 New,设置大小、文件系统(如ext4)和挂载点(如或
/home)。 - 点击 应用 完成操作。
SSD分区注意事项
- 避免频繁调整分区:SSD的写入次数有限,频繁调整可能缩短寿命。
- 预留未分配空间:建议保留10%-20%的容量,供主控进行磨损均衡(Wear Leveling)。
- 4K对齐:格式化时需确保4K对齐(Windows默认支持),否则可能降低性能。
验证方法:使用AS SSD Benchmark工具查看“1024K-OK”标识。

- 禁用碎片整理:SSD无需碎片整理,Windows 10及以上版本已默认关闭此功能。
相关问答FAQs
Q1:分区会影响SSD的寿命吗?
A:合理分区对寿命影响微乎其微,SSD的主控芯片会自动均衡写入操作,但需避免频繁调整分区大小或格式。
Q2:分区后如何合并或调整分区?
A:可以使用磁盘管理工具(Windows)或第三方软件(如MiniTool Partition Wizard),注意:调整前需备份数据,且相邻分区才能直接合并。
版权声明:本文由 芯智百科 发布,如需转载请注明出处。





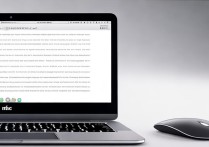

 冀ICP备2021017634号-12
冀ICP备2021017634号-12
 冀公网安备13062802000114号
冀公网安备13062802000114号