固态硬盘怎么装笔记本
1.关机断电,拆后盖,2.找到硬盘位,3.取出原硬盘,插入固态硬盘(接口对齐),4.固定螺丝,5.装回后盖,6.开机进入系统初始化硬盘,分区使用,注意防静电,保持手部干燥。
固态硬盘安装到笔记本的完整指南
随着固态硬盘(SSD)价格逐渐亲民,越来越多的用户选择通过升级SSD来提升笔记本电脑的性能,与传统的机械硬盘(HDD)相比,SSD具有更快的读写速度、更强的抗震性以及更低的功耗,本文将分步骤详解如何在笔记本上安装固态硬盘,并提供常见问题的解决方案。

准备工作
在动手安装前,需完成以下准备工作:
| 步骤 | 工具/材料 | 注意事项 |
|---|---|---|
| 1 | 兼容的SSD | 确认笔记本支持的接口类型(如SATA或NVMe)和尺寸(如2.5英寸或M.2) |
| 2 | 螺丝刀套装 | 根据笔记本后盖螺丝选择对应型号(常见为PH00或PH0) |
| 3 | 外置硬盘盒或U盘 | 用于系统迁移或重装系统 |
| 4 | 防静电手环(可选) | 防止静电损坏电子元件 |
| 5 | 备份数据 | 建议使用云存储或外置硬盘备份原硬盘数据 |
关键点:
- 接口类型确认:
- SATA SSD:多为2.5英寸,适合老款笔记本,接口通用性强。
- NVMe SSD:M.2接口,需确认笔记本是否支持PCIe协议(可通过官网查询或拆机观察插槽标识)。
安装步骤
拆卸笔记本后盖
-
操作流程:
- 关闭电源并拔掉充电器。
- 移除电池(若为可拆卸设计)。
- 使用螺丝刀拧下后盖螺丝,按顺序摆放避免混淆。
- 用撬棒或塑料片沿缝隙轻撬后盖(避免划伤外壳)。
-
注意:部分超薄本采用隐藏螺丝设计,需先拆除脚垫或键盘面板。
安装固态硬盘
-
情况1:替换原有机械硬盘

- 找到原硬盘位置(通常标记为HDD)。
- 断开硬盘排线,拧下固定螺丝。
- 将SSD插入硬盘位并固定。
-
情况2:新增M.2 SSD(双硬盘方案)
- 找到M.2插槽(通常位于主板右侧)。
- 将SSD以30°角插入插槽,按压后拧紧固定螺丝。
示意图:
[笔记本主板]
|—— 原硬盘位(2.5英寸 SATA)
|—— M.2插槽(支持NVMe/SATA协议) 系统迁移或重装
-
方案A:系统迁移(保留原数据)
- 使用硬盘盒将新SSD连接至笔记本。
- 运行克隆软件(如Macrium Reflect、傲梅轻松备份)。
- 选择原硬盘为源,新SSD为目标,开始克隆。
-
方案B:全新安装系统
- 制作Windows启动U盘(官网工具Media Creation Tool)。
- 开机按F2/F12进入BIOS,设置U盘为启动项。
- 按提示完成系统安装。
优化设置
安装完成后需进行以下优化:

- 4K对齐:使用DiskGenius等工具检查分区是否对齐(提升SSD寿命)。
- 开启TRIM:Windows默认启用,可通过命令
fsutil behavior query DisableDeleteNotify确认(返回0即开启)。 - 禁用磁盘碎片整理:SSD无需此功能,可在“优化驱动器”设置中关闭。
常见问题解答(FAQs)
Q1:安装SSD后笔记本无法识别,怎么办?
- 可能原因:
- BIOS未检测到硬盘:进入BIOS查看是否启用对应接口(如SATA模式需设为AHCI)。
- 接口接触不良:重新插拔SSD并清理金手指。
- 分区未初始化:通过磁盘管理工具初始化并格式化。
Q2:系统迁移后开机蓝屏,如何解决?
- 解决方法:
- 检查引导模式:UEFI/Legacy需与原系统一致。
- 修复引导文件:使用Windows安装U盘进入“修复计算机” > “疑难解答” > “启动修复”。
- 重新克隆:更换克隆软件(如从傲梅改用Clonezilla)。
版权声明:本文由 芯智百科 发布,如需转载请注明出处。




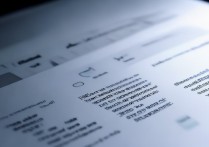


 冀ICP备2021017634号-12
冀ICP备2021017634号-12
 冀公网安备13062802000114号
冀公网安备13062802000114号