固态硬盘装
硬盘(SSD)因其速度快、体积小、噪音低等特点,已成为电脑升级或装机的首选,以下是详细的固态硬盘安装指南,涵盖从选择到安装的全过程,以及常见问题解答。

选择合适的固态硬盘
| 关键因素 | 说明 |
|---|---|
| 接口类型 | SATA SSD:兼容传统主板,性价比高,适合老机升级。 NVMe SSD:需主板支持M.2插槽,速度更快,适合高性能需求。 |
| 容量 | 根据需求选择: 系统盘建议至少256GB,常用软件和游戏需预留空间。 数据盘可按实际存储需求选择(如1TB以上)。 |
| 颗粒类型 | SLC/MLC/TLC/QLC:SLC速度最快但昂贵,QLC性价比较高,但寿命较短。 优先选择大品牌(如三星、西部数据、英睿达)以确保稳定性。 |
| 读写速度 | 关注连续读写速度(如5000MB/s)和4K随机读写性能,直接影响系统响应和软件加载速度。 |
安装前的准备
-
工具与材料
- 螺丝刀(十字或内六角,根据机箱类型)。
- SATA数据线(仅限SATA SSD)。
- 电源线(SATA SSD需额外供电,NVMe SSD由主板供电)。
- 系统安装镜像(如Windows ISO)、U盘或PE启动盘。
-
备份数据
- 若为系统盘升级,需备份原系统文件、文档、软件等。
- 若为新增数据盘,无需备份,但需确保原硬盘数据完整。
-
检查主板兼容性
- 确认主板支持SATA或NVMe协议,并预留空闲接口。
- 进入BIOS检查存储模式是否为AHCI(安装后需启用以提高性能)。
安装步骤详解
SATA SSD安装
| 步骤 | 操作说明 |
|---|---|
| 定位插槽 | 找到主板上的空闲SATA接口(通常标有SATA3_0或类似字样),优先选择靠近CPU的接口以减少延迟。 |
| 连接数据线与电源线 | 将SATA数据线一端插入主板接口,另一端连接SSD。 电源线(通常是L形)插入SSD的电源接口。 |
| 固定硬盘 | 使用螺丝将SSD固定在机箱的3.5英寸硬盘位或2.5英寸专用支架上(需加装螺丝固定)。 |
NVMe SSD安装
| 步骤 | 操作说明 |
|---|---|
| 定位M.2插槽 | 找到主板上的M.2插槽(通常靠近CPU),检查是否支持PCIe 3.0/4.0(需与SSD规格匹配)。 |
| 插入SSD | 将SSD以约30°角插入插槽,确保金手指完全接触。 拧紧螺丝固定(部分主板自带散热片,需额外安装)。 |
系统安装与优化
-
初始化与分区

- 进入BIOS设置启动顺序为U盘或PE启动盘。
- 打开磁盘管理工具(如Windows的“磁盘管理”),将SSD初始化为GUID分区(支持大容量硬盘)。
- 创建分区:系统盘建议分配100GB以上(根据需求调整),剩余空间可作为数据盘。
-
4K对齐与格式化
- 4K对齐:通过系统安装界面自动对齐,或使用工具(如DiskGenius)手动设置扇区起始位置为8的倍数。
- 格式化:选择NTFS文件系统,簇大小默认即可。
-
安装系统
- 使用Windows安装镜像完成系统安装,确保驱动正常识别(尤其是NVMe驱动)。
- 安装后进入BIOS启用AHCI模式(提升性能)。
-
迁移系统(可选)
若替换原机械硬盘为系统盘,可使用克隆工具(如傲梅轻松备份)将原系统迁移至SSD,避免重装软件。

常见问题与解决方案
| 问题 | 解决方案 |
|---|---|
| SSD无法识别 | 检查数据线/电源线是否松动。 确认BIOS中存储模式设置为AHCI。 更新主板驱动或重新安装SSD。 |
| 速度未达到标称值 | 检查是否启用AHCI模式。 确认4K对齐和NVMe驱动安装正确。 更换M.2插槽或尝试其他接口。 |
| 系统频繁卡顿 | 检查SSD剩余空间(建议保留10%以上)。 运行磁盘检查工具(如CrystalDiskInfo)检测健康状态。 |
FAQs
如何判断主板是否支持NVMe SSD?
答:查看主板型号说明书或官网参数,确认是否配备M.2插槽并支持PCIe协议(如PCIe 3.0/4.0),若不确定,可观察插槽旁是否有“Key E”标识(对应NVMe协议)。
固态硬盘需要做分区对齐吗?为什么?
答:需要,4K对齐是指分区起始扇区为4KB的整数倍,否则会影响SSD的读写速度和寿命。
版权声明:本文由 芯智百科 发布,如需转载请注明出处。


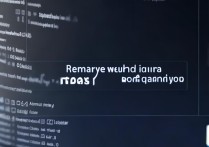




 冀ICP备2021017634号-12
冀ICP备2021017634号-12
 冀公网安备13062802000114号
冀公网安备13062802000114号