新固态硬盘安装
新固态硬盘安装需先备份数据,关机后连接电源与数据线,开机激活并分区格式化。
新固态硬盘的安装过程相对简单,但需要仔细操作以确保数据安全和硬件完好,以下是详细的安装步骤:

-
准备工作
- 选择合适的固态硬盘:根据电脑型号和接口类型(如SATA、M.2等)选择合适的固态硬盘,考虑固态硬盘的容量和性能参数,以满足个人需求。
- 准备工具:螺丝刀(包括小型十字螺丝刀)、硅脂(用于散热)、防静电手套或洗手(确保操作安全)、塑料撬棒(用于拆卸笔记本电脑后盖)。
-
安装过程
- 台式机安装
- 关闭电源并断开所有连接:确保电脑完全关机,并拔掉电源线、数据线等所有连接线。
- 打开机箱:使用螺丝刀拧下机箱侧板的螺丝,取下侧板。
- 找到硬盘位:在机箱内部找到专为硬盘设计的插槽或托架。
- 安装固态硬盘:将固态硬盘插入插槽或托架中,确保固态硬盘与插槽底部接触良好,如果是M.2接口的固态硬盘,需要将其插入主板上的M.2插槽,并使用螺丝固定。
- 连接数据线和电源线:将SATA数据线一端插入固态硬盘的数据接口,另一端插入主板上的SATA接口,将电源线连接到固态硬盘的电源接口。
- 关闭机箱并重新连接所有线缆:将机箱侧板重新安装到机箱上,并拧紧螺丝,重新连接电源线、数据线等所有连接线。
- 笔记本安装
- 关闭电源并取出电池:确保笔记本完全关机,并拔掉电源适配器,对于可拆卸电池的笔记本,还需要取出电池。
- 拆卸后盖:使用塑料撬棒沿着笔记本后盖的边缘轻轻撬动,直到后盖松动并可以取下,注意,不同型号的笔记本后盖拆卸方式可能有所不同,请参考笔记本的用户手册。
- 找到硬盘位:在笔记本内部找到硬盘位,通常位于笔记本的侧面或底部。
- 卸下旧硬盘:如果笔记本原本有机械硬盘或旧的固态硬盘,需要先将其卸下,硬盘会通过螺丝或卡扣固定在硬盘位上。
- 安装新固态硬盘:将新的固态硬盘放入硬盘位,并使用螺丝或卡扣将其固定,如果是M.2接口的固态硬盘,需要将其插入主板上的M.2插槽,并使用螺丝固定。
- 重新组装笔记本:将后盖重新安装到笔记本上,并拧紧螺丝,重新连接电源适配器(如果之前取出了电池,现在也需要重新插入电池)。
- 台式机安装
-
后续设置

- BIOS设置:启动电脑时按下相应的键进入BIOS设置界面(通常是Del、F2等键),在BIOS中找到存储设备选项,将新安装的固态硬盘设置为第一启动项。
- 分区和格式化:进入操作系统后,打开磁盘管理工具对新固态硬盘进行分区和格式化,可以根据需要创建多个分区,并选择文件系统格式(如NTFS、exFAT等)。
- 安装操作系统:如果需要在新固态硬盘上安装操作系统,可以使用系统安装盘或U盘进行安装,按照安装向导提示完成操作系统的安装过程。
以下是两个关于新固态硬盘安装的常见问题及解答:
-
如何确认固态硬盘是否被正确识别? 答:安装完成后,重启电脑并进入BIOS设置界面,查看是否能够检测到新安装的固态硬盘,如果能够检测到,说明固态硬盘已经被正确识别,进入操作系统后,可以通过磁盘管理工具查看固态硬盘的状态和分区情况,进一步确认其是否被正确识别和使用。
-
安装固态硬盘后是否需要重新激活Windows操作系统? 答:这取决于具体情况,如果只是在原有系统中添加了一块新的固态硬盘作为数据存储或扩展用途,并且没有对系统盘进行更改,那么通常不需要重新激活Windows操作系统,如果在安装过程中对系统盘进行了更换或格式化等操作,导致系统无法正常启动或需要重新安装操作系统,那么在安装完成后可能需要重新激活Windows操作系统,建议在进行此类操作前备份好重要的数据和激活信息,以免造成不必要的麻烦。

版权声明:本文由 芯智百科 发布,如需转载请注明出处。




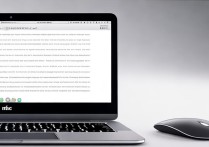


 冀ICP备2021017634号-12
冀ICP备2021017634号-12
 冀公网安备13062802000114号
冀公网安备13062802000114号